Messages source code
Esta opción de menú está disponible tanto a nivel de un espacio de trabajo, como a nivel de audiencias específicas, lo que cambia es el ámbito en el que afectan los cambios realizados a los mensajes.
En este menú se tiene acceso al contenido de los mensajes publicados (ya sea desde Messages, Marketing Launch o Templates). Por cada mensaje publicado, podrá ver el código de la versión HTML y el TEXTO; aquí podrá hacer cambios a los mensajes. Se recomienda que los cambios que se realicen sean mínimos y sólo correspondan a correcciones ortográficas.
ADVERTENCIA: No se recomienda que se realicen cambios a las etiquetas de HTML a menos que usted cuente con los conocimientos de este leguaje.
NOTAS:
• Los cambios que realice en plantillas que ya han sido enviadas, se verán reflejados en la vista (web view) del comunicado, así como en los próximos envíos que realice.
• Los correos que ya hayan sido enviados, no se verán afectados por los cambios que aquí realice.
Al ingresar en esta opción de menú, en el área de trabajo se presentará la pestaña Messages source code, como se puede observar en la Ilustración 100, ésta contiene el listado de los mensajes ya existentes, con la siguiente información:
• Message Name. Nombre del mensaje.
• Status. Indica si el mensaje se encuentra asignado o publicado.
NOTA: El estado publicado indica que se terminó correctamente el proceso de publicación de ese mensaje, las versiones de texto tienen un estatus de asignado porque estos corresponden a una versión de HTML.
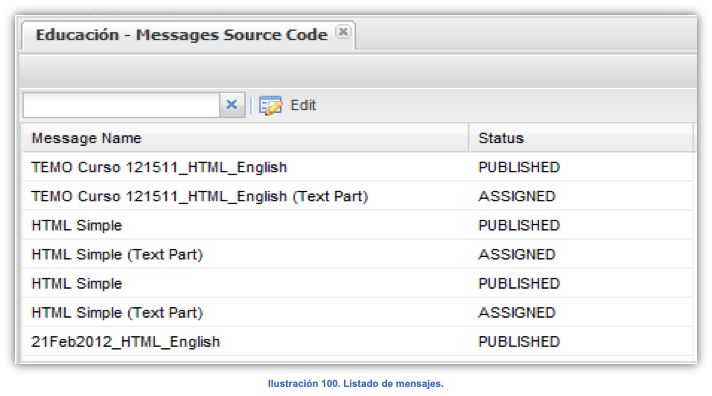
En la parte superior de la pestaña en el área de trabajo, se presentan algunos botones, los cuales describen las acciones que se pueden llevar a cabo sobre los mensajes:
• Búsqueda: Filtra la información del listado, presentando únicamente los registros que contengan el segmento de texto que ingrese.
• Edit. Este botón permite editar un mensaje ya existente para realizar una modificación, siempre y cuando éste no haya sido liberado.
En la siguiente sub-sección se definirá a detalle la edición de un mensaje.
Edición de mensajes
Para editar un mensaje, seleccione el registro y presione el botón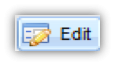 que aparece en el listado de mensajes (Ilustración 100); o bien, dé doble clic en el registro. Se mostrará la pantalla para realizar los cambios (Ilustración 101).
que aparece en el listado de mensajes (Ilustración 100); o bien, dé doble clic en el registro. Se mostrará la pantalla para realizar los cambios (Ilustración 101).
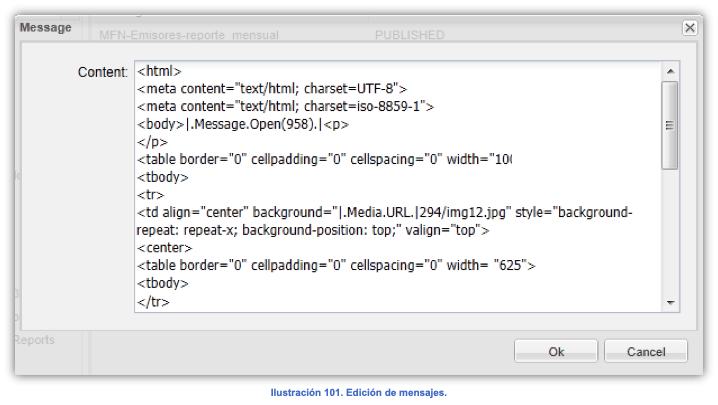
NOTA: La edición del código HTML requiere conocimientos del lenguaje, procure no comer errores para evitar problemas con el envío de su mensaje.
Al finalizar, de clic en el botón Ok para guardar los cambios; o bien en el botón Cancel para salir sin guardar.
Asset Owners
Desde este menú, usted podrá llevar a cabo la configuración de clientes en base a los cuales se podrán agrupar posteriormente los distintos activos de mercadotecnia tales como Banners, Videos, Cupones y demás medios publicitarios.
NOTA: Los clientes se crean para poder asignarles activos de mercadotecnia. Posteriormente se crean usuarios dentro de TEA que pueden consultar reportes de los activos de mercadotecnia de un cliente en la opción de menú Marketing Asset Reports.
Esta opción de menú está disponible únicamente cuando se selecciona un espacio de trabajo, pero no una audiencia en el menú principal, como lo muestra la Ilustración 102:
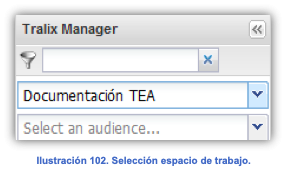
Al ingresar en esta opción de menú, en el área de trabajo se presentará la pestaña Asset Owners, como se puede observar en la Ilustración 103, ésta contiene el listado de los clientes ya existentes, con la siguiente información:
• Name. Nombre del cliente.
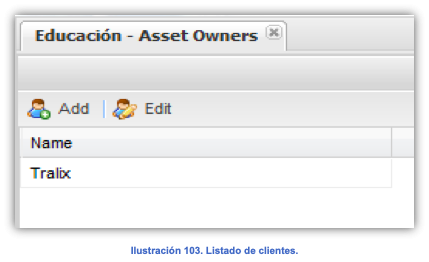
En la parte superior de la pestaña en el área de trabajo, se presentan algunos botones, los cuales describen las acciones que se pueden llevar a cabo con los clientes:
• Add. Este botón permite agregar un cliente
• Edit. Este botón le permite realizar una modificación sobre un cliente ya existente.
En las siguientes sub-secciones se definirán a detalle las operaciones que se pueden realizar con los clientes.
Agregar clientes
Para agregar un cliente presione el botón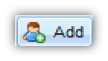 y se desplegará la pantalla mostrada en la Ilustración 104.
y se desplegará la pantalla mostrada en la Ilustración 104.
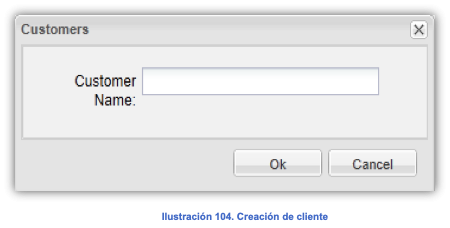
En esta pantalla ingrese el nombre de su cliente y presione el botón Ok para guardar su información.
Edición de clientes
Para editar un cliente, seleccione el registro y presione el botón que aparece en el listado de clientes (Ilustración 103); o bien, de doble clic en el registro. Se mostrará la pantalla para realizar los cambios en el nombre del cliente (Ilustración 105).
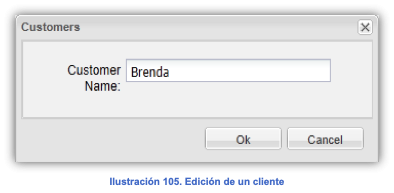
Al finalizar, de clic en el botón Ok para guardar los cambios; o bien en el botón Cancel para regresar sin guardar.
Marketing Assets
Los activos de mercadotecnia pueden ser Banners, Videos, Cupones y demás medios publicitarios que se pueden mostrar en los correos electrónicos dadas ciertas condiciones (por ejemplo: en un correo de confirmación de vuelo a Cancún, se muestra un banner con una promoción alusiva al destino).
Los activos de mercadotecnia de este tipo son utilizados únicamente en correos de tipo transaccional; por tanto, para poder crear un activo de mercadotecnia, es necesario haber previamente cargado una plantilla desde la opción de menú Messages (Messages) y haber marcado las imágenes necesarias como placeholders (para mayor información consulte la sección Images).
NOTA: Es necesario que la pieza (HTML) que va a enviar, contenga una imagen (que puede estar en blanco) con la forma, posición y tamaño exactos que tendrá cada uno de sus activos de mercadotecnia.
Esta opción de menú está disponible tanto a nivel de un espacio de trabajo, como a nivel de audiencias específicas, lo que cambia es el ámbito en el que afectan los activos de mercadotecnia.
Desde esta opción de menú, usted podrá generar y configurar los activos de mercadotecnia que después podrá agregar a sus envíos.
Al ingresar en esta opción de menú, en el área de trabajo se presentará la pestaña Marketing Assets, como se puede observar en la Ilustración 106, ésta contiene el listado de los activos de mercadotecnia ya existentes para la audiencia o espacio de trabajo en que se encuentre trabajando, con la siguiente información:
• Name. Nombre del activo de mercadotecnia.
• Type. Tipo de activo de mercadotecnia, los cuales son: TEMO, Rich internet application, Banner, Coupon o Image.
• Assigned. Indica si el activo de mercadotecnia está asignado a un espacio de publicidad.
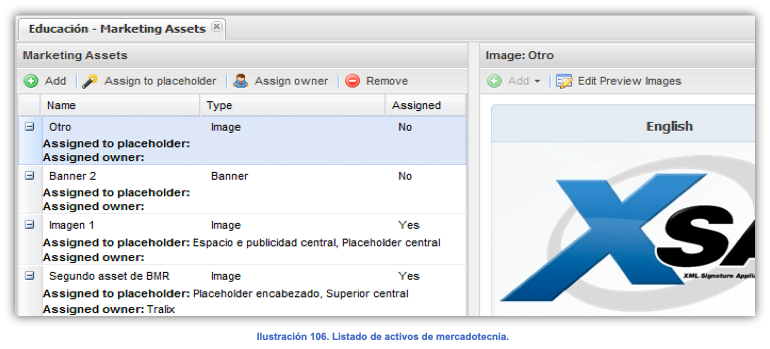
En la parte superior de la pestaña del lado izquierdo en el área de trabajo, se presentan algunos botones, los cuales describen las acciones que se pueden llevar a cabo sobre los activos de mercadotecnia:
• Add. Este botón permite agregar un nuevo activo de mercadotecnia.
• Assign to placeholder. Permite asignar un activo de mercadotecnia a un espacio de publicidad previamente creado (Para mayor información sobre espacios de publicidad, consulte la sección Placeholders).
• Assign Owner. Permite asignar un activo de mercadotecnia a un propietario previamente registrado (Para mayor información sobre propietarios, consulte la sección Asset Owners).
• Remove. Este botón permite eliminar un activo de mercadotecnia del listado.
NOTA: Solo se podrán eliminar activos que no estén asignados a ningún espacio de publicidad.
Al lado derecho del área de trabajo, se presentan las opciones para editar la vista previa de un activo de mercadotecnia.
Para agregar un activo de mercadotecnia presione el botón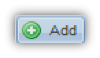 y se mostrará un asistente, el cual le guiará a lo largo de la creación de un activo de mercadotecnia, y el cual depende del tipo de activo que se desee crear.
y se mostrará un asistente, el cual le guiará a lo largo de la creación de un activo de mercadotecnia, y el cual depende del tipo de activo que se desee crear.
Paso 1. Agregar un activo de mercadotecnia
En el paso 1 del asistente se le pedirá que indique el nombre de su activo de mercadotecnia, seleccione el tipo (Temo, Rich internet application, Banner, Cupón e Imagen) y el cliente.
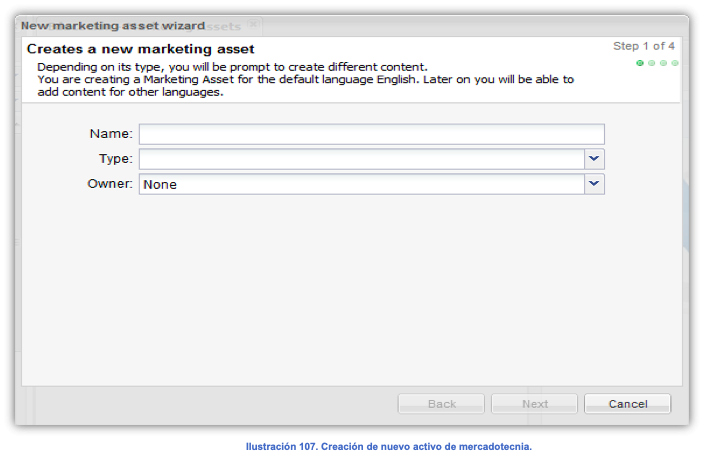
Al finalizar, dé clic en el botón Next. Dependiendo del tipo de activo de mercadotecnia que elija, se presentará uno de los siguientes casos:
Paso 2. TEMO
Cuando el activo de mercadotecnia a generar es un TEMO, se le pedirá en el paso 2, que agregue las preguntas que requiera. En ésta pantalla (Ilustración 108) se muestran dos cuadros llamados Untitled Question los cuales tienen un campo de texto junto con dos botones: para editar la pregunta y
para editar la pregunta y para eliminarla.
para eliminarla.
NOTA: Por defecto, se mostrará la pregunta tipo texto.
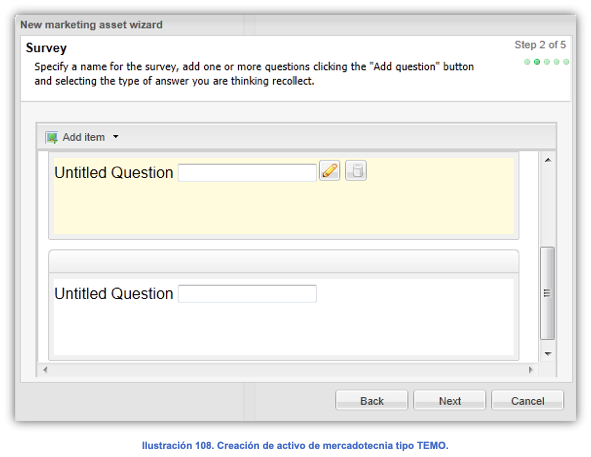
Cuando de clic en el botón  eliminar, se desplegará una pantalla (Ilustración 109) donde se le pide confirmar si está seguro de eliminar la pregunta.
eliminar, se desplegará una pantalla (Ilustración 109) donde se le pide confirmar si está seguro de eliminar la pregunta.
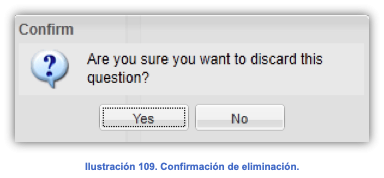
Puede añadir una o más preguntas dando clic en el botón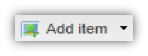 como puede observar en la Ilustración 110 al dar clic en éste se desplegarán una serie de opciones en donde elegirá el tipo de pregunta que desea.
como puede observar en la Ilustración 110 al dar clic en éste se desplegarán una serie de opciones en donde elegirá el tipo de pregunta que desea.
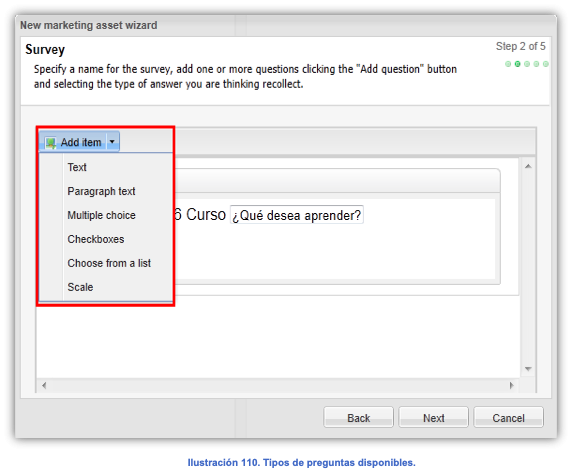
En las siguientes sub-secciones se describirán los pasos a seguir para la creación de todos los tipos posibles de preguntas que puede agregar a su TEMO.
Pregunta tipo texto
Al presionar el botón que aparece al lado de una pregunta, se desplegará la pantalla mostrada en la Ilustración 111 en donde podrá escribir su pregunta. El tipo de respuesta que espera recibir deberá ser tipo Text y de forma opcional, podrá escribir un título de ayuda. Al finalizar de clic en el botón Done y podrá agregar más preguntas.
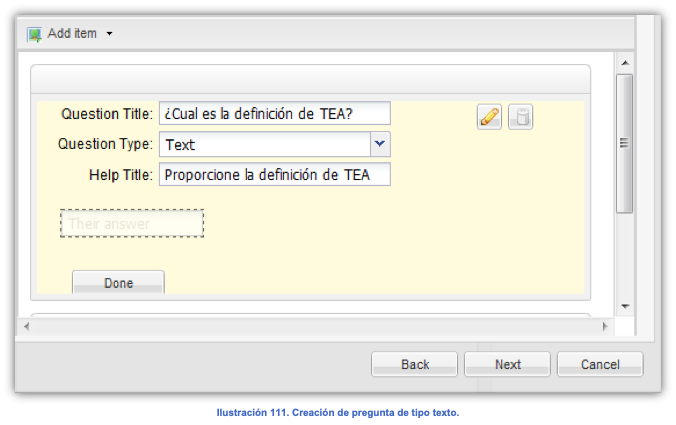
En la pantalla mostrada en la Ilustración 112, se muestra la pregunta ya editada.
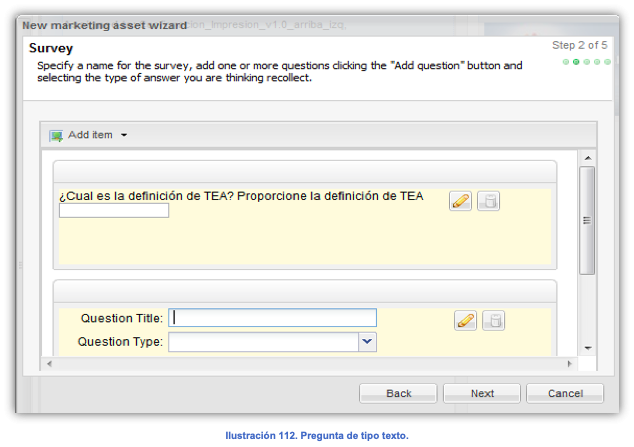
Pregunta tipo párrafo
Para editar una pregunta de tipo párrafo, presione el botón que le corresponde y se desplegará la pantalla mostrada en la Ilustración 113 en donde tendrá que escribir su pregunta, seleccionar el tipo de respuesta como Paragraph text y de forma opcional un título de ayuda. Al finalizar dé clic en el botón Done y podrá agregar más preguntas.
que le corresponde y se desplegará la pantalla mostrada en la Ilustración 113 en donde tendrá que escribir su pregunta, seleccionar el tipo de respuesta como Paragraph text y de forma opcional un título de ayuda. Al finalizar dé clic en el botón Done y podrá agregar más preguntas.
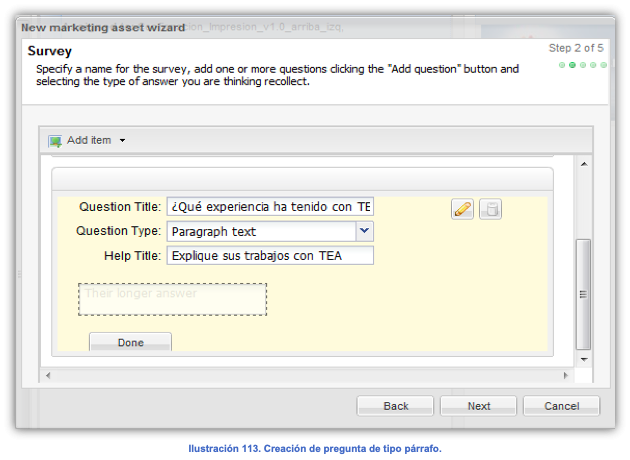
En la pantalla mostrada en la Ilustración 114, se muestra la pregunta ya editada.
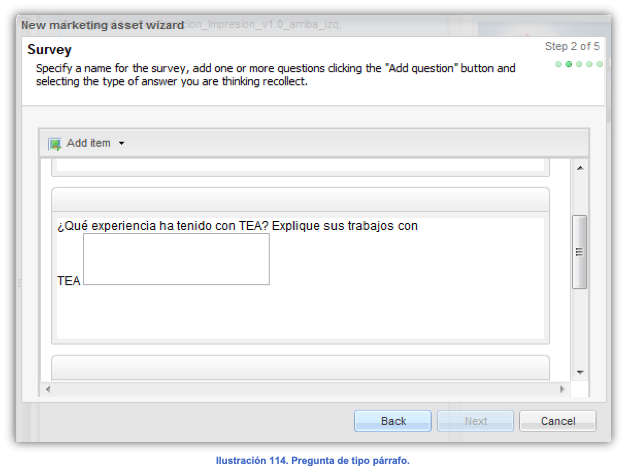
Pregunta tipo opción múltiple
Para editar una pregunta de tipo opción múltiple, presione el botón que le corresponde y se desplegará la pantalla mostrada en la Ilustración 115, en donde tendrá que escribir su pregunta y seleccionar el tipo de respuesta como Multiple choice. De forma opcional puede proporcionar un título de ayuda y finalmente, escriba las posibles respuestas a elegir. Al finalizar de clic en el botón Done y podrá agregar más preguntas.
que le corresponde y se desplegará la pantalla mostrada en la Ilustración 115, en donde tendrá que escribir su pregunta y seleccionar el tipo de respuesta como Multiple choice. De forma opcional puede proporcionar un título de ayuda y finalmente, escriba las posibles respuestas a elegir. Al finalizar de clic en el botón Done y podrá agregar más preguntas.
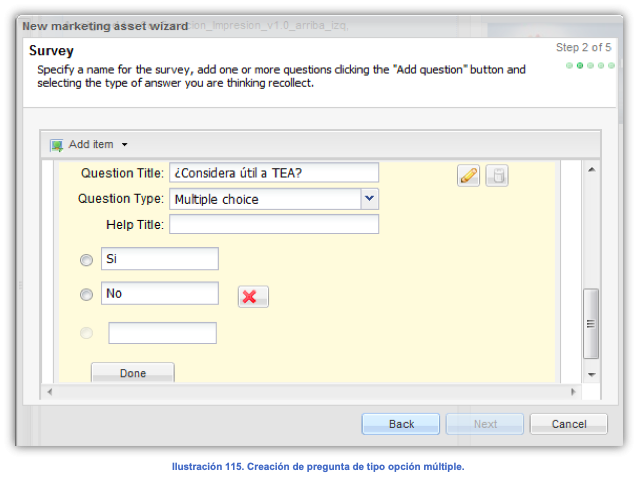
En la pantalla mostrada en la Ilustración 116, se muestra la pregunta ya editada.
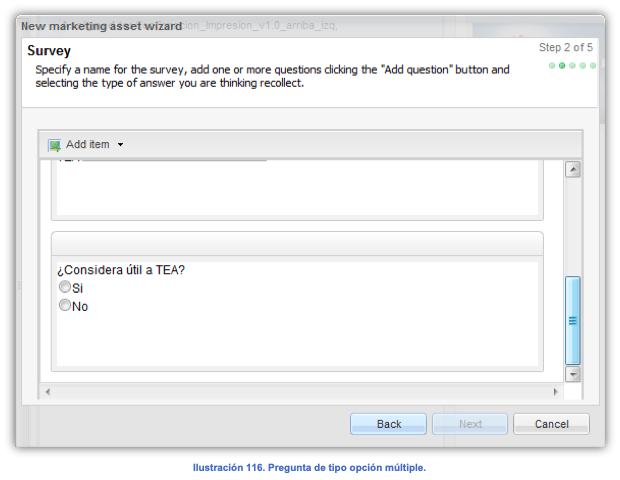
Pregunta tipo casillas de selección
Para editar una pregunta de tipo casillas de selección, presione el botón que le corresponde y se desplegará la pantalla mostrada en la Ilustración 117, en donde tendrá que escribir su pregunta y seleccionar el tipo de respuesta como Checkboxes. De forma opcional puede proporcionar un título de ayuda y finalmente, escriba las posibles respuestas a elegir. Al finalizar de clic en el botón Done y podrá agregar más preguntas.
que le corresponde y se desplegará la pantalla mostrada en la Ilustración 117, en donde tendrá que escribir su pregunta y seleccionar el tipo de respuesta como Checkboxes. De forma opcional puede proporcionar un título de ayuda y finalmente, escriba las posibles respuestas a elegir. Al finalizar de clic en el botón Done y podrá agregar más preguntas.
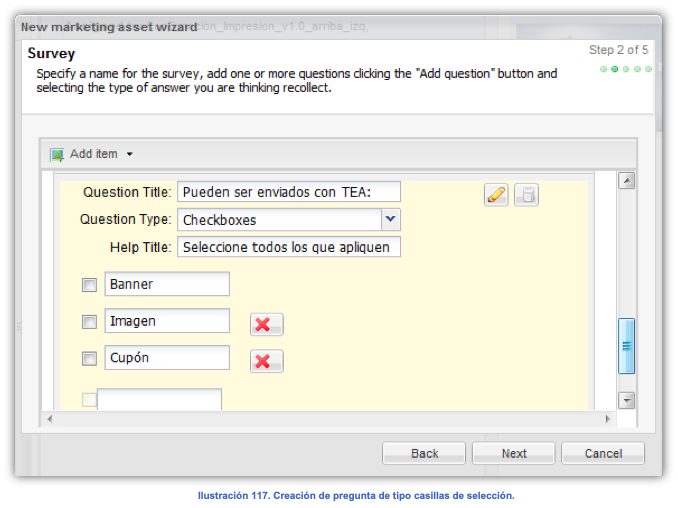
En la pantalla mostrada en la Ilustración 118, se muestra la pregunta ya editada.
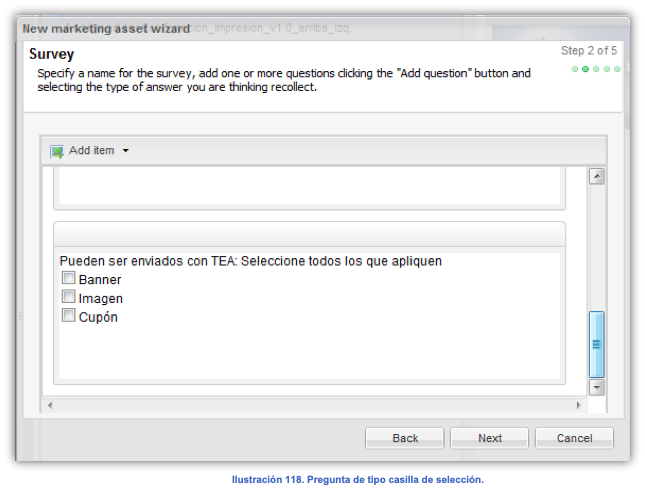
Pregunta tipo lista
Para editar una pregunta de tipo lista, presione el botón  que le corresponde y se desplegará la pantalla mostrada en la Ilustración 119 en donde tendrá que escribir su pregunta y seleccionar el tipo de respuesta como Choose from a list. De forma opcional puede proporcionar un título de ayuda y finalmente, escriba las posibles respuestas a elegir. Al finalizar dé clic en el botón Done y podrá agregar más preguntas.
que le corresponde y se desplegará la pantalla mostrada en la Ilustración 119 en donde tendrá que escribir su pregunta y seleccionar el tipo de respuesta como Choose from a list. De forma opcional puede proporcionar un título de ayuda y finalmente, escriba las posibles respuestas a elegir. Al finalizar dé clic en el botón Done y podrá agregar más preguntas.
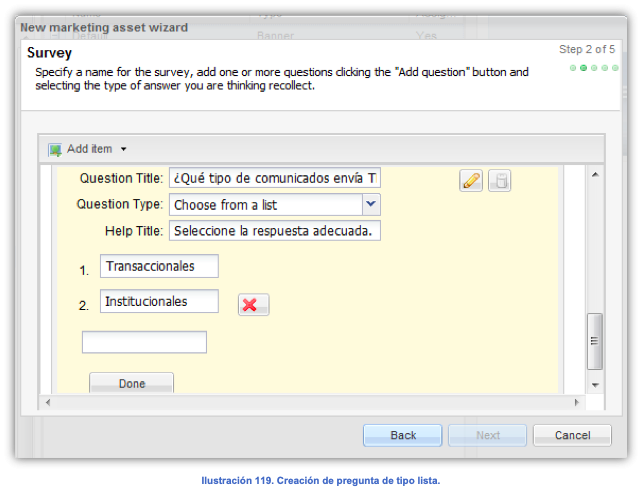
En la pantalla mostrada en la Ilustración 120, se muestra la pregunta ya editada.
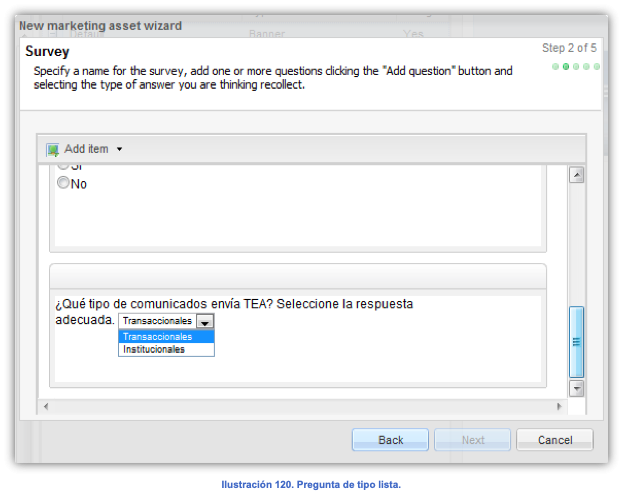
Pregunta tipo escala
Para editar una pregunta de tipo escala, presione el botón  que le corresponde y se desplegará la siguiente pantalla mostrada en la Ilustración 121 en donde tendrá que escribir su pregunta y seleccionar el tipo de respuesta como Scale. De forma opcional puede proporcionar un título de ayuda y finalmente, escriba las posibles respuestas a elegir. Al finalizar de clic en el botón Done y podrá agregar más preguntas.
que le corresponde y se desplegará la siguiente pantalla mostrada en la Ilustración 121 en donde tendrá que escribir su pregunta y seleccionar el tipo de respuesta como Scale. De forma opcional puede proporcionar un título de ayuda y finalmente, escriba las posibles respuestas a elegir. Al finalizar de clic en el botón Done y podrá agregar más preguntas.
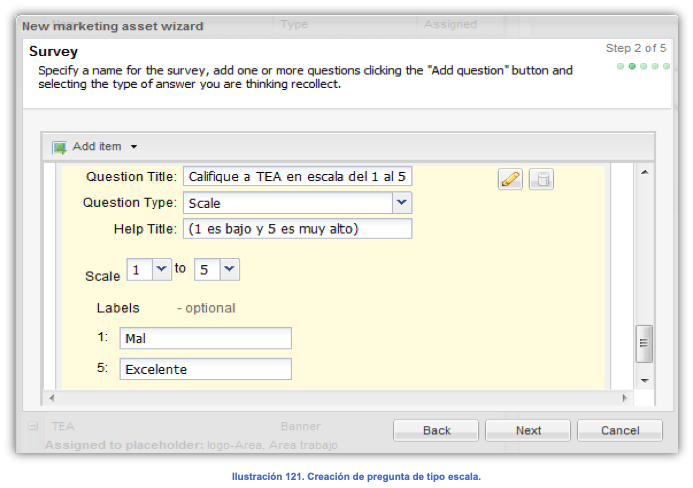
En la pantalla mostrada en la Ilustración 122, se muestra la pregunta ya editada.
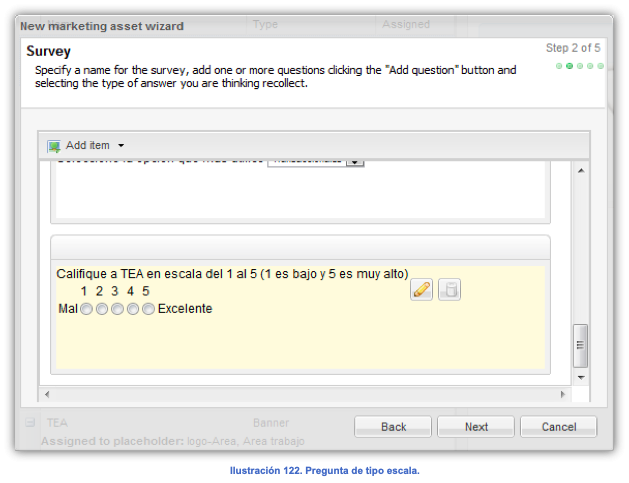
Paso 3. Re-dirección
Cuando termine de ingresar sus preguntas del TEMO dé clic en el botón Next. Se desplegará la siguiente pantalla (Ilustración 123) llamada Redirect; en donde se define la página o mensaje a donde se dirigirá el usuario al terminar el TEMO (esto constituye el paso 3). La re-dirección puede ser de 4 tipos, que se describen a continuación:
Re-dirección tipo texto
Si se re-dirigirá al usuario hacia un texto al terminar de responder su TEMO, seleccione la opción Text y escriba el texto que visualizará el usuario final (Ilustración 123).
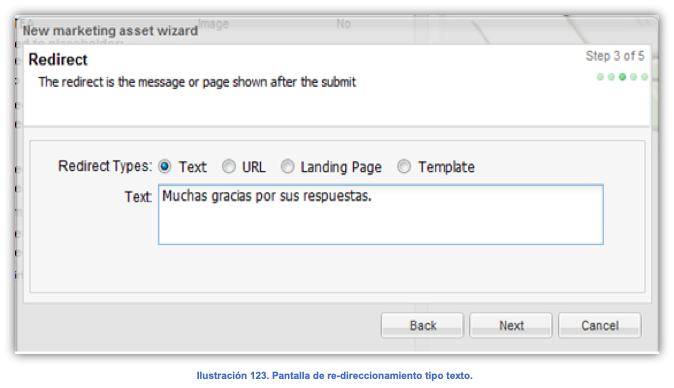
De clic en el botón Next para continuar.
Re-dirección tipo URL
Si se re-dirigirá al usuario hacia un URL, seleccione URL y escriba a continuación la dirección del URL.
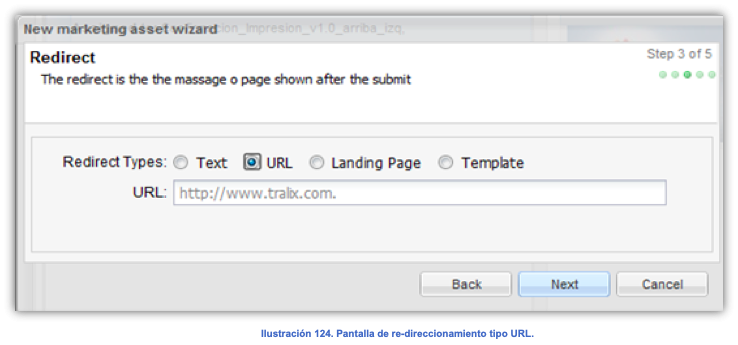
De clic en el botón Next para continuar.
Re-dirección tipo Landing Page
Si se re-dirigirá al usuario hacia una página de aterrizaje al terminar su TEMO, seleccione Landing Page y seleccione de la lista (donde se presentarán las páginas que se hayan creaso desde Messages), la página de aterrizaje adecuada (ver Ilustración 125).
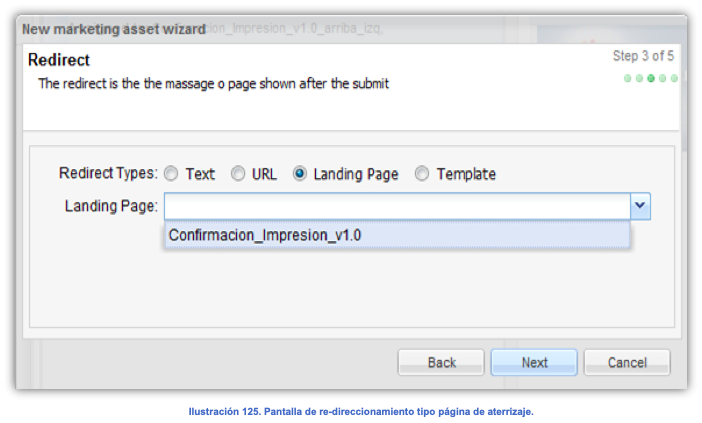
De clic en el botón Next para continuar.
Re-dirección tipo Template
Si se re-dirigirá al usuario hacia una plantilla al terminar de responder su TEMO, seleccione la opción Template y elija de la lista la plantilla adecuada (ver Ilustración 126).
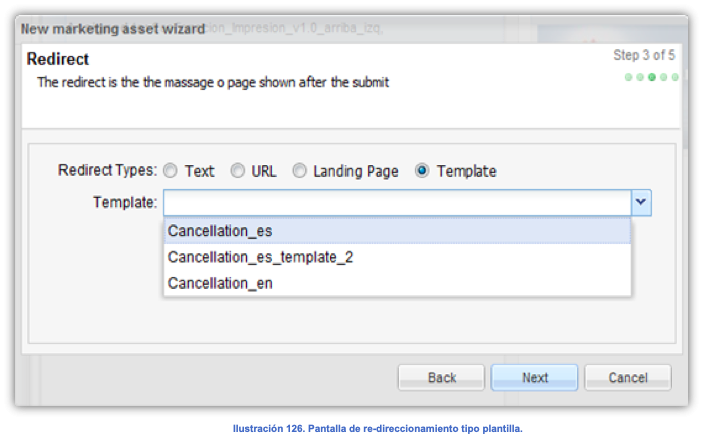
De clic en el botón Next para continuar.
Paso 4. Preview
Al terminar el paso 3, dé clic en el botón Next y se desplegará la siguiente pantalla en donde agregará una imagen para invitar al recipiente del correo a ver el contenido del comunicado por medio de un navegador.
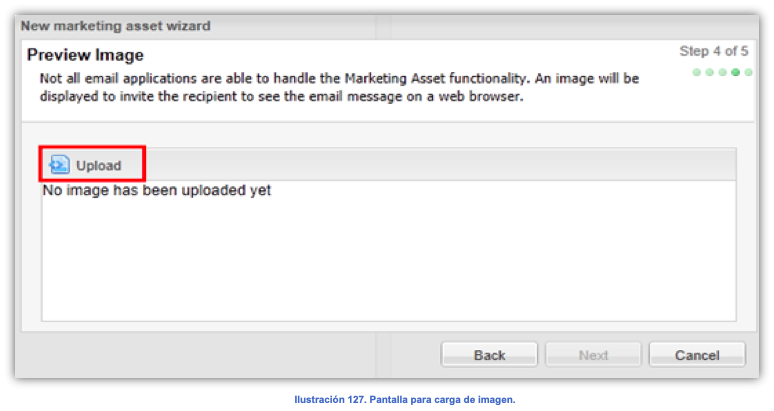
De clic en el botón Upload, que se muestra en la Ilustración 127, para subir su imagen al servidor TEA. Una vez cargada la imagen, d clic en el botón Next, para continuar (Ilustración 128).
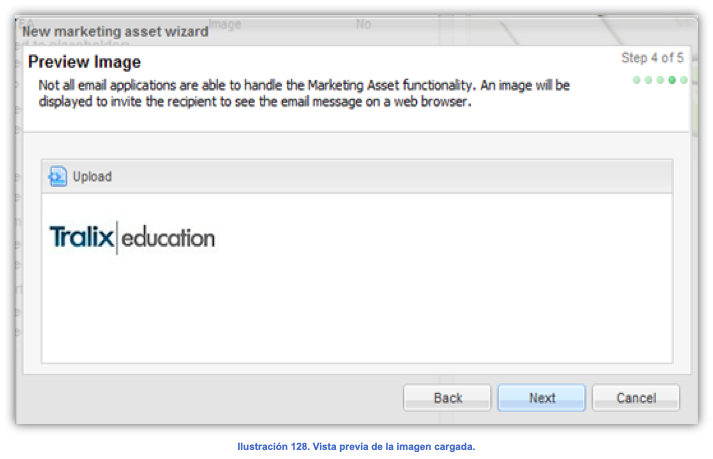
De clic en el botón Next para continuar con el último paso.
Paso 5. Resumen
Al dar clic en el botón Next se mostrará la siguiente pantalla, en la cual se presenta un resumen con toda la información de configuración que se ha creado (esto constituye el último paso).
Verifique que la información presentada y haga clic en el botón Finish si todos los datos son correctos, para crear su nuevo activo de mercadotecnia. En caso de que no sean correctos los datos, regrese a la pantalla correspondiente por medio del botón Back y realice las modificaciones necesarias. Presione el botón Cancel para salir sin guardar (Ilustración 129).
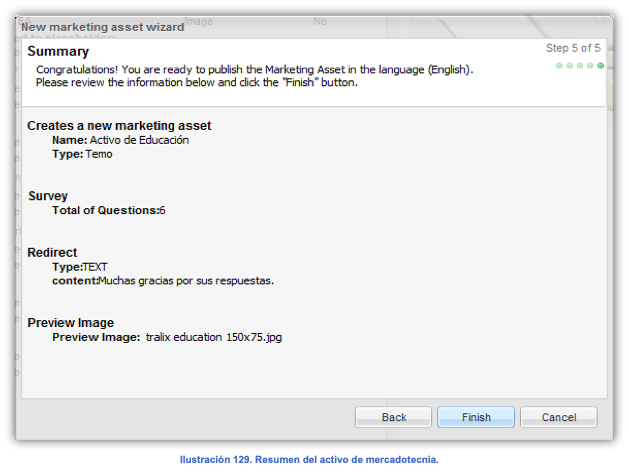
Como se puede observar en la Ilustración 130, al presionar el botón Finish, se cierra esa interfaz y se muestra en el listado el nuevo activo de mercadotecnia que acaba de agregar.
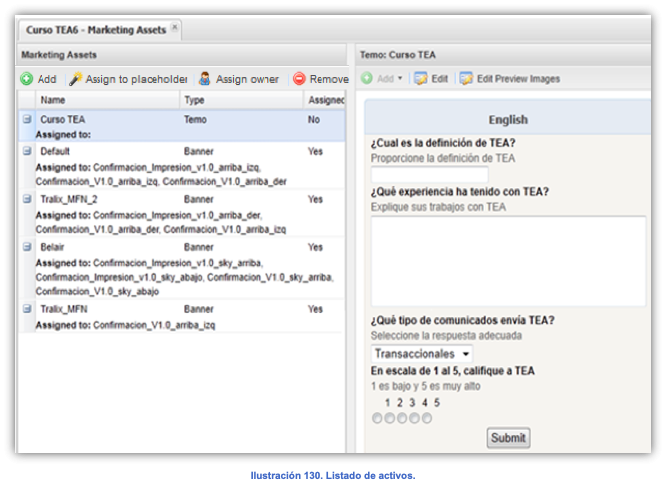
Paso 2. RIA
Cuando el activo de mercadotecnia a generar es un RIA, se le pedirá en el paso 1, que ingrese el nombre del activo y seleccione el tipo Rich internet application, como se muestra en la siguiente (Ilustración 131). Esta funcionalidad se describirá a detalle en versiones posteriores de este manual.
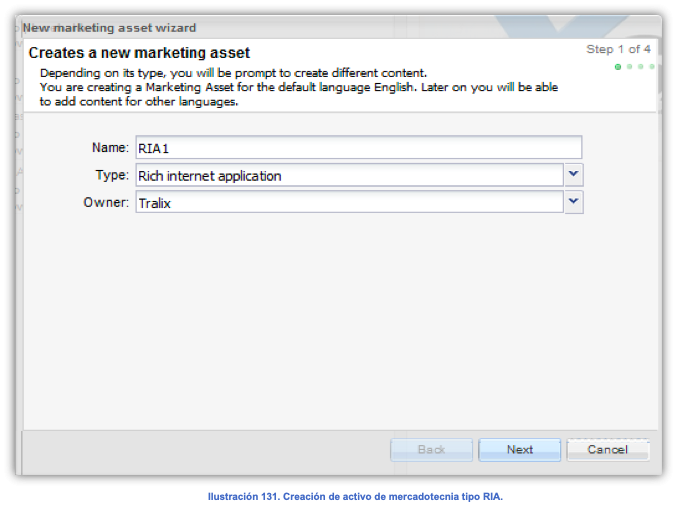
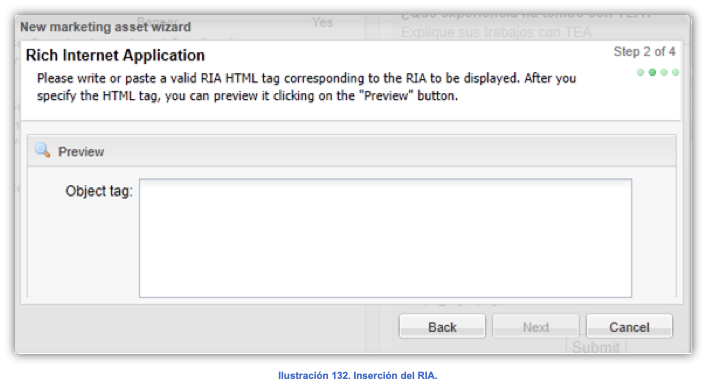
NOTAS:
• Es necesario que los objetos de tipo RIA cumplan con los estándares definidos en el Interactive Advertising Bureau (IAB) (http://www.iab.net/).
• Los activos de mercadotecnia de tipo RIA pueden ser Flash, pero TEA 6 hasta el momento no acepta Silverlight.
Pasos 2 y 3. Banner
Cuando el activo de mercadotecnia a generar es un Banner, se le pedirá en el paso 1, que ingrese el nombre del activo, seleccione el tipo Banner, como se muestra en la siguiente pantalla (Ilustración 133) y seleccione el cliente.
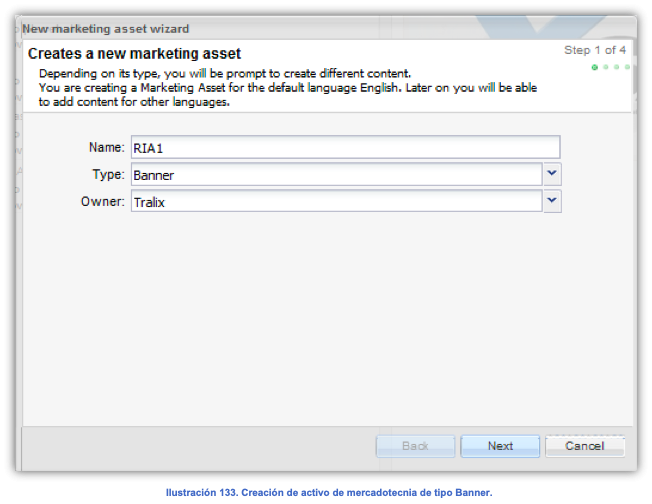
Proporcione la información que se solicita en la pantalla de la Ilustración 134:
• URL. Indica el URL al que se dirigirá el usuario final al presionar el banner.
• Image. Podrá examinar su disco duro o unidades locales de red para para subir su banner al servidor TEA.
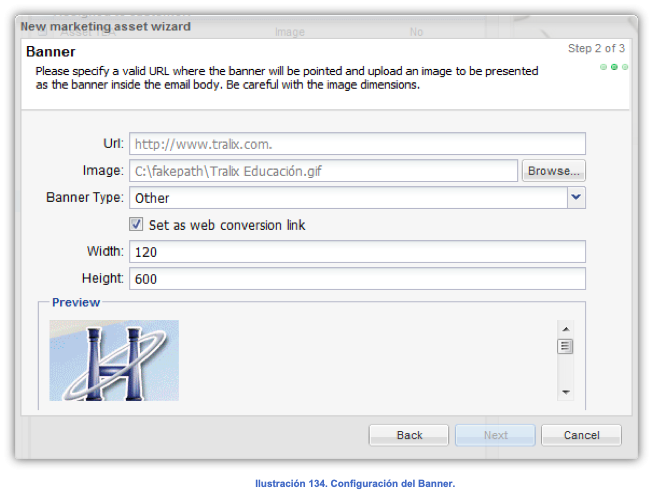
Cuando haya proporcionado los datos de forma correcta se activará el botón Next. Al dar clic en el botón, se mostrará la siguiente pantalla en la cual se presenta un resumen con toda la información de configuración que se ha creado (consulte la sección Paso 5. Resumen; que para este caso, será el tercer y último paso del asistente).
Paso 2. Coupon
Cuando el activo de mercadotecnia a generar es un cupón, se le pedirá en el paso 1, que ingrese el nombre del activo y seleccione el tipo Coupon, como se muestra en la siguiente pantalla (Ilustración 135).
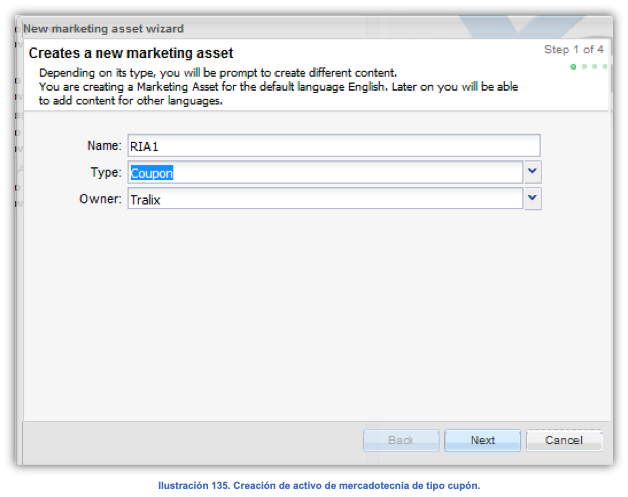
Esta funcionalidad se describirá a detalle en versiones posteriores de este manual (Ilustración 136).
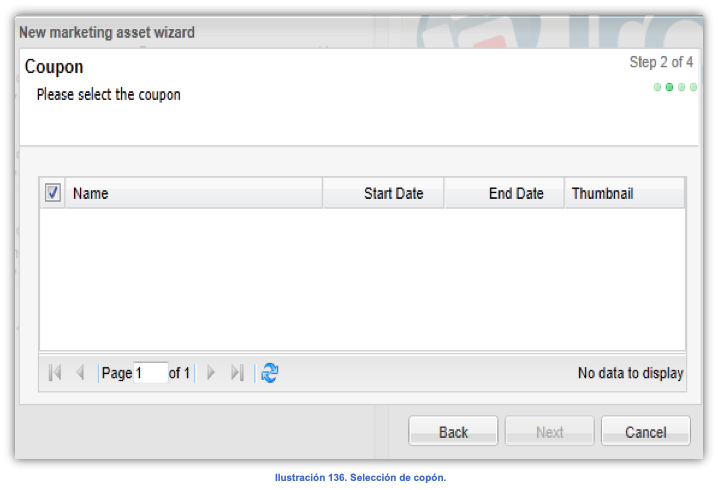
Pasos 2 y 3. Image
Cuando el activo de mercadotecnia a generar es una imagen, se le pedirá en el paso 1, que ingrese el nombre del activo y seleccione el tipo Image, como se muestra en la siguiente pantalla (Ilustración 137):
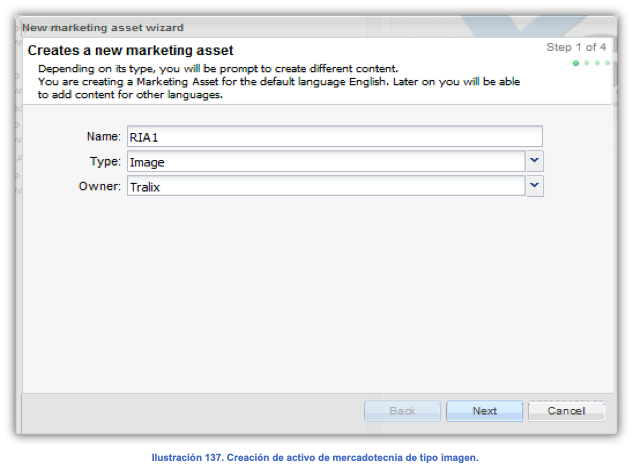
Proporcione la información que se solicita en la pantalla de la Ilustración 138:
• Image. Podrá examinar su disco duro o unidades locales de red para para subir su imagen al servidor de TEA.
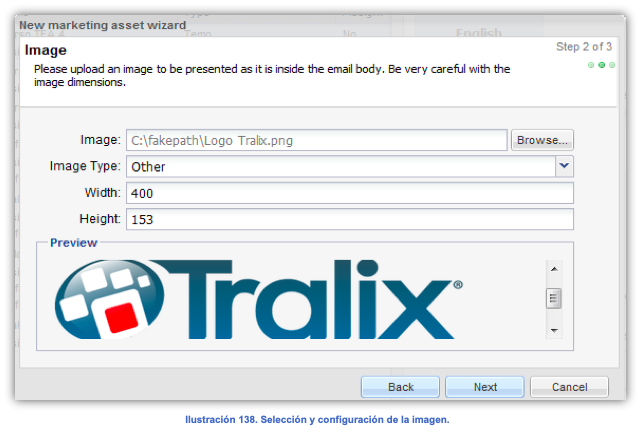
• Image Type. Elija la medida de su banner entre las que aparecen en la lista; o bien, cuando seleccione Other, se presentará la siguiente información sobre su imagen:
• Width. Ancho de la imagen que subió al servidor.
• Height. Se especificará la altura de su imagen.
Cuando haya proporcionado los datos de forma correcta se activará el botón Next. Al dar clic en el botón, se mostrará la siguiente pantalla en la cual se presenta un resumen con toda la información de configuración que se ha creado (consulte la sección Paso 5. Resumen; que para este caso, será el tercer y último paso del asistente).
Asignación de un activo de mercadotecnia a un espacio de publicidad
Para asignar un activo de mercadotecnia a un espacio de publicidad, seleccione el activo de mercadotecnia del listado de la la Ilustración 106 y presione el botón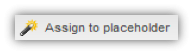 . Se desplegará la siguiente pantalla (Ilustración 139), la cual es un listado de los espacios de publicidad a donde se puede asignar el activo de mercadotecnia.
. Se desplegará la siguiente pantalla (Ilustración 139), la cual es un listado de los espacios de publicidad a donde se puede asignar el activo de mercadotecnia.
NOTA: Solamente se mostrarán aquellos espacios de publicidad a los que, por su tamaño y tipos de activos que soporta, es posible asignar el activo de mercadotecnia que tratamos de asignar.
Se presentará la información en las siguientes columnas:
• Message. Nombre del activo de mercadotecnia.
• Placeholder. Espacio de publicidad donde se ubica el activo de mercadotecnia.
• Current MA. Nombre del activo de mercadotecnia que actualmente tiene asignado el espacio de publicidad.
• MA Type. Tipo del activo de mercadotecnia.
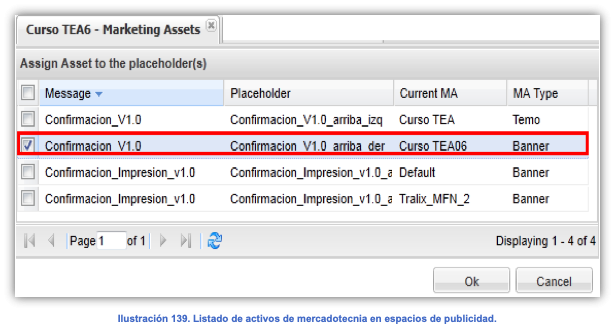
Seleccione la casilla correspondiente al espacio donde hará su asignación y presione el botón Ok.
Al terminar su asignación se presentará en el listado de activos su activo asignado al espacio de publicidad que eligió. (Ilustración 140).
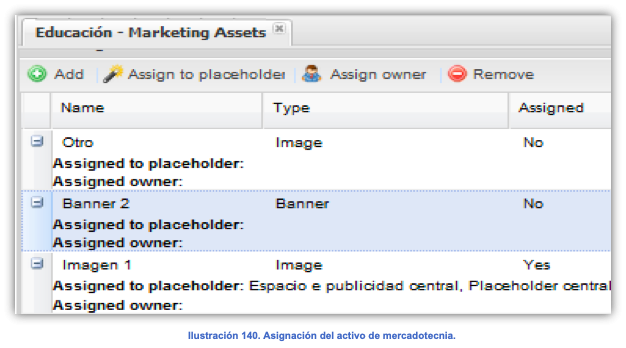
Asignación de un activo de mercadotecnia a un propietario
Para asignar un activo de mercadotecnia a un propietario, seleccione el activo de mercadotecnia del listado de la Ilustración 106 y presione el botón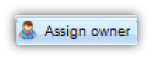 . Se desplegará la pantalla de la Ilustración 141, en la cual podrá seleccionar al propietario al cual le asignará el activo de mercadotecnia.
. Se desplegará la pantalla de la Ilustración 141, en la cual podrá seleccionar al propietario al cual le asignará el activo de mercadotecnia.
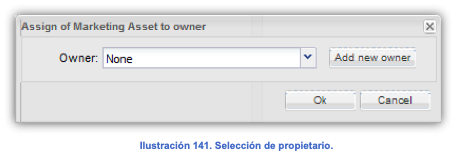
En caso que el cliente que necesita no exista, lo puede crear, presionando el botón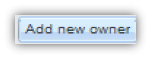 y proporcionando el nombre de su cliente, como se ve en la Ilustración 142.
y proporcionando el nombre de su cliente, como se ve en la Ilustración 142.
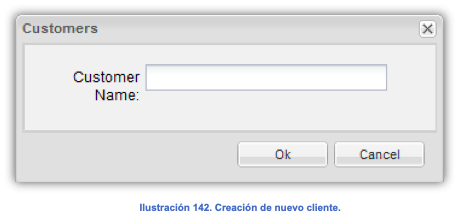
NOTA: Al asignar activos de mercadotecnia a un propietario, éste puede revisar los reportes de todos sus activos desde la opción de menú Marketing Asset Reports.
Presione el botón Ok para finalizar su asignación.
Edición de re-direccionamiento y vista previa de un activo de mercadotecnia
En la parte derecha del del listado de activos de mercadotecnia (Ilustración 143) en el área de trabajo, se presentará la vista previa del activo de mercadotecnia que se encuentre seleccionado, junto con algunos botones, los cuales describen las siguientes acciones que se pueden llevar a cabo con la información que se maneja en esta sección:
• Add. Varios lenguajes para un mismo WS. Actualmente se soporta sólo el inglés o español, de acuerdo a como se haya configurado el espacio de trabajo.
• Edit. Este botón permite editar el comportamiento de un activo de mercadotecnia ya existente para realizar una modificación.
• Edit Preview Images. Este botón permite una vista previa de las imágenes de un activo de mercadotecnia ya existente para realizar una modificación.
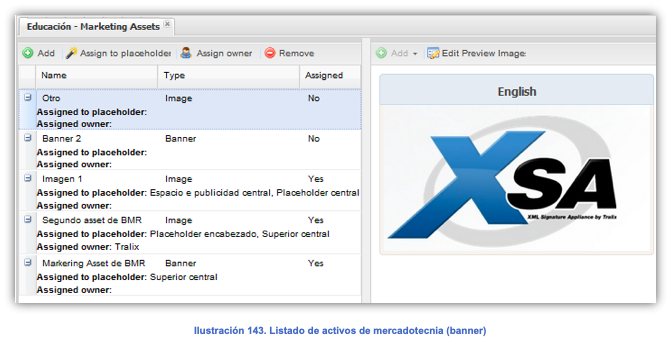
Para editar el re-direccionamiento de un activo de mercadotecnia existente, seleccione el registro a editar, para que del lado derecho se muestre la vista del activo a editar y presione el botón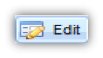 (Ilustración 143). Se mostrará la pantalla de la Ilustración 144 donde le permite editar la dirección URL de un activo de tipo banner.
(Ilustración 143). Se mostrará la pantalla de la Ilustración 144 donde le permite editar la dirección URL de un activo de tipo banner.
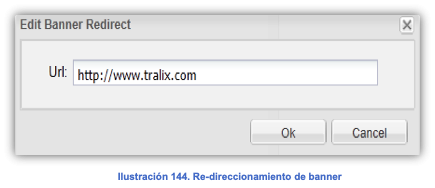
Para modificar esta información, consulte la sección Paso 3. Re-dirección, en la cual se describen los datos a capturar. Al finalizar haga clic en el botón Ok para guardar las las modificaciones realizadas. Presione el botón Cancel para salir sin guardar.
Para editar un activo de mercadotecnia existente tipo Temo, seleccione el registro a editar y presione el botón 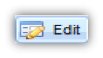 (Ilustración 145).
(Ilustración 145).
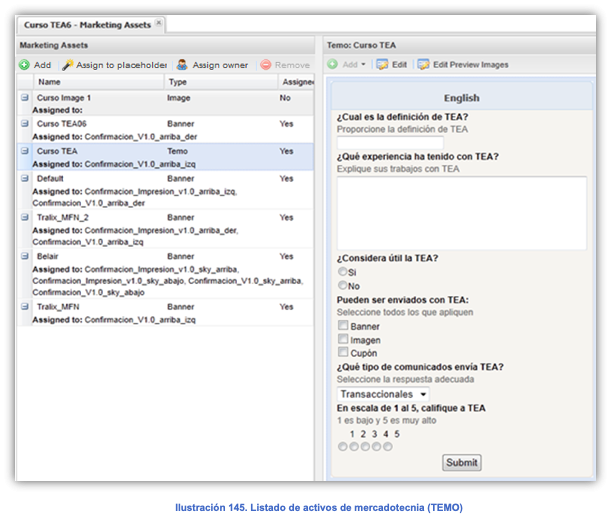
Se mostrará la pantalla Ilustración 146, de clic en el botón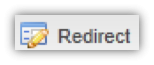 que se muestra de lado superior izquierdo.
que se muestra de lado superior izquierdo.
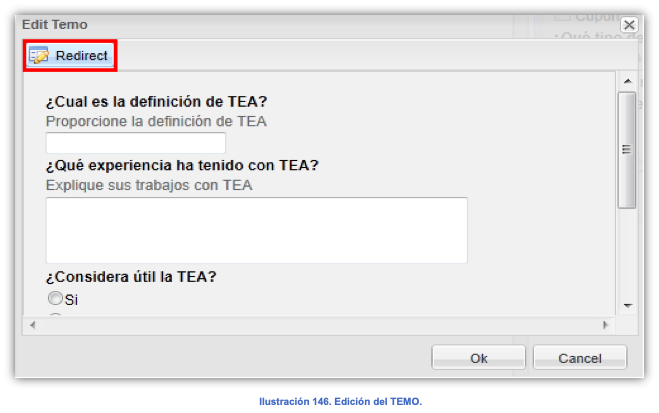
Al dar clic en el botón se presentará la siguiente pantalla Ilustración 147 donde le permite editar el tipo de redirección del temo.

No Comments