Messages
Desde este menú, usted podrá cargar la plantilla en formato HTML (en un archivo compreso en formato ZIP) de lo que será su comunicado, así como la base de datos en archivo txt (codificado en UTF 8 y utilizando el tabulador como delimitador de campos), con la información de los suscriptores que recibirán el comunicado.
NOTA: Este es el primer paso a seguir para el envío de comunicados de tipo transacciones.
Esta opción de menú está disponible tanto a nivel de un espacio de trabajo, como a nivel de audiencias específicas, lo que cambia es el ámbito en el que afectan las publicaciones.
Al ingresar en esta opción de menú, en el área de trabajo se presentará la pestaña Messages, como se puede observar en la Ilustración 62, ésta contiene el listado de las publicaciones ya existentes.
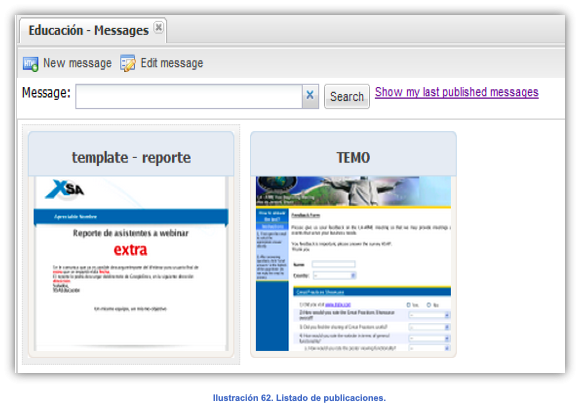
NOTA: Un usuario podrá ver y editar publicaciones realizadas por otro usuario.
Para realizar una búsqueda dentro de la información del listado, escriba parte del nombre de la publicación en la caja de texto Message y presione el botón Search para encontrar aquéllas publicaciones que cumplan con su criterio de búsqueda.
En la parte superior de la pestaña en el área de trabajo, se presentan algunos botones, los cuales describen las acciones que se pueden llevar a cabo sobre las publicaciones:
New Message: Este botón permite agregar una nueva publicación.
Edit Message. Este botón permite realizar una modificación en una publicación ya existente.
Presione la liga 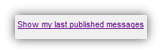 para ver en el listado los últimos mensajes publicados.
para ver en el listado los últimos mensajes publicados.
En las siguientes sub-secciones se definirán a detalle las operaciones que se pueden realizar con las publicaciones.
Nueva publicación
Para realizar una publicación, es necesario tener previamente un archivo compacto en formato ZIP, el cual contiene un archivo .HTML con el formato final de su publicación y las imágenes que se utilicen en dicho documento (ver Ilustración 63).
NOTA: El archivo .ZIP puede ser realizado con cualquier compresor y debe contener el HTML y las imágenes.
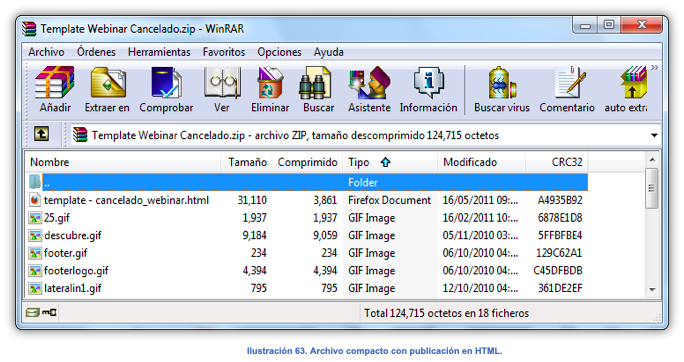
Para crear una nueva publicación, presione el botón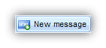 y se desplegará la pantalla en la Ilustración 64, donde podrá subir su archivo HTML en formato ZIP.
y se desplegará la pantalla en la Ilustración 64, donde podrá subir su archivo HTML en formato ZIP.
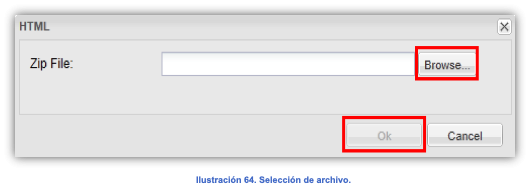
NOTA: Cuando cargue su archivo HTML compreso, verifique que sea en el formato adecuado; pues de no ser así se presentará una pantalla en donde se da el aviso que sólo aceptarán archivos ZIP. (Ilustración 65).
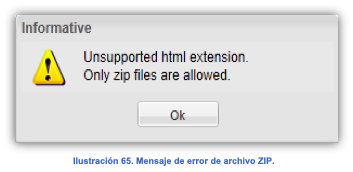
NOTA: Se recomienda que las imágenes del HTML se encuentran en el ZIP, aunque también pueden encontrarse en algún sitio público.
En caso de que el HTML que se está subiendo a TEA tenga algún error, se mostrará una ventana auxiliar con la información de los errores que existan en el HTML (Ilustración 66).
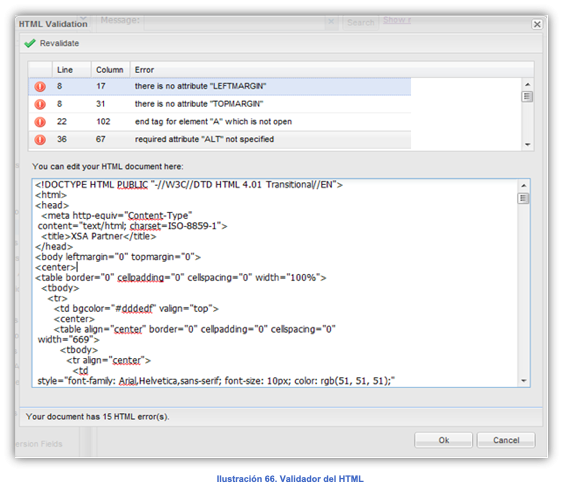
NOTA: Para validar la estructura de su HTML, puede hacer uso de un validador en internet.
Puede llevar a cabo los cambios en el editor mostrado en la misma pantalla, y al finalizar, presione el botón  para volver a revirar la estructura de su HTML.
para volver a revirar la estructura de su HTML.
Presione el botón  para cancelar la carga del archivo seleccionado y regresar al listado de publicaciones (Ilustración 62) o bien, presione el botón para continuar trabajando con el HTML seleccionado; en cuyo caso se enviará un mensaje preguntando si se desea continuar con los errores marcados en el HTML.
para cancelar la carga del archivo seleccionado y regresar al listado de publicaciones (Ilustración 62) o bien, presione el botón para continuar trabajando con el HTML seleccionado; en cuyo caso se enviará un mensaje preguntando si se desea continuar con los errores marcados en el HTML.
Una vez que cargue su publicación, se verá en la pantalla, tal como muestra la Ilustración 67.
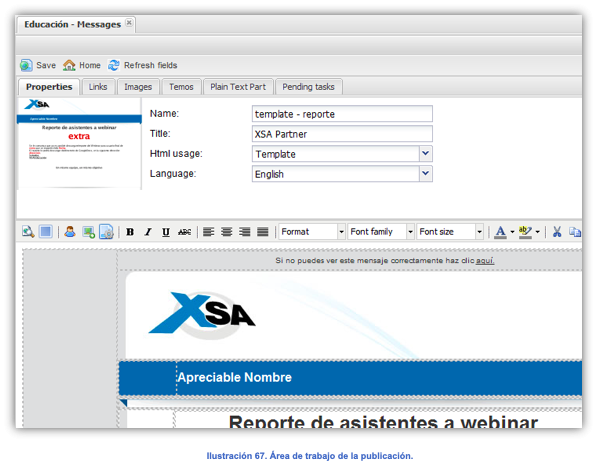
La información del área de trabajo está dividida en las siguientes pestañas:
- Properties. En esta pestaña se definen las propiedades generales de la publicación.
- Links. En esta pestaña se configuran y definen para rastreabilidad de las ligas del HTML.
- Images. Permite administrar la configuración de las imágenes.
- TEMOs. Permite administrar la configuración de los TEMOs (encuestas) dentro del HTML.
- Plain Text Part. Administra la configuración del mensaje de texto alternativo al HTML.
- Pending tasks. Lita las tareas pendientes antes de la liberación de la publicación.
Cada una de estas pestañas se describirá con mayor detalle en las siguientes sub-secciones.
Propiedades
En esta pestaña se pueden definir las propiedades generales de la publicación (Ilustración 68).
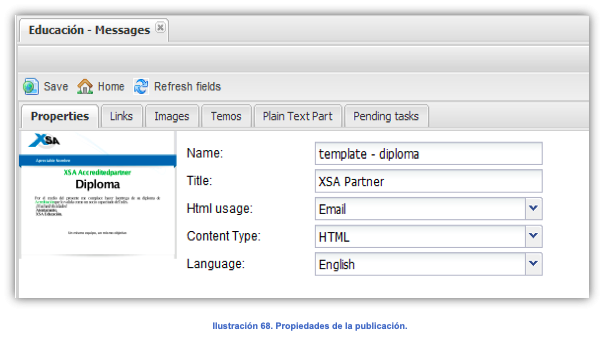
La pestaña contiene la siguiente información:
- Name. Escriba el nombre que tendrá su publicación.
NOTA: Este nombre se maneja de forma interna, ya que el recipiente del correo final, no lo verá.
- Title. Escriba el título que tendrá su publicación.
NOTA: Es el título del HTML, solamente se ve en la versión web del mensaje.
-
HTML usage. Se puede elegir entre las siguientes opciones:
- Email. Uso para correo electrónico.
- Landing Page. Página de aterrizaje: página web a la que se llega después de haber dado clic el enlace de algún banner o anuncio de texto situado en otra página web .
- Go Template Info. Se dirige a una plantilla informativa.
- Go Template Error. Se dirige a una plantilla de error.
- Go Template Warning. Se dirige a una plantilla de advertencia.
- Template. Esta funcionalidad (exclusiva para uso en Easy-launch) se describirá a detalle en versiones posteriores de este manual.
- Language. Se podrá elegir el idioma, dependiendo de los idiomas que su administrador haya instalado en TEA™ 6.
Links
Al ingresar en esta pestaña, se presenta un listado de todas las ligas contenidas en el HTML, que son detectadas de forma automática por TEA; como se puede observar en la Ilustración 69, se presenta la información en las siguientes columnas:
- Track. Muestra una casilla que permite marcar la liga como rastreable.
- Type. Tipo de dato de la liga.
- Text. Muestra el texto de la liga de la forma como se definió en el HTML.
- Alias. Sobrenombre de la liga, el cual ayuda a identificarla más rápido cuando se revisen las estadísticas en tiempo real.
- URL. Indica el URL al que se dirigirá al presionar la liga.
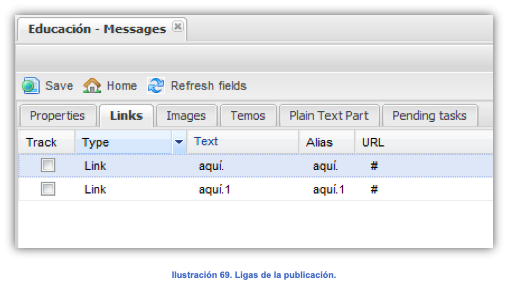
Al marcar una liga en la casilla TRACK, se indica a TEA que debe rastrear la actividad de la liga.
NOTA: Normalmente las ligas del sistema no son rastreables; se puede agregar otra liga en la que se diga que las URL pueden ir personalizadas, agregando campos para su construcción.
Para editar una liga, dé doble clic en el registro correspondiente y se presentará una pantalla como la mostrada en la Ilustración 70, en la cual podrá modificar la información de la liga.
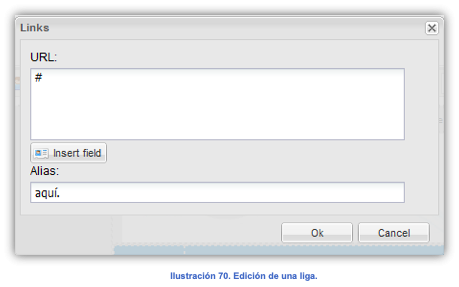
- URL. Indica el URL al que se dirigirá el usuario al presionar la liga.
- Insert Field. Al presionar el botón, se muestra la pantalla de la Ilustración 71, en la cual se presenta el listado de todos los campos que se hayan dado de alta tanto para el espacio de trabajo como para la audiencia, puede elegirlos como una parte personalizable del URL.
- Alias. Sobrenombre de la liga el cual ayuda a identificarla más rápido cuando se revisen las estadísticas en tiempo real.
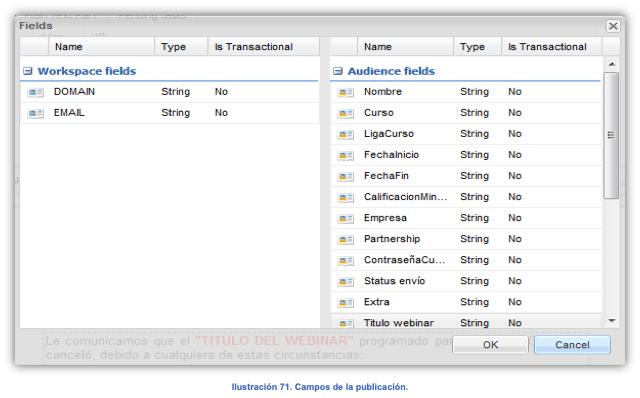
Al dar clic con el botón derecho en una liga del listado, se mostrarán las opciones desplegables de la Ilustración 72, los cuales se enlistan a continuación:
- Edit link. Tiene la misma funcionalidad de edición que se describió anteriormente en la Ilustración 70.
-
Set link as. Permite asignar a la liga una de las siguientes características:
- Web view link. Si se marca una liga de esta forma, el recipiente podrá ver la vista Web de un comunicado, cuando tenga algún problema con la visualización de este tipo en su navegador o cliente de correo.
- Landing page link. Requiere publicar previamente un mensaje tipo landing page (o página de aterrizaje), al cual se dirigirá la liga.
- .Add us link. Configuración para agregar la dirección del remitente a sus contactos de correo electrónico.
- Preferences center link. Este tipo de ligas permite al recipiente del correo ir al Centro de preferencias para modificar su información personal, con posibilidad de desuscribirse (Para más información consulte el Anexo C. Centro de preferencias de TEA).
- Web conversion link. Este tipo de ligas manejan un proceso de conversión en web; es decir, tienen la capacidad de permitir rastrear la conducta del recipiente del correo en determinadas páginas y poder contabilizar en montos, si es necesario.
- Unsuscribe link. Esta funcionalidad se describirá a detalle en versiones posteriores de este manual.
NOTA: TEA maneja todas las desuscripciones de tipo simple; es decir, que no se pide ningún tipo de confirmación para llevarla a cabo.
- New subscription process. Esta funcionalidad se describirá a detalle en versiones posteriores de este manual.
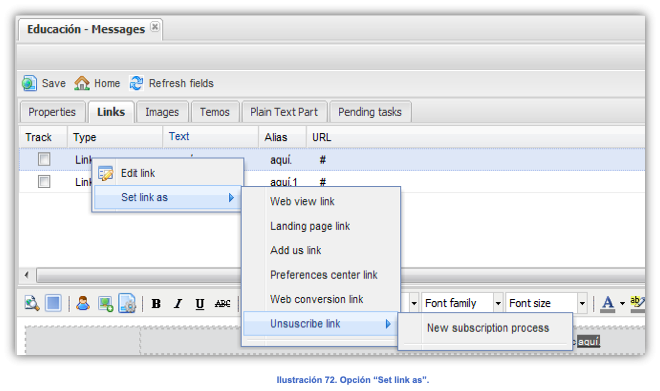
Images
En la pestaña Images se muestra un listado que contiene todas las imágenes que están incluidas en el HTML de la publicación, las cuales TEA detectará de forma automática (ver Ilustración 73).
La información del listado contiene las siguientes columnas:
- Image. Se presentan todas las imágenes que se detectaron en el HTML.
- Placeholder. Al marcar una imagen como espacio de publicidad significa que podrá contener activos de mercadotecnia, los cuales son comúnmente son usados para envíos transaccionales.
- Is Open. Esta opción permite seleccionar una imagen de modo que cuando se abra el correo, al cargar esa imagen enviará el mensaje a TEA de que el correo ha sido abierto.
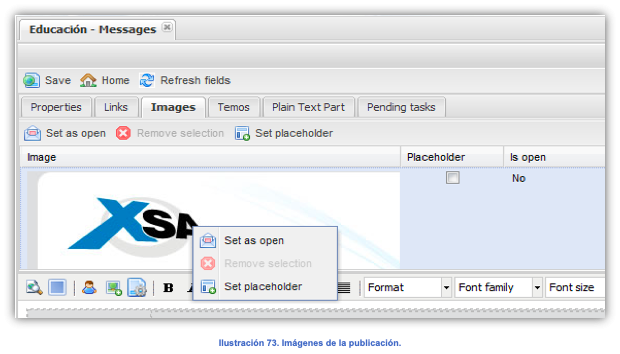
Para marcar una imagen como “detector” de apertura del correo, seleccione una imagen y presione el botón  ; se mostrará en el registro de la imagen y se indicará con un Yes en la columna Is open (ver Ilustración 74).
; se mostrará en el registro de la imagen y se indicará con un Yes en la columna Is open (ver Ilustración 74).
NOTA: Por default, el sistema hace uso de un pixel para detectar la apertura de correos. En caso de que no se marque ninguna imagen como “detector de aperturas”, se hará uso de este pixel.
ADVERTENCIA: Se recomienda el manejo del pixel por default, o bien, en caso de usar una imagen como "ésta debe ser pequeña, ya que en caso de conexiones lentas, la detección tardará mucho tiempo en llevarse a cabo.
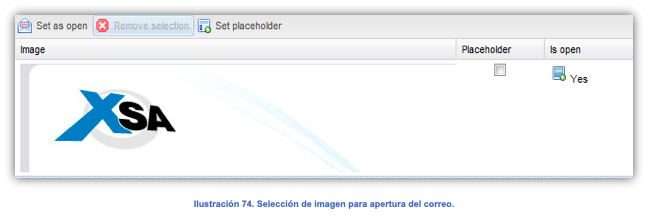
Si ya se tiene una imagen seleccionada como Is open y se intenta marcar una nueva imagen haciendo uso del botón  , el sistema mandará un mensaje como el que se muestra en la Ilustración 75, en la que se le pide una confirmación del cambio.
, el sistema mandará un mensaje como el que se muestra en la Ilustración 75, en la que se le pide una confirmación del cambio.
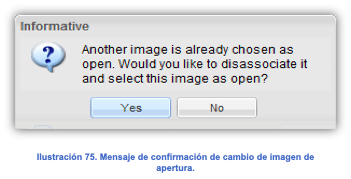
Si una imagen marcada ya sea como Placeholder o bien como Is open es seleccionada, se activará el botón presione este botón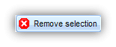 para quitar el status de la imagen.
para quitar el status de la imagen.
Seleccione un registro y presione el botón 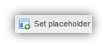 para designar a una imagen como espacio de publicidad. Se presentará la pantalla de la Ilustración 76, en la cual debe proporcionar un nombre a su activo de mercadotecnia, y seleccionar los tipos soportados:
para designar a una imagen como espacio de publicidad. Se presentará la pantalla de la Ilustración 76, en la cual debe proporcionar un nombre a su activo de mercadotecnia, y seleccionar los tipos soportados:
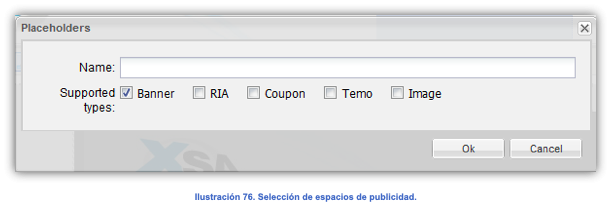
TEMOs
En esta pestaña se muestra el listado de TEMOs que TEA detecte en el HTML de su publicación.
La información del listado (Ilustración 77) contiene las siguientes columnas:
- Name. Nombre con el cual se identificará la encuesta. (No es visible para el usuario final).
- Is Temo. Identificador de encuesta, para saber si ésta ha sido configurada.

No Comments