Marketing Asset Reports
Este menú permite generar reportes de activos de mercadotecnia contenidos en envíos.
Al ingresar en esta opción de menú, en el área de trabajo se presentará la pestaña Marketing Asset Reports, como se puede observar en la Ilustración 344, ésta contiene los envíos realizados con activos de mercadotecnia.
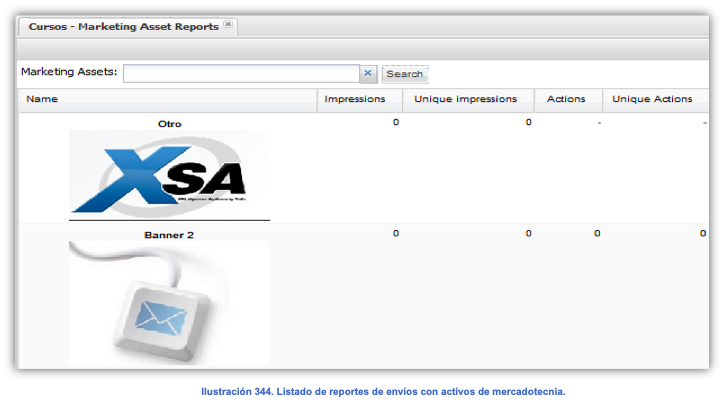
El listado de reportes transaccionales muestra la siguiente información sobre cada reporte transaccional:
- Name. Presenta el nombre y una vista previa en miniatura del comunicado enviado.
- Impressions. Número de veces que se ha mostrado el activo de mercadotecnia al recipiente (incluyendo aperturas múltiples).
- Unique impressions. Número de veces que se ha mostrado el activo de mercadotecnia al recipiente (sin incluir aperturas múltiples).
- Actions. Número de veces que el recipiente realiza una acción sobre el activo de mercadotecnia (incluyendo aperturas múltiples).
- Unique actions. Número veces que el recipiente realiza una acción sobre el activo de mercadotecnia (sin contar aperturas múltiples).
En las siguientes sub-secciones se definirán a detalle las operaciones que se pueden realizar con los reportes de envíos con activos de mercadotecnia.
Abrir reportes de activos de mercadotecnia
Seleccione alguno de los reportes del listado de la Ilustración 344 y de clic en la imagen para generar el reporte correspondiente.
Dependiendo del tipo de activo de mercadotecnia que se haya incluido en la campaña, se mostrará alguno de los dos casos siguientes:
Reporte de un activo de mercadotecnia tipo banner
Cuando el activo de mercadotecnia que se incluyó en el comunicado es de tipo banner, en este reporte se presentará la pantalla como la mostrada en la Ilustración 345
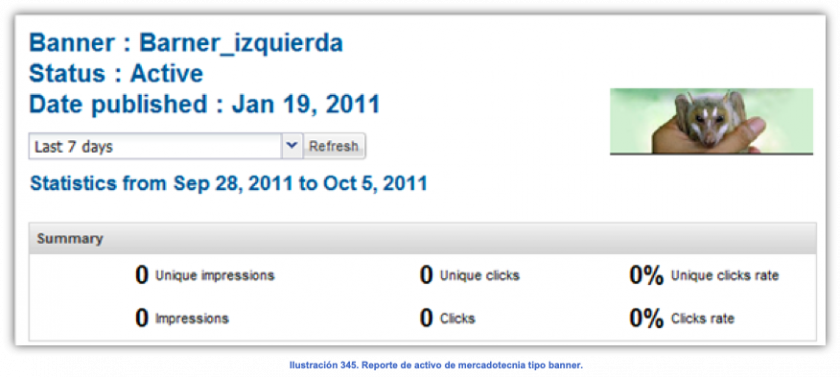
En la parte superior izquierda se muestra una caja para seleccionar el período de tiempo que cubrirá el reporte, tal como se ve en la Ilustración 346.
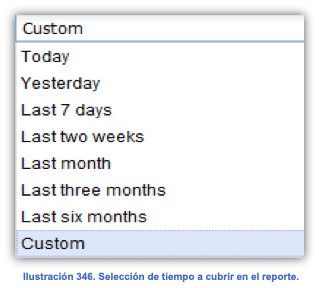
Al seleccionar el tiempo que cubre el reporte, se presentará la información dividida en 4 secciones:
1. En la sección Summary se mostrará el número total de impresiones únicas realizadas, el total de clics únicos, la tasa de clics únicos, el total de impresiones, el total de clics y la tasa de clics. Al dar clic en una de estas ligas, se mostrará el detalle de la información, tal como se mostró en la sección Detalle de información en gráficas. También se verá la representación gráfica del total de clics por fecha, el total de clics únicos por fecha y el total de impresiones por fecha (Ilustración 347).
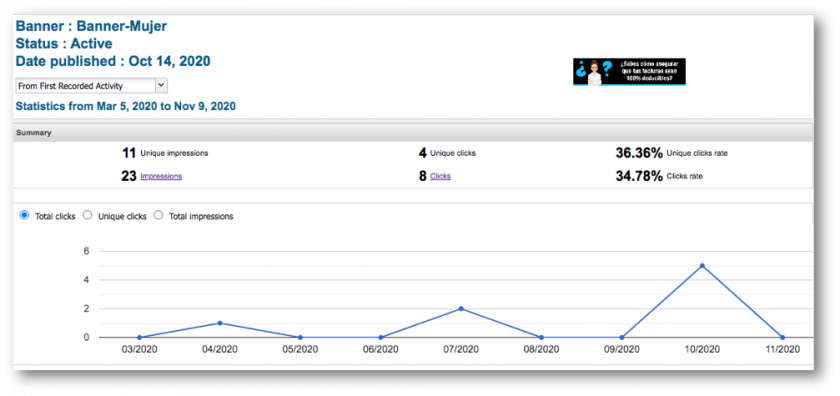 Ilustración 347. Resumen del reporte e información de clics del banner.
Ilustración 347. Resumen del reporte e información de clics del banner.
2. En la segunda sección (Summaries by message) se muestra la lista de la información correspondiente a cada mensaje: Número de impresiones, número de impresiones únicas, número total de clics, total de clics únicos, tasa de clics y tasa de clics únicos (Ilustración 348).
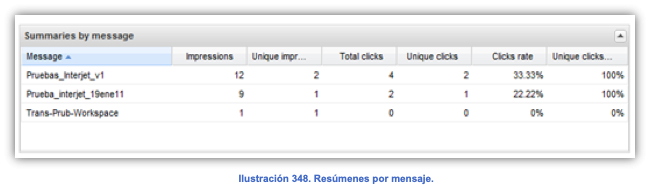
3. En la tercera sección (Summaries by condition) se encontrará el resumen de información clasificada por cada condición aplicada en el mensaje enviado. En este caso, “Default” se utiliza cuando no se tiene ninguna condición, y cuando se tienen condiciones, se mostrará el detalle por cada condición (Ilustración 349).
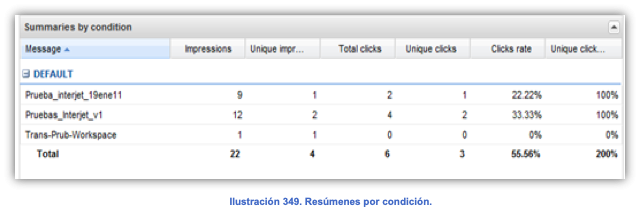
4. En la sección Messages History (Ilustración 350), se mostrará la información de tipo histórico del mensaje: Se mostrará el nombre que identifica al mensaje, el espacio que utiliza, la condición con la que se lanzó, la fecha de inicio y de fin del lanzamiento, y el status.
Para regresar al listado de envíos con activos de mercadotecnia de la Ilustración 344, de clic en el botón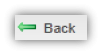 .
.
Reporte de un activo de mercadotecnia tipo Imagen
Cuando el activo de mercadotecnia que se incluyó en el comunicado es de tipo imagen, el reporte se presentará como la pantalla como la mostrada en la Ilustración 351:
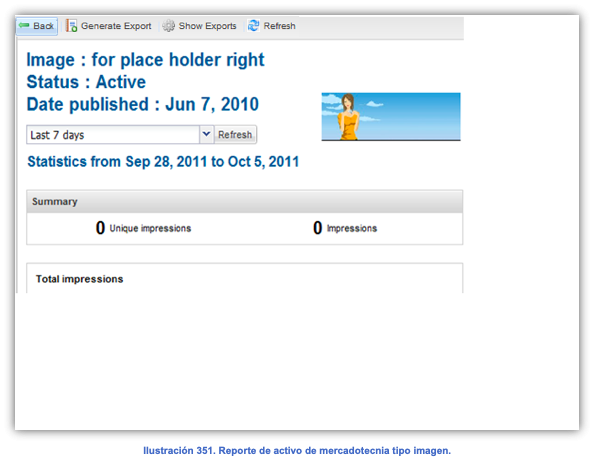
En la parte superior izquierda se muestra una caja para seleccionar el período de tiempo que cubrirá el reporte, tal como se ve en la Ilustración 352.
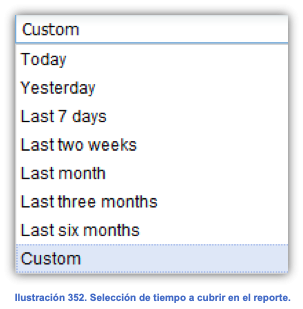
Al seleccionar el tiempo que cubre el reporte, se presenta el reporte de la campaña, dividido en 5 secciones:
1. En la sección Summary (Ilustración 353) se mostrará el número total de impresiones únicas realizadas y el total de impresiones. Al dar clic en una de estas ligas, se mostrará el detalle de la información, tal como se mostró en la sección Detalle de información en gráficas.
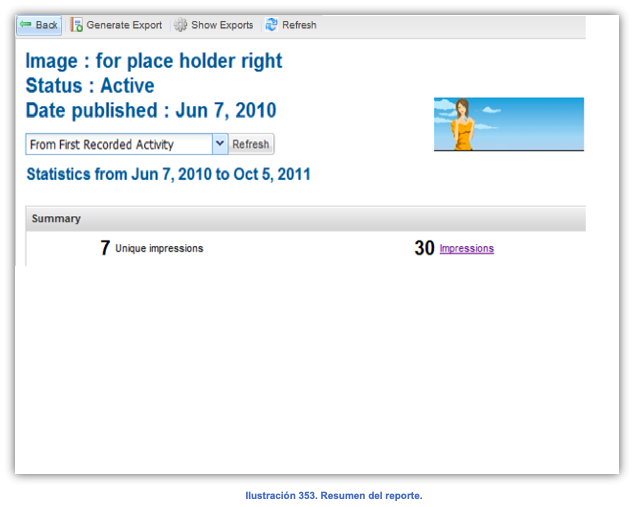
2. En la segunda sección se muestra la representación gráfica del total de impresiones de la imagen por fecha (Ilustración 354).
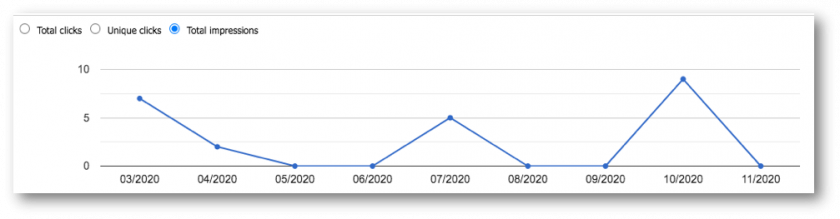
Ilustración 354. Total de Impresiones por fecha.
3. Summaries by message. En esta sección, podrá encontrar una tabla con la información por cada imagen sobre número total de impresiones y el número de impresiones únicas (Ilustración 355).
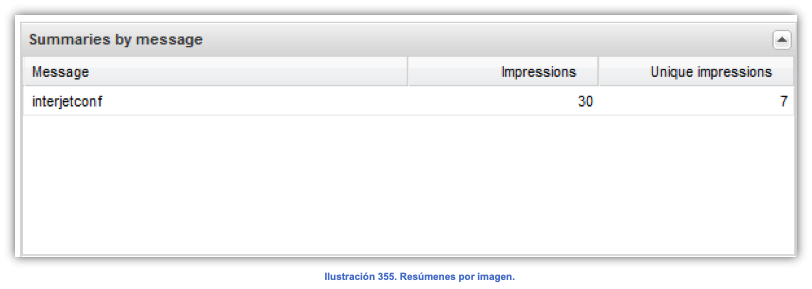 4. Summaries by condition. En esta tabla (Ilustración 356) encontrará el resumen de información clasificada por cada condición aplicada en el mensaje enviado. En este caso, “Default” se utiliza cuando no se tiene ninguna condición, y cuando se tienen condiciones, se mostrará el detalle por cada una.
4. Summaries by condition. En esta tabla (Ilustración 356) encontrará el resumen de información clasificada por cada condición aplicada en el mensaje enviado. En este caso, “Default” se utiliza cuando no se tiene ninguna condición, y cuando se tienen condiciones, se mostrará el detalle por cada una.
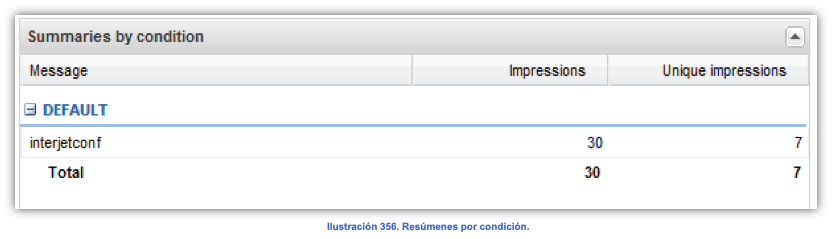 5. Messages history. En esta tabla se mostrará la siguiente información por cada imagen del mensaje: Nombre de la imagen, nombre del espacio de publicidad, nombre de la condición utilizada, fecha de inicio y de fin del período en que el mensaje se mantendrá activo y estado del mensaje (Ilustración 357).
5. Messages history. En esta tabla se mostrará la siguiente información por cada imagen del mensaje: Nombre de la imagen, nombre del espacio de publicidad, nombre de la condición utilizada, fecha de inicio y de fin del período en que el mensaje se mantendrá activo y estado del mensaje (Ilustración 357).
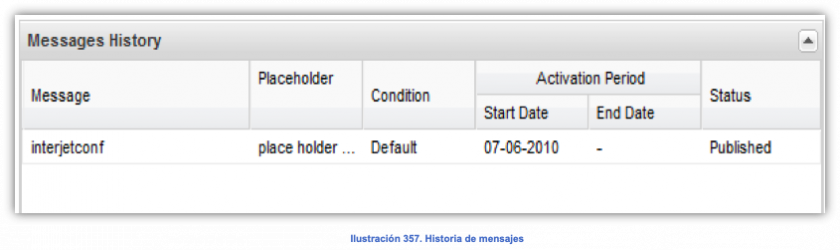
Para regresar al listado de envíos con activos de mercadotecnia de la Ilustración 344, de clic en el botón .
Reporte de un activo de mercadotecnia tipo TEMO
Cuando la campaña incluya un activo de mercadotecnia de tipo TEMO, se desplegará la pantalla mostrada en la Ilustración 358.
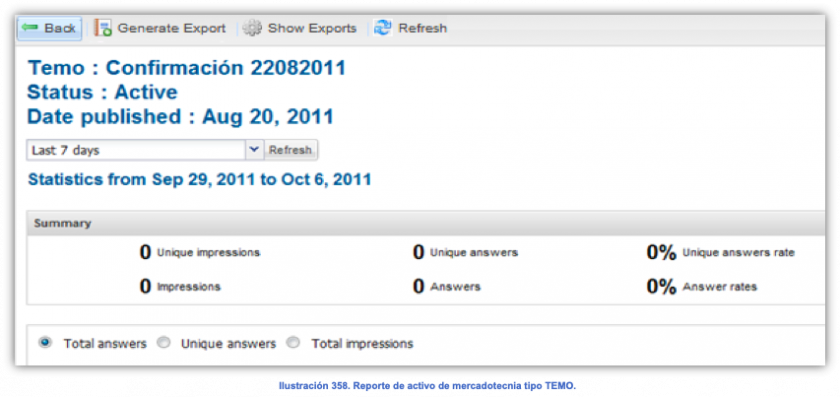 En la parte superior izquierda se muestra la caja para seleccionar el período que cubrirá el reporte, tal como se ve en la Ilustración 359.
En la parte superior izquierda se muestra la caja para seleccionar el período que cubrirá el reporte, tal como se ve en la Ilustración 359.
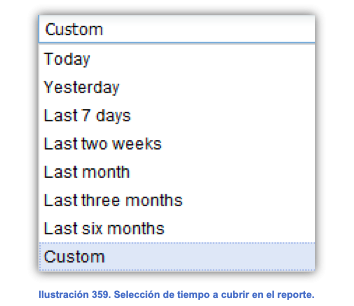
El reporte generado se divide en seis secciones:
1. En la sección Summary, se mostrarán las impresiones únicas, respuestas únicas, tasa de respuestas únicas, impresiones, respuestas y tasa de respuestas (Ilustración 360).
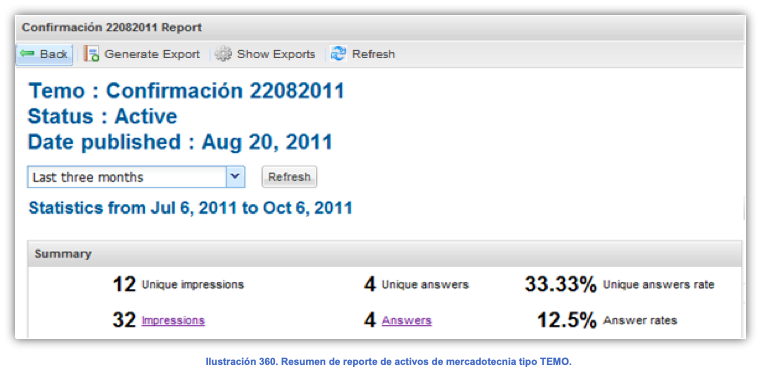
2. En la segunda sección (Ilustración 361) se muestra la representación gráfica del total de respuestas por fecha, el total de respuestas únicas por fecha y el total de impresiones por fecha.
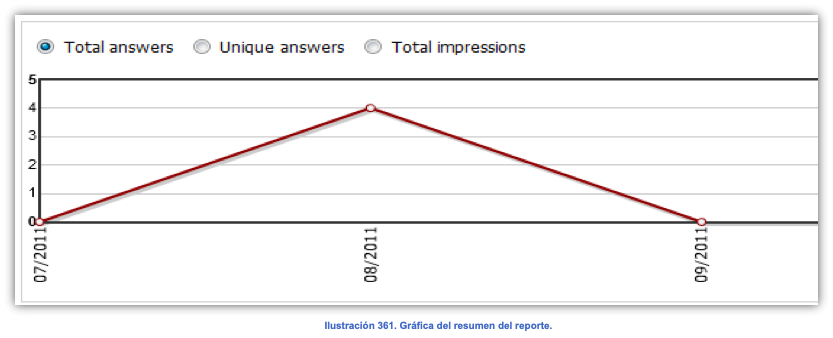 3. En la tercera sección (Summaries by message) se muestra un listado con la información del uso por cada mensaje, el número de impresiones, el número único de impresiones, el total de respuestas, el número único de respuestas, la tasa de respuestas y la tasa única de respuestas (Ilustración 362).
3. En la tercera sección (Summaries by message) se muestra un listado con la información del uso por cada mensaje, el número de impresiones, el número único de impresiones, el total de respuestas, el número único de respuestas, la tasa de respuestas y la tasa única de respuestas (Ilustración 362).
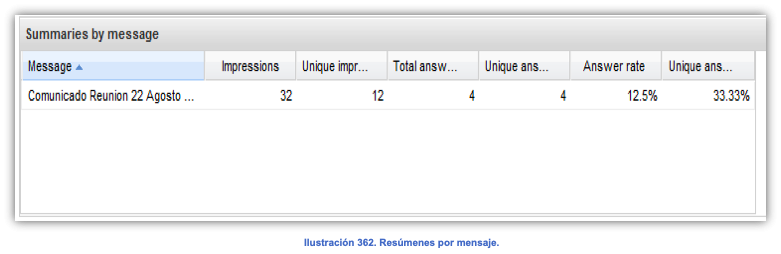
4. En la cuarta sección (Summaries by condition) se muestra un listado con la información del uso por cada condición: el número de impresiones, el número de impresiones únicas, el total de respuestas, el total de respuestas únicas, la tasa de respuestas y la tasa respuestas únicas (Ilustración 363).

5. En la quinta sección (Messages History) se muestra un listado con la información histórica del mensaje: Nombre del Temo, espacio de publicidad, fecha de inicio y de término de activación del mensaje y status del mensaje (Ilustración 364).
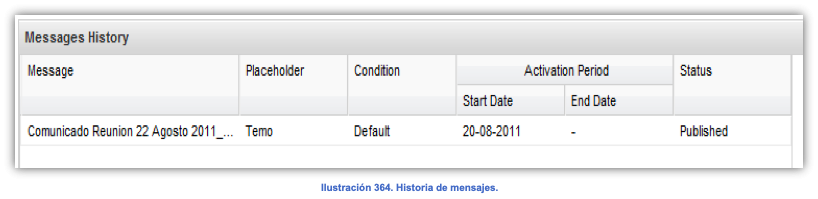
6. En la sexta sección se muestra una gráfica con la información de las preguntas del Temo. Se podrá ver la información de la pregunta, las posibles respuestas y el total de cada respuesta, así como su porcentaje del total (Ilustración 365).
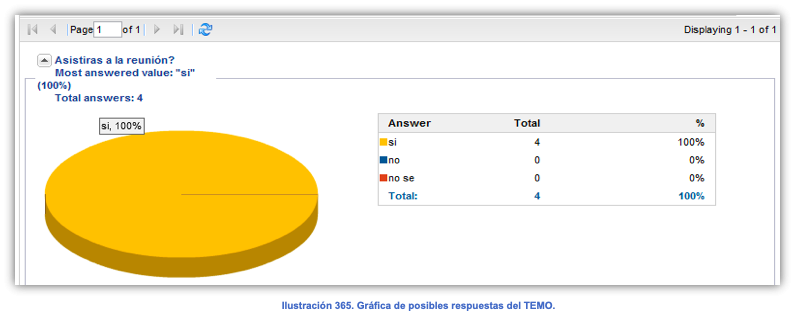
Exportación de reportes
En la parte superior de cada uno de los reportes que vimos, se muestra el botón . Presione ese botón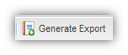 para generar un archivo de texto con el detalle de la información contenida en los reportes gráficos. Esta información se generará en el listado de trabajos de exportación (Ilustración 366).
para generar un archivo de texto con el detalle de la información contenida en los reportes gráficos. Esta información se generará en el listado de trabajos de exportación (Ilustración 366).
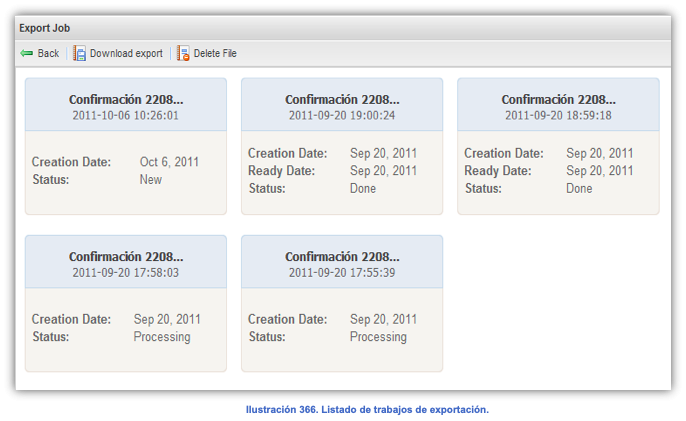
Desde cualquiera de los reportes de activos de mercadotecnia, presione el botón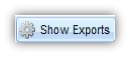 para visualizar el listado de trabajos de exportación realizados para la campaña en cuestión.
para visualizar el listado de trabajos de exportación realizados para la campaña en cuestión.
Para descargar un archivo de exportación, presione el botón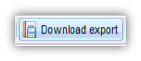 . A continuación se muestra un ejemplo de un archivo de exportación abierto, el cual muestra la lista de recipientes del mensaje, el número de aperturas que realizó cada quien, y el número de clics que cada uno realizó.
. A continuación se muestra un ejemplo de un archivo de exportación abierto, el cual muestra la lista de recipientes del mensaje, el número de aperturas que realizó cada quien, y el número de clics que cada uno realizó.
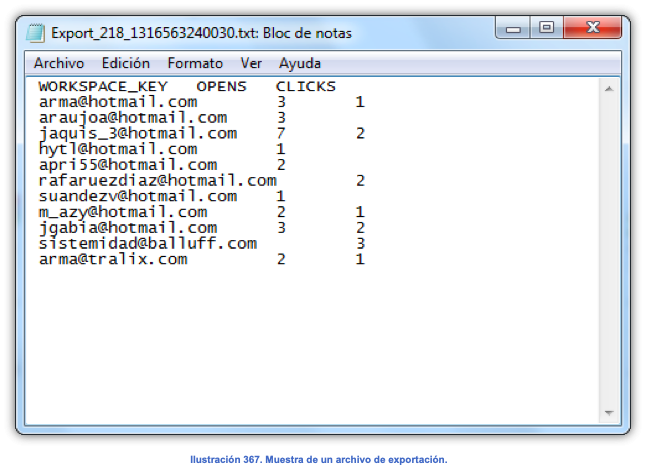
Para eliminar un archivo de exportación del listado, seleccione el registro y presione el botón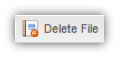 . El archivo se eliminará sin solicitar confirmación.
. El archivo se eliminará sin solicitar confirmación.
Para regresar al listado de la Ilustración 344, de clic en el botón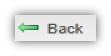 .
.

No Comments