5 Administración de Usuarios
En esta sección se describen diversas herramientas y operaciones para la administración de usuarios. La opción de ![]() está disponible únicamente para quienes tienen permisos de gestión de usuarios.
está disponible únicamente para quienes tienen permisos de gestión de usuarios.
.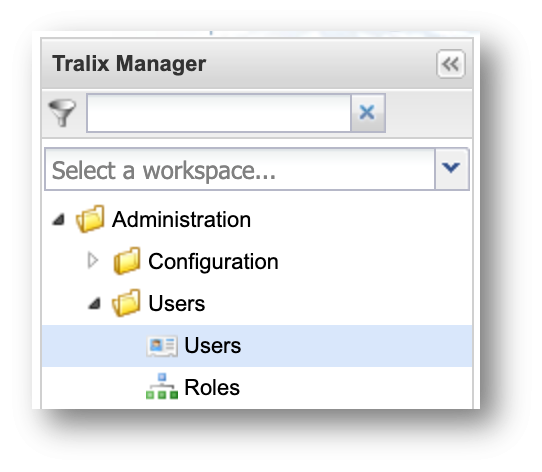
Al ingresar en esta opción de menú, en el área de trabajo se presentará la pestaña ![]() , esta pestaña permite visualizar todos los usuarios activos e inactivos en la plataforma, y gestionar sus permisos y contraseñas, con la siguiente información:
, esta pestaña permite visualizar todos los usuarios activos e inactivos en la plataforma, y gestionar sus permisos y contraseñas, con la siguiente información:
- Email. Correo electrónico del usuario.
- Name. Nombre del usuario.
- Last Name. Apellido(s) del usuario.
- Role. Control de acceso basado en el rol del usuario para los que están autorizados (funciones que desempeñará dentro del sistema).
- Status. Indica si el usuario está activo o inactivo dentro de la TEA.
.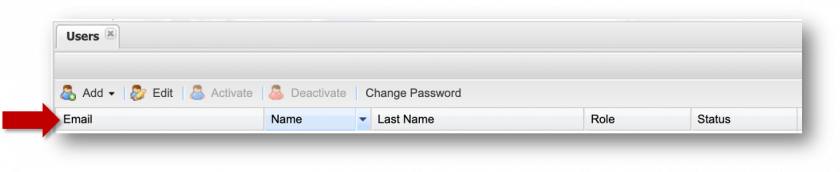
En la parte superior de la pestaña en el área de trabajo, se presentan algunos botones, los cuales describen las acciones que se pueden llevar a cabo sobre los usuarios:.
- Add. Este botón permite agregar un usuario.
- Edit. Este botón permite realizar una modificación en un usuario ya existente.
- Activate. Con este botón podrá marcar un usuario como Activo.
- Deactivate. Con este botón podrá marcar un usuario como Inactivo.
- Change Password. Con este botón podrá cambiar el password del usuario seleccionado. Tal como se muestra en la siguiente pantalla.
- Refresh. Refresca la información del listado.
.
Nota: Si un usuario está marcado como inactivo, no podrá acceder a la suite.
En las siguientes sub-secciones se definirán a detalle las operaciones que se pueden realizar con los usuarios.
Creación de usuarios
Para agregar un usuario presione el botón  y posteriormente de clic en la opción
y posteriormente de clic en la opción 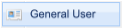 se desplegará la siguiente pantalla, en la que deberá ingresar el correo electrónico y la siguiente información del usuario que desea agregar:
se desplegará la siguiente pantalla, en la que deberá ingresar el correo electrónico y la siguiente información del usuario que desea agregar:
.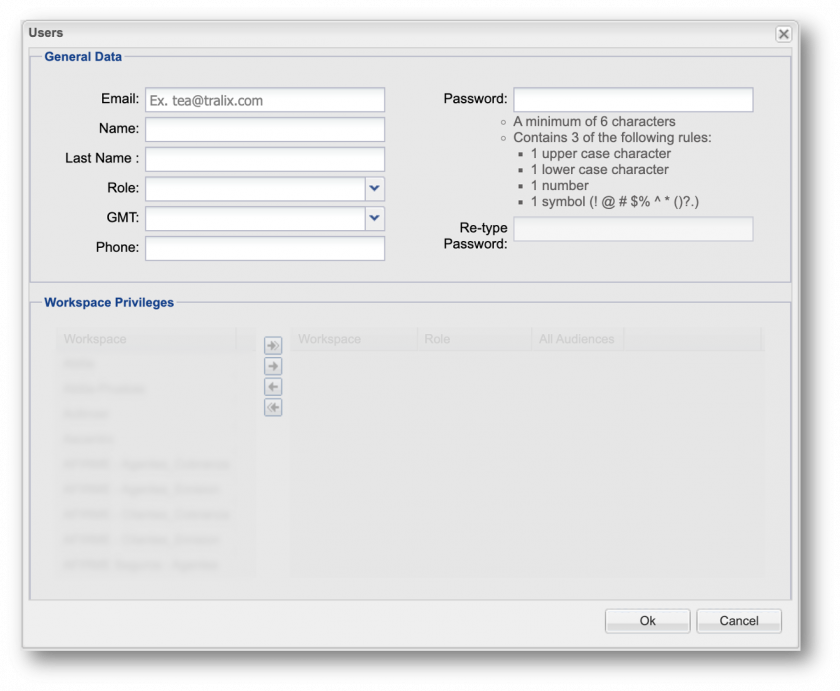
General Data
- Email. Correo electrónico del usuario.
- Name. Nombre del usuario.
- Last Name. Apellido(s) del usuario.
- Role. Control de acceso basado en el rol del usuario para los que están autorizados (funciones que desempeñará dentro del sistema).
- GMT. Zona horaria.
- Phone. Número de teléfono del usuario (opcional)
- Password. Contraseña del usuario que se esta creando. Esta deberá contener un mínimo de 6 caracteres y 3 de las siguientes reglas: 1 carácter en mayúscula, 1 carácter en minúscula, 1 número y 1 símbolo (! @ # $% ^ * ()?.).
- Re-type Password. Repetir la contraseña asignada al usuario.
Workspace Privileges.
En esa sección se asignan los Workspace y Audiencias, así como los permisos a los que tendrá acceso el usuario. Se tienen 2 opciones:
![]()
- Opción: "Only the selected Workspaces".
Al seleccionar esta opción del menú, elija de la lista de la izquierda el o los workspaces a los que desea dar acceso al usuario y haga clic en el botón indicado para moverlos al listado de la derecha.
.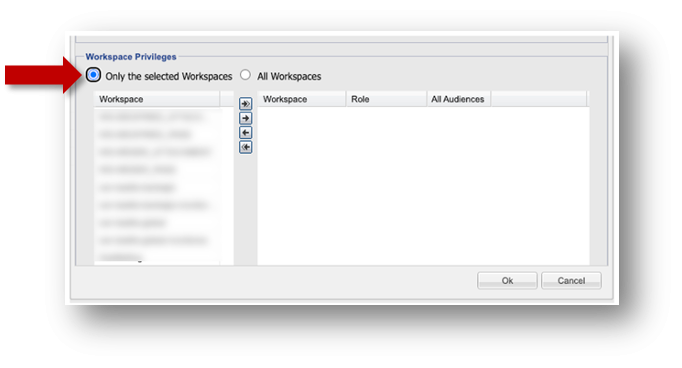
-
- Los botones para enviar información entre listas, se encuentran en la parte media de la pantalla:
- Presione el botón
 para enviar todos los registros al listado de la derecha.
para enviar todos los registros al listado de la derecha. - Seleccione el registro y presione el botón
 para enviarlo al listado de la derecha.
para enviarlo al listado de la derecha. - Seleccione el registro de la lista de la derecha y presione el botón
 para enviarlo al listado de la izquierda
para enviarlo al listado de la izquierda - Presione el botón
 para enviar todos los registros de la lista de la derecha, al listado de la izquierda.
para enviar todos los registros de la lista de la derecha, al listado de la izquierda. - Posteriormente deberá indicarle al sistema el tipo de rol por cada workspace, tal como se muestra en la siguiente imagen:
.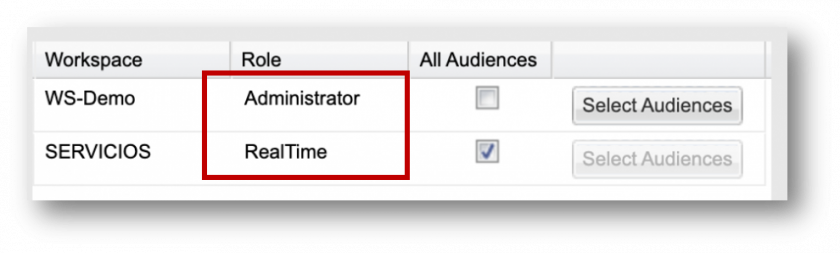
Adicionalmente, podrá indicar al sistema si el usuario tendrá acceso a todas las audiencias del(os) workspace(s) seleccionados en el paso anterior o solo a algunas, tal como se muestra en la siguiente pantalla.
Ejemplo1.
En este ejemplo, seleccionamos el Workspace "WS-Demo". A continuación, desmarcamos la opción "All Audiences" y, desde la lista en la parte inferior izquierda, seleccionamos únicamente las audiencias "Marketing" y "Transaccional", para luego moverlas a la derecha. De esta forma, el usuario tendrá acceso únicamente a las audiencias seleccionadas.
.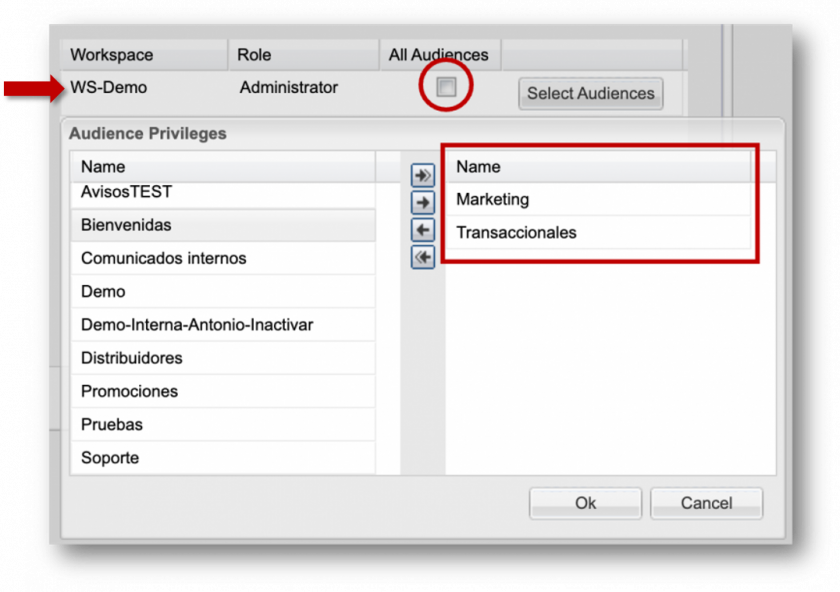
Ejemplo2.
En este ejemplo, dejamos activada la casilla de la opción "All Audiences" para otorgar acceso a todas las audiencias del Workspace.
.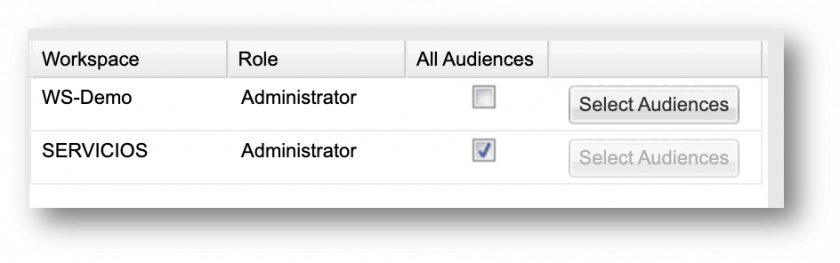
- Opción “All Workspaces”
Al seleccionar la opción "All Worspaces", elige darle acceso a todos los workspaces disponibles.
.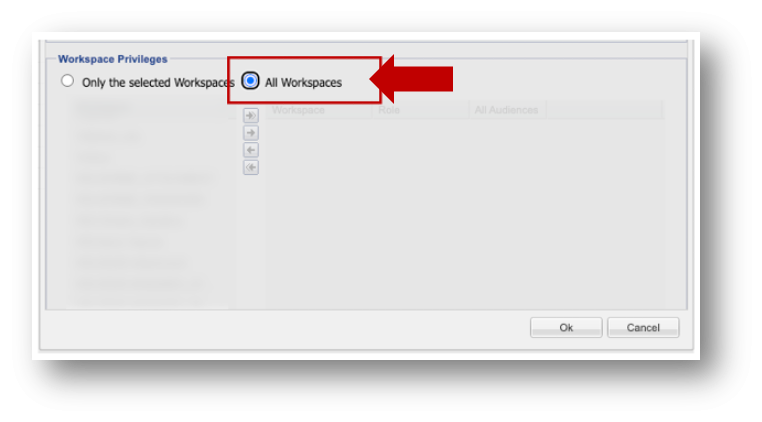
Al finalizar, dé clic en el botón  para guardar los cambios o en el botón
para guardar los cambios o en el botón  para regresar sin guardar los cambios.
para regresar sin guardar los cambios.
Edición de Usuarios
Para editar un usuario, seleccione el registro y presione el botón o bien, dé doble clic en el registro. Se mostrará la pantalla para realizar los cambios.
o bien, dé doble clic en el registro. Se mostrará la pantalla para realizar los cambios.
Se mostrará la pantalla de edición para realizar las modificaciones correspondientes.
.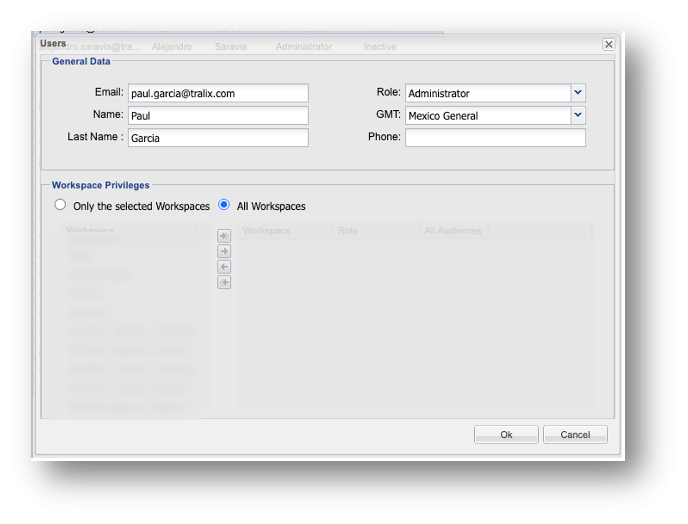
Al finalizar, dé clic en el botón "Ok" para guardar los cambios; o bien en el botón "Cancel" para salir sin guardar.
Cambio de password
Para cambiar el password de un usuario, seleccione el registro y presione el botón “Change Password”.
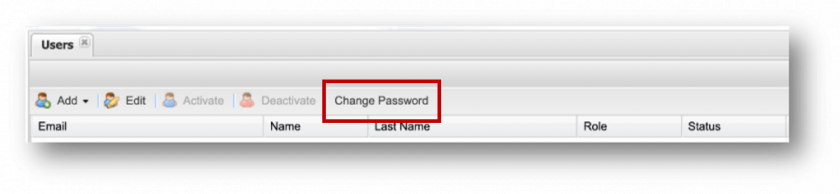 Se desplegará la ventana correspondiente para asignar una nueva contraseña al usuario.
Se desplegará la ventana correspondiente para asignar una nueva contraseña al usuario.
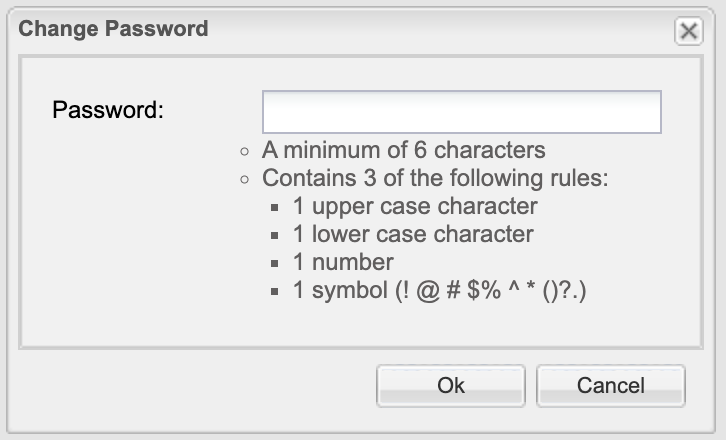 .
.
Al finalizar, dé clic en el botón “OK” para guardar los cambios o en el botón “Cancelar” para regresar sin guardar los cambios.
Botones para activar o desactivar usuarios
Con los botones  y
y  en la barra de herramientas, será posible cambiar el estado de los registros de Activo a Inactivo y viceversa.
en la barra de herramientas, será posible cambiar el estado de los registros de Activo a Inactivo y viceversa.
Nota: El estado "Inactivo" se utiliza para impedir que el usuario en cuestión pueda ser usado en TEA Email, sin necesidad de eliminarlo.
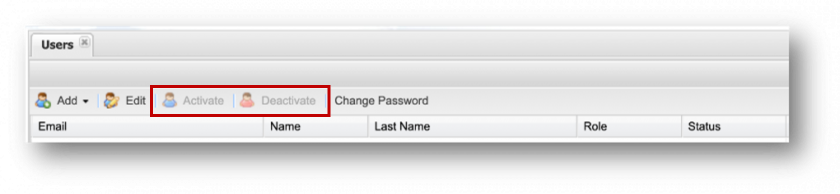
Nota: Los botones "Activar" y "Desactivar" se habilitarán únicamente según el estado actual del registro seleccionado.

No Comments