7.21 Export
En este menú se definen y estructuran archivos para exportación, con la información que se tiene almacenada en la base de datos de TEA.
Al ingresar en esta opción de menú, en el área de trabajo se presentará la pestaña Export, como se puede observar en la Ilustración 259, ésta contiene el listado de las exportaciones ya existentes.
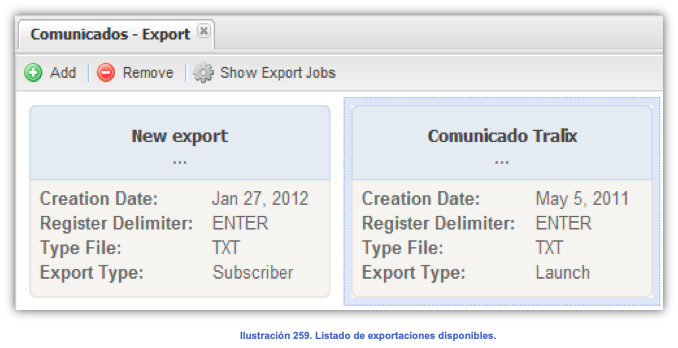
En la parte superior de la pestaña en el área de trabajo, se presentan algunos botones, los cuales describen las acciones que se puede llevar a cabo sobre las exportaciones:
- Add. Este botón permite agregar una exportación.
- Remove. Con este botón podrá eliminar una exportación previamente generada del listado.
- Show Export Jobs. Este botón permite mostrar los trabajos de exportación que se han realizado.
En las siguientes sub-secciones se definirán a detalle las operaciones que se pueden realizar con las exportaciones.
Agregar exportación
Para agregar una exportación presione el botón y se desplegará un asistente que le guiará a lo largo de la creación de una exportación. La siguiente tabla, muestra la estructura general del asistente para agregar una exportación:
y se desplegará un asistente que le guiará a lo largo de la creación de una exportación. La siguiente tabla, muestra la estructura general del asistente para agregar una exportación:
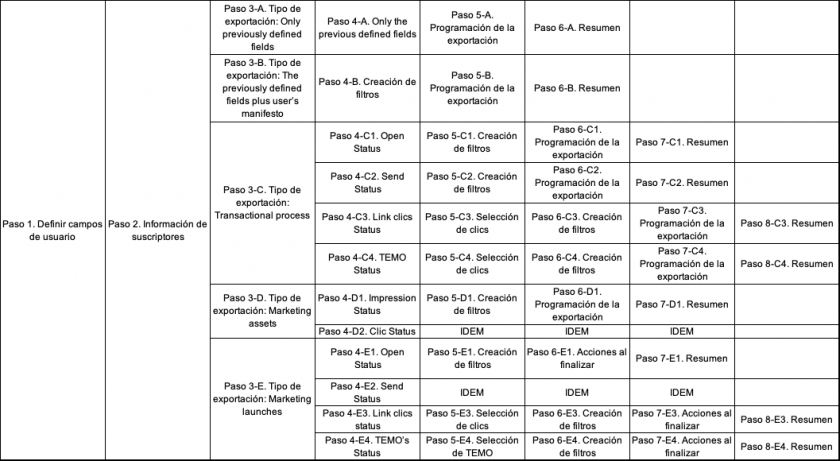
En las siguientes secciones se describirán los pasos del asistente a seguir para generar una exportación.
Paso 1. Definir campos de usuario
Defina los campos de usuario seleccionando el registro y arrastrándolo a la lista de la derecha para ingresarlos en los datos que serán considerados para la exportación (Ilustración 260).
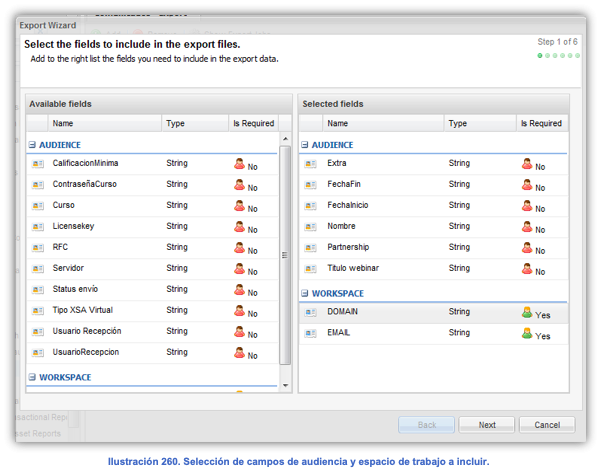
Después de tener los campos seleccionados, de clic en el botón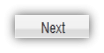 para continuar.
para continuar.
Paso 2. Información de suscriptores
Al dar clic en el botón Next se presentará la pantalla de la Ilustración 261, llamada Subscribers Info.
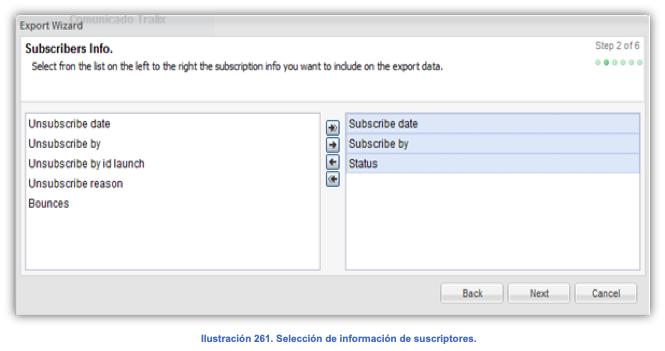
Seleccione de la lista de la izquierda la información del suscriptor que desea incluir en su exportación y dé clic en el botón indicado para enviarla al listado de la derecha.
Los botones para enviar información entre listas, se encuentran en la parte media de la pantalla de la Ilustración 261:
Presione el botón para enviar todos los registros al listado de la derecha.
para enviar todos los registros al listado de la derecha.
Seleccione el registro y presione el botón para enviarlo al listado de la derecha.
para enviarlo al listado de la derecha.
Seleccione el registro de la lista de la derecha y presione el botón para enviarlo al listado de la izquierda.
para enviarlo al listado de la izquierda.
Presione el botón para enviar todos los registros de la lista de la derecha, al listado de la izquierda.
para enviar todos los registros de la lista de la derecha, al listado de la izquierda.
Paso 3-A. Tipo de exportación: Only previously defined fields (Solo campos definidos previamente).
Al dar clic en el botón Next, se presentará la pantalla de la Ilustración 262 , llamada Type of export.
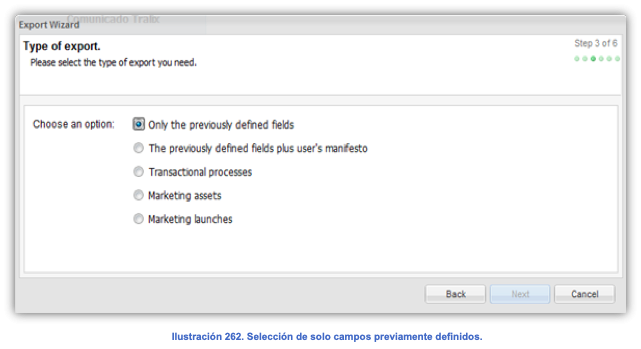
Seleccione el tipo de exportación que necesita:
- Only the previous defined fields. La primera opción incluye en la exportación únicamente los campos definidos en los dos pasos anteriores.
- The previously defined fields plus user’s manifesto. La segunda opción permite incluir en la exportación los campos previamente definidos, más los campos del manifesto (log o registro de operaciones) del usuario.
- Transactional process. La tercera opción permite seleccionar datos de los procesos transaccionales en la exportación.
- Marketing assets. La cuarta opción permite exportar información de los activos de mercadotecnia.
- Marketing launches. Esta opción permite incluir en la exportación información de los lanzamientos de mercadotecnia.
Paso 4-A. Only the previous defined fields
Al elegir la primera opción (Only the previous defined fields), se mostrará la pantalla de la Ilustración 263.
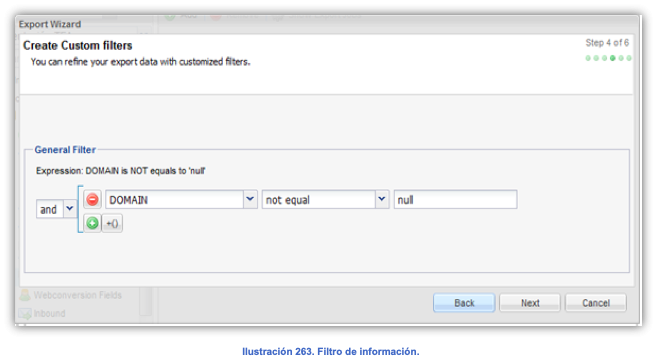
Ingrese los criterios del filtro general para la generación del reporte. Para mayor referencia, consulte la sección Agregar condición.
Paso 5-A. Programación de la exportación
Al dar clic en el botón Next se presentará la pantalla de la Ilustración 264.
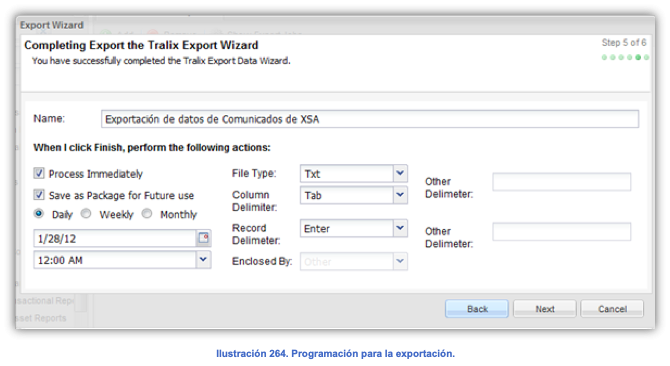
Seleccione el nombre de la exportación, así como las siguientes acciones a ejecutar al presionar el botón Finish al finalizar el asistente (Esto constituye el paso 5):
- Process Immediately. Si se marca la casilla, se procesará el reporte al momento de presionar el botón Finish del wizard.
-
Save as package for future use. El reporte se guardará para usarse de forma periódica en un futuro, dependiendo de las siguientes opciones:
- Daily. El reporte se hará diariamente. Seleccione la fecha de inicio con el calendario e indique la hora de inicio de generación (Ilustración 265).
- Weekly. El reporte se generará una vez a la semana. Seleccione la fecha de inicio con el calendario e indique la hora de inicio de generación (Ilustración 265).
- Monthly. El reporte se generará cada mes. Seleccione la fecha de inicio con el calendario e indique la hora de inicio de generación (Ilustración 265):
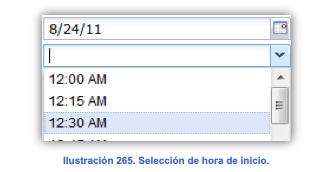
- File type. Seleccione el tipo de archive en que se generará el reporte (TXT, CSV o XLS)
- Column delimiter. En caso de seleccionar un archivo tipo TXT o CSV, seleccione el delimitador de columnas (Coma, pipe, punto y coma, tabulador, enter u otro).
- Other delimiter. En caso de seleccionar otro, indique el delimitador que usará.
- Record delimiter. En caso de seleccionar un archivo tipo TXT o CSV, seleccione el delimitador de columnas (Enter u otro).
- Other delimiter. En caso de seleccionar otro, indique el delimitador que usará.
- Enclosed by. En caso de seleccionar el tipo de archivo XLS, seleccione qué carácter encerrará caracteres especiales (Doble comilla o comilla).
Paso 6-A. Resumen
Al dar clic en el botón Next se presentará la pantalla de la Ilustración 266. En esta última etapa se muestra el resumen de la exportación.
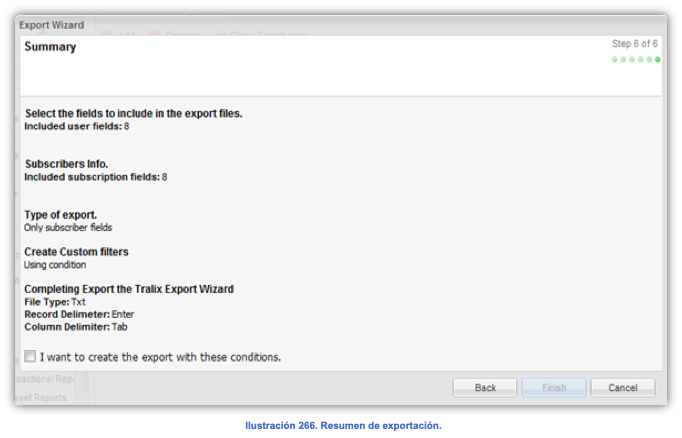
Para crear su exportación, marque la casilla de confirmación y presione el botón Finish.
y presione el botón Finish.
Paso 3-B. Tipo de exportación: The previously defined fields plus user’s manifesto
En esta opción, podrá incluir en la exportación los campos previamente definidos, más los campos del manifiesto del usuario.
Seleccione los campos de la lista de la izquierda y transfiéralos a la lista de la derecha por medio de las flechas, tal como se vio al inicio de esta sección (Ilustración 267).
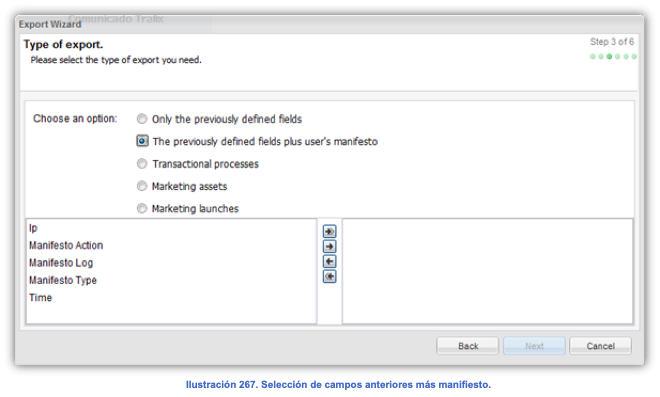
Paso 4-B. Creación de filtros
Presione el botón para continuar (Ilustración 268).
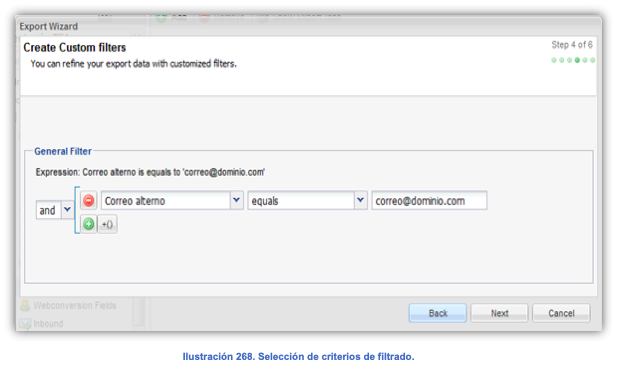
En este cuarto paso del asistente, ingrese los criterios del filtro general para la generación del reporte. Para mayor referencia, consulte la sección Agregar condición.
Paso 5-B. Programación de la exportación
Al dar clic en el botón Next se presentará la pantalla de la Ilustración 269.
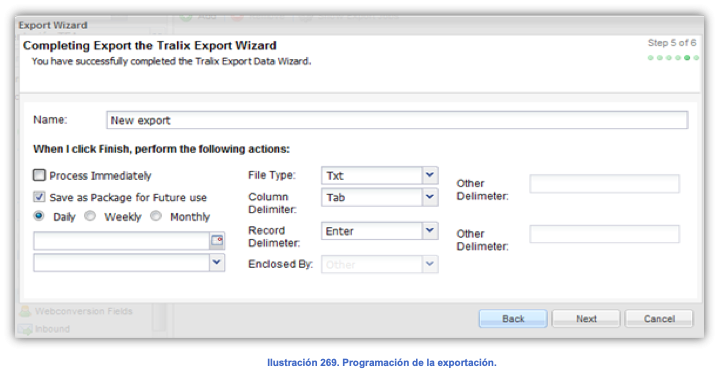
Para mayor referencia sobre el manejo de este paso del asistente, consulte la sección Paso 5-A. Programación de la exportación.
Paso 6-B. Resumen
Al dar clic en el botón Next se presentará la pantalla de la Ilustración 270. En esta última etapa se muestra el resumen de la exportación.
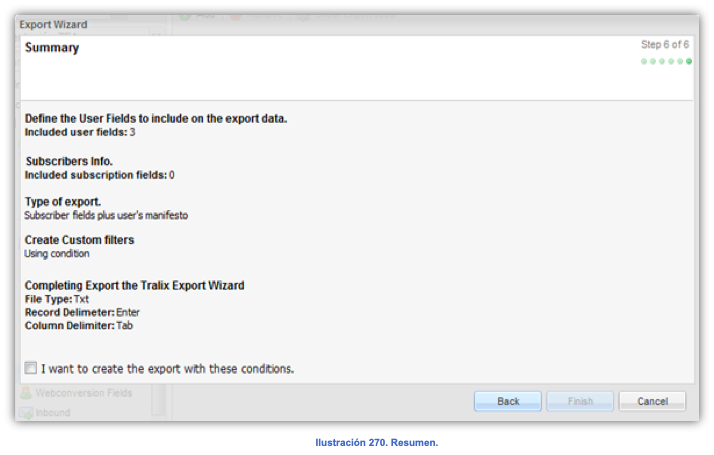
Para crear su reporte, marque la casilla de confirmación y presione el botón Finish.
Paso 3-C. Tipo de exportación: Transactional process
En la tercera opción se mostrará la pantalla de la Ilustración 271, en donde se presentan los procesos transaccionales disponibles para incluir en la exportación.
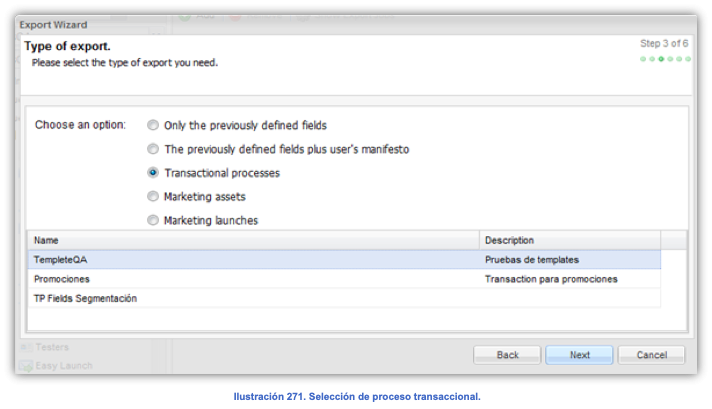
Seleccione el proceso transaccional que incluirá en su reporte y presione el botón Next para ir al cuarto paso del wizard.
Paso 4-C1. Open Status
La opción Open Status (Ilustración 272) exporta los mensajes con estatus de abierto, aunque el mensaje haya sido abierto o no. Una apertura ocurre cada vez que el usuario abre el mensaje con un cliente de correo electrónico diferente.
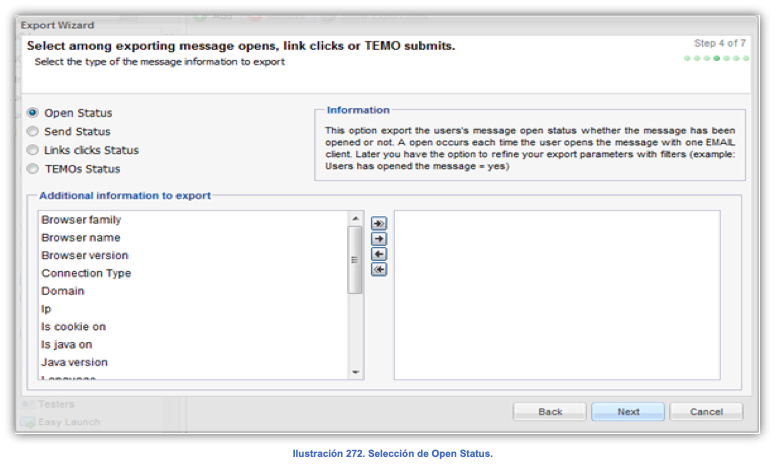 Seleccione de la lista de la izquierda la información adicional que desee incluir en su exportación, y envíela a la lista de la derecha, como se ha visto anteriormente. Por ejemplo: para extraer las aperturas únicas es necesario seleccionar la información adicional = 'Total' y para conocer la fecha del open sería: 'Time'.
Seleccione de la lista de la izquierda la información adicional que desee incluir en su exportación, y envíela a la lista de la derecha, como se ha visto anteriormente. Por ejemplo: para extraer las aperturas únicas es necesario seleccionar la información adicional = 'Total' y para conocer la fecha del open sería: 'Time'.
Paso 5-C1. Creación de filtros
Presione el botón Next para pasar al quinto paso del asistente (Ilustración 273).
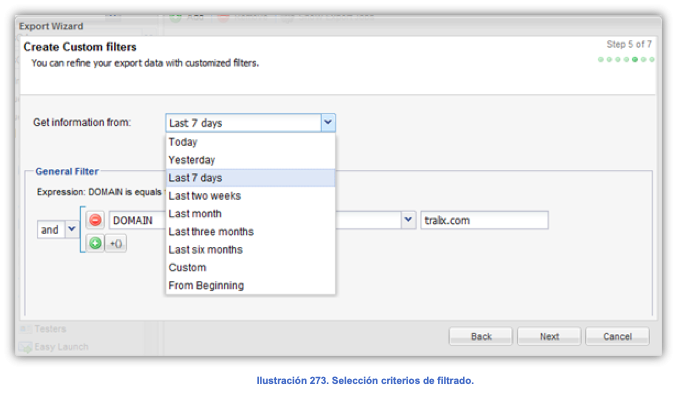
Ingrese los criterios del filtro general para la generación del reporte. Para mayor referencia, consulte la sección 7.13.1 Agregar condición.
Paso 6-C1. Programación de la exportación
Al dar clic en el botón Next se presentará la pantalla de la Ilustración 274.
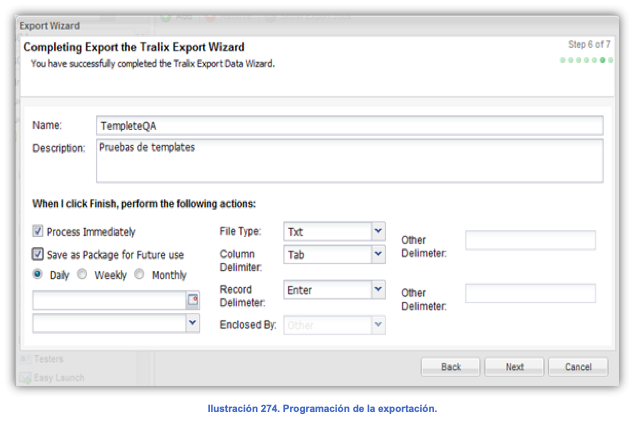
Para mayor referencia sobre el manejo de este paso del asistente, consulte la sección Paso 5-A. Programación de la exportación.
Paso 7-C1. Resumen
Al dar clic en el botón Next se presentará la pantalla de la Ilustración 275. En esta última etapa se muestra el resumen de la exportación.
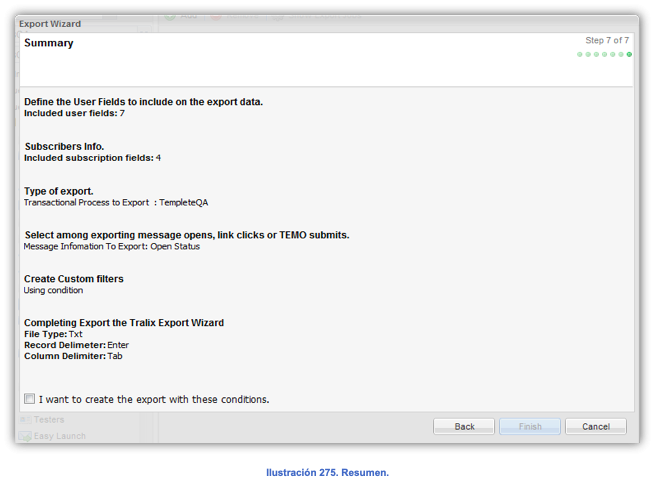
Para crear su reporte, marque la casilla de confirmación y presione el botón Finish.
y presione el botón Finish.
Paso 4-C2. Send Status
La opción Send Status (Ilustración 276) exporta los mensajes de envío de los usuarios, tal como Delivered, Failed o Failed Fatal.
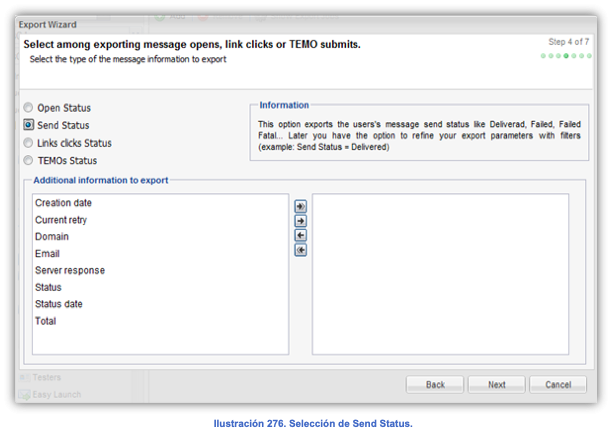
Seleccione de la lista de la izquierda la información adicional que desee incluir en su exportación, y envíela a la lista de la derecha, como se ha visto anteriormente.
Paso 5-C2. Creación de filtros
Presione el botón Next para pasar al quinto paso del asistente.
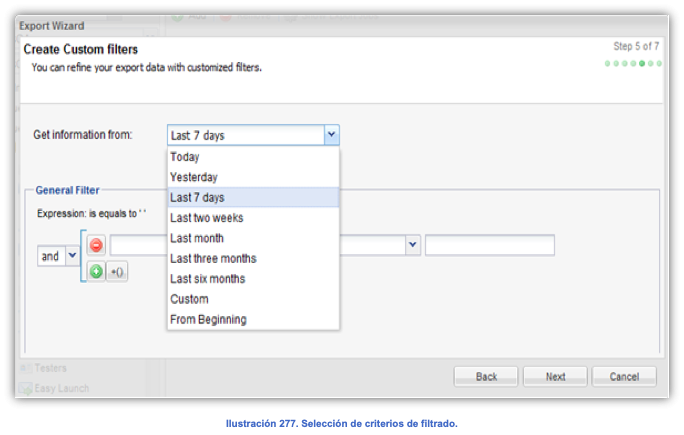
Ingrese los criterios del filtro general para la generación del reporte. Para mayor referencia, consulte la sección Agregar condición.
Paso 6-C2. Programación de la exportación
Al dar clic en el botón Next se presentará la pantalla de la Ilustración 278.
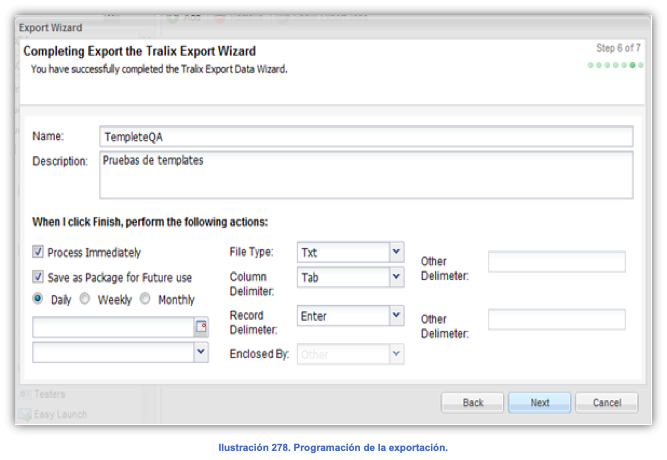
Para mayor referencia sobre el manejo de este paso del asistente, consulte la sección Paso 5-A. Programación de la exportación.
Paso 7-C2. Resumen
Al dar clic en el botón Next se presentará la pantalla de la Ilustración 279. En esta última etapa se muestra el resumen de la exportación.
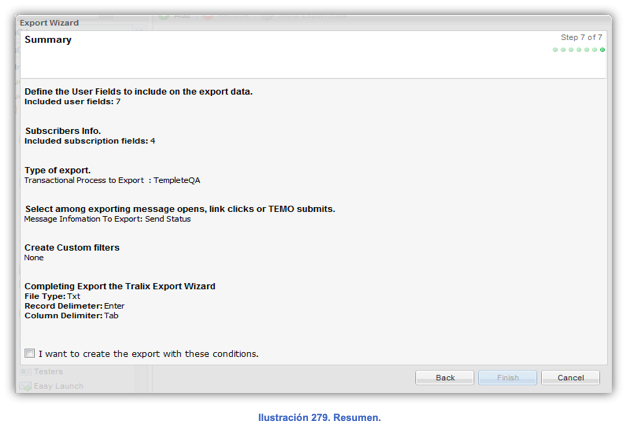
Para crear su reporte, marque la casilla de confirmación y presione el botón Finish.
Paso 4-C3. Link clics Status
La opción Link clics Status (Ilustración 280) exporta los mensajes con ligas rastreables en el mensaje.
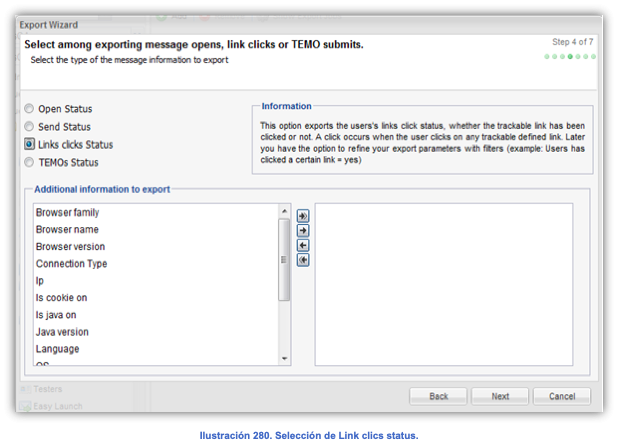
Seleccione de la lista de la izquierda la información adicional que desee incluir en su exportación, y envíela a la lista de la derecha, como se ha visto anteriormente. Por ejemplo: para extraer los clics únicos es necesario seleccionar la información adicional = 'Total' y para conocer la fecha del clic sería: 'Time'.
Paso 5-C3. Selección de clics
Presione el botón Next para pasar al quinto paso del asistente.
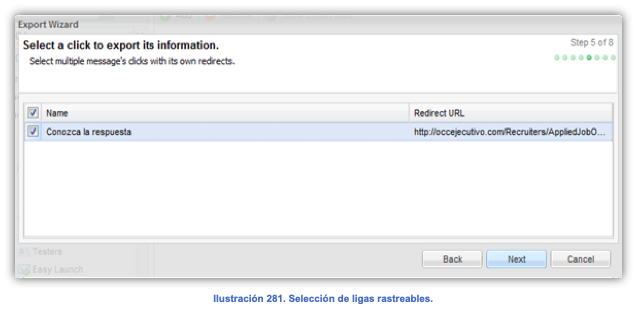
Seleccione todas las ligas rastreables que desea incluir en su exportación.
Paso 6-C3. Creación de filtros
Presione el botón Next para pasar al sexto paso del asistente.
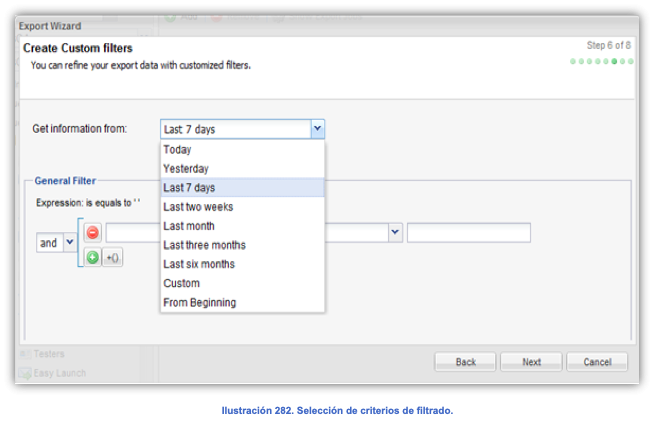
Ingrese los criterios del filtro general para la generación del reporte. Para mayor referencia, consulte la sección Agregar condición.
Paso 7-C3. Programación de la exportación
Al dar clic en el botón Next se presentará la pantalla de la Ilustración 283.
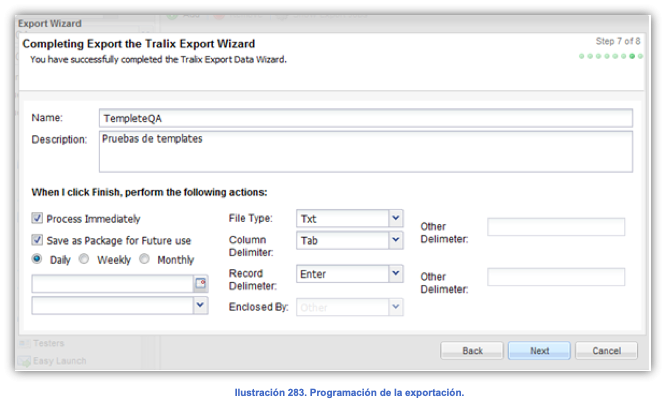
Para mayor referencia sobre el manejo de este paso del asistente, consulte la sección Paso 5-A. Programación de la exportación.
Paso 8-C3. Resumen
Al dar clic en el botón Next se presentará la pantalla de la Ilustración 284. En esta última etapa se muestra el resumen de la exportación.
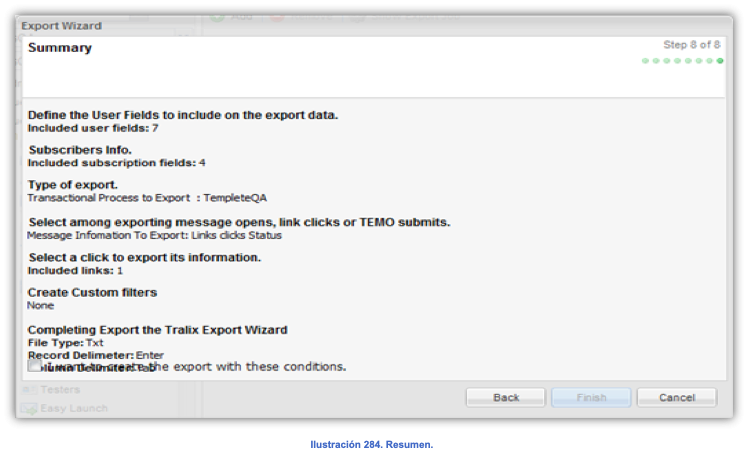
Para crear su reporte, marque la casilla de confirmación y presione el botón Finish.
y presione el botón Finish.
Paso 4-C4. TEMO Status
La opción TEMO Status (Ilustración 285) exporta la información de los status de TEMOS incluidos en los comunicados enviados.
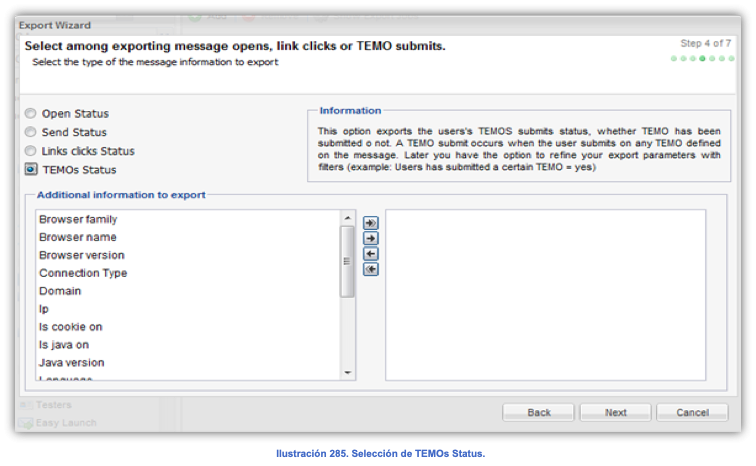
Seleccione todos los TEMOS que desee incluir en su exportación.
Paso 5-C4. Selección de clics
Presione el botón Next para pasar al quinto paso del asistente.
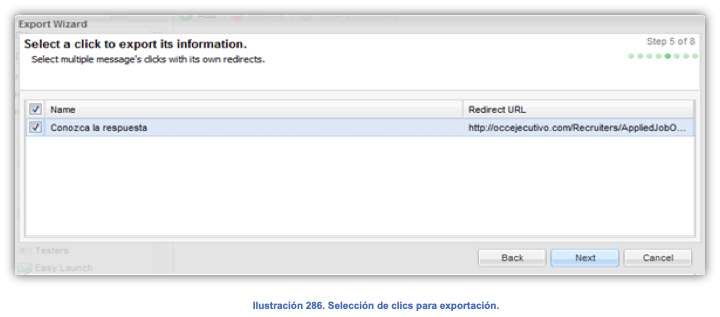
Seleccione de la lista de la izquierda la información adicional que desee incluir en su exportación, y envíela a la lista de la derecha, como se ha visto anteriormente.
Paso 6-C4. Creación de filtros
Presione el botón Next para pasar al sexto paso del asistente.
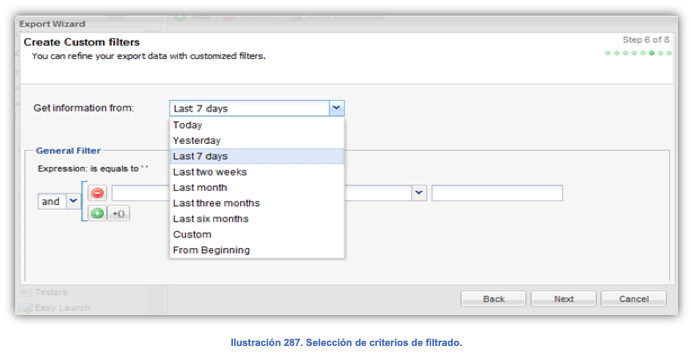
Ingrese los criterios del filtro general para la generación del reporte. Para mayor referencia, consulte la sección Agregar condición.
Paso 7-C4. Programación de la exportación
Al dar clic en el botón Next se presentará la pantalla de la Ilustración 288.
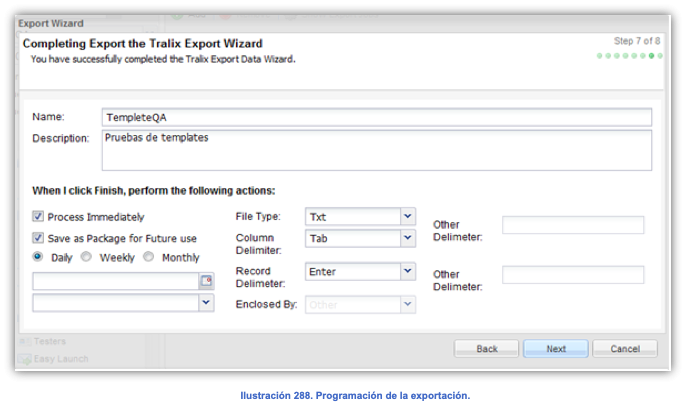
Para mayor referencia sobre el manejo de este paso del asistente, consulte la sección Paso 5-A. Programación de la exportación.
Paso 8-C4. Resumen
Al dar clic en el botón Next se presentará la pantalla de la Ilustración 289. En esta última etapa se muestra el resumen de la exportación.
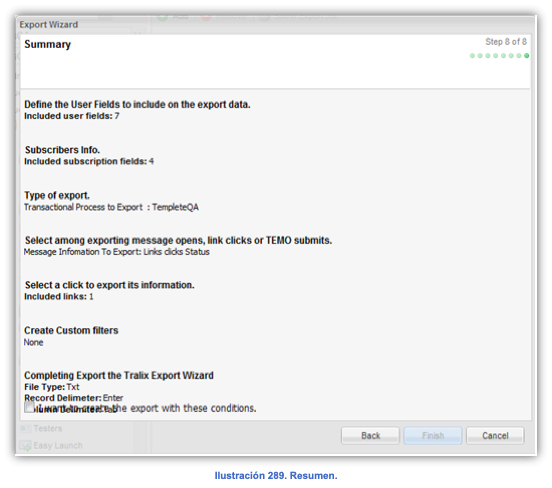
Para crear su reporte, marque la casilla de confirmación  y presione el botón Finish.
y presione el botón Finish.
Paso 3-D. Tipo de exportación: Marketing assets
En la tercera opción se mostrará la pantalla de la Ilustración 290, en donde se presentan los activos de mercadotecnia.
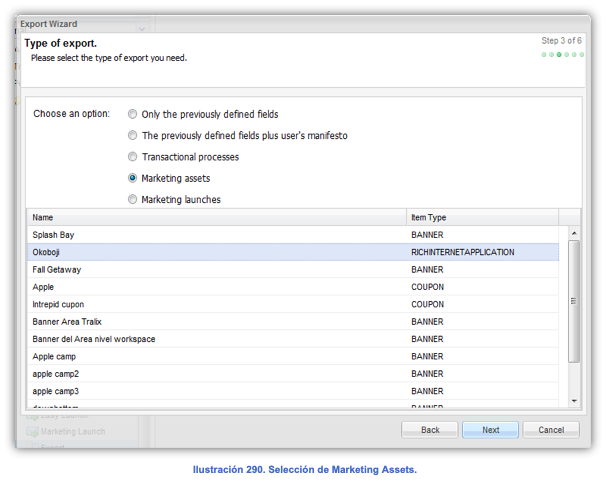
Seleccione el tipo de información de los activos de mercadotecnia para la exportación. Y presione el botón Next para continuar.
Paso 4-D1. Impression Status
En la cuarta opción se mostrará la pantalla de la Ilustración 291, en donde se presenta el cuarto paso del asistente. Del lado superior izquierdo se muestran dos opciones las cuales son Impression Status y Click Status.
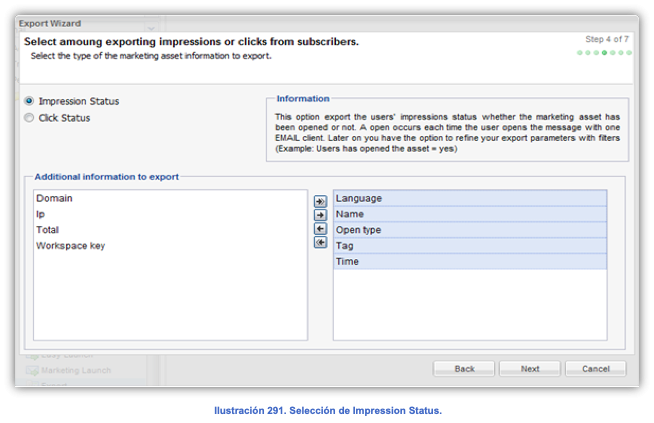
Al seleccionar la opción Impression Status, se mostrará en la parte inferior de la pantalla la información adicional a la exportación, seleccione de la lista del lado izquierdo la información adicional que desea incluir en la exportación y envíelos a la lista del lado derecho con las flechas presentadas; o bien, arrastrándolas con el mouse.
(Esto constituye el paso 4).
Paso 5-D1. Creación de filtros
Al dar clic en el botón Next se presentará la pantalla de la Ilustración 292; ingrese los criterios del filtro general para la generación del reporte. (Esto constituye el paso 5).
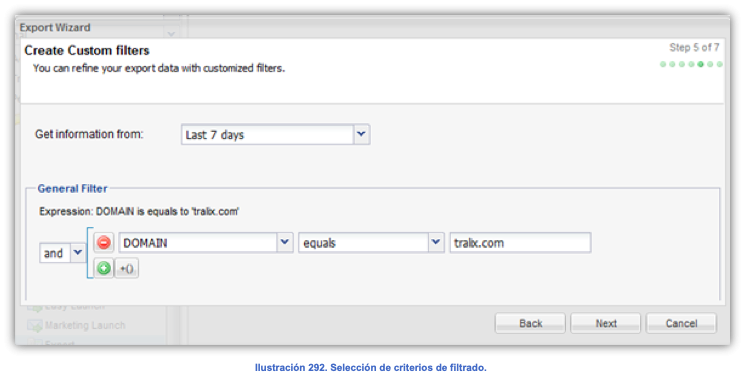
Ingrese los criterios del filtro general para la generación del reporte. Para mayor referencia, consulte la sección Agregar condición.
Paso 6-D1. Programación de la exportación
Al dar clic en el botón Next se presentará la pantalla de la Ilustración 293
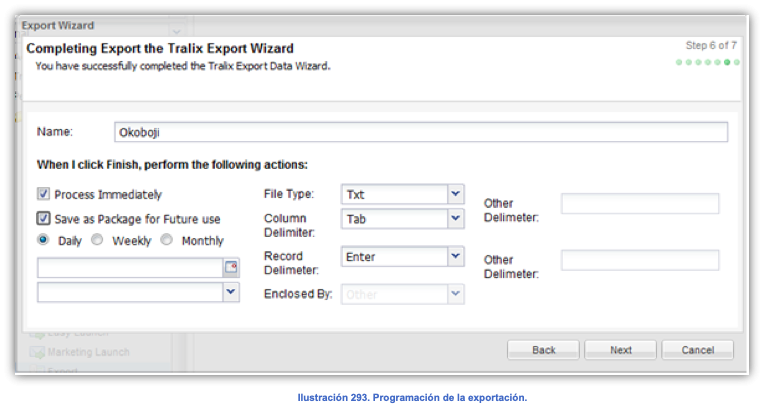
Para mayor referencia sobre el manejo de este paso del asistente, consulte la sección Paso 5-A. Programación de la exportación.
Paso 7-D1. Resumen
Al dar clic en el botón Next se presentará la pantalla de la Ilustración 294. En esta última etapa se muestra el resumen de la exportación.
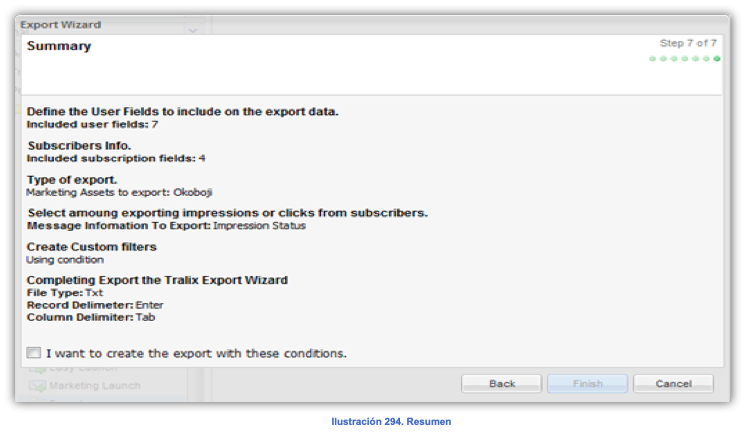
Para crear su reporte, marque la casilla de confirmación y presione el botón Finish.
y presione el botón Finish.
Paso 4-D2. Clic Status
Para mayores referencias sobre la operación de esta sección, consulte Paso 4-D1. Impression Status, ya que la secuencia de pasos del asistente es la misma.
Paso 3-E. Tipo de exportación: Marketing launches
En la tercera opción se mostrará la pantalla de la Ilustración 295, en donde se presentan los activos de mercadotecnia.
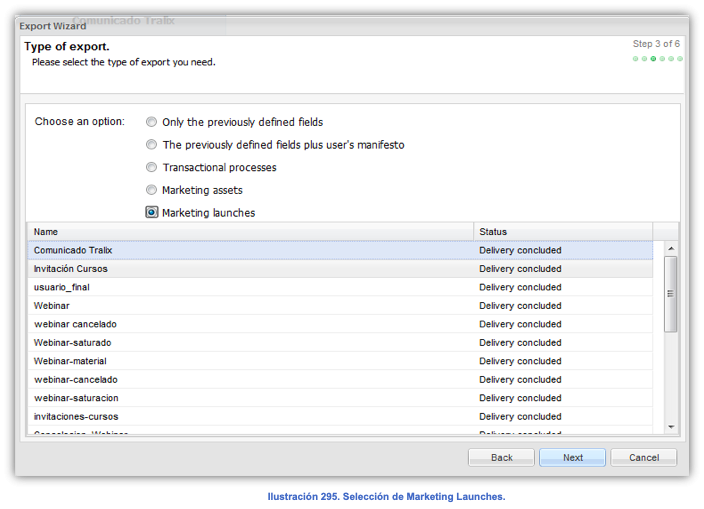
Al finalizar esta opción se activará el botón 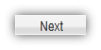 , dé clic para continuar.
, dé clic para continuar.
Al dar clic en el botón Next se presentará la pantalla de la Ilustración 296. Seleccione el tipo de información de los activos de mercadotecnia para la exportación. (Esto constituye el paso 4).
Paso 4-E1. Open Status
Esta opción exporta los mensajes de usuario con estatus de Abierto, aunque el mensaje haya sido abierto o no.
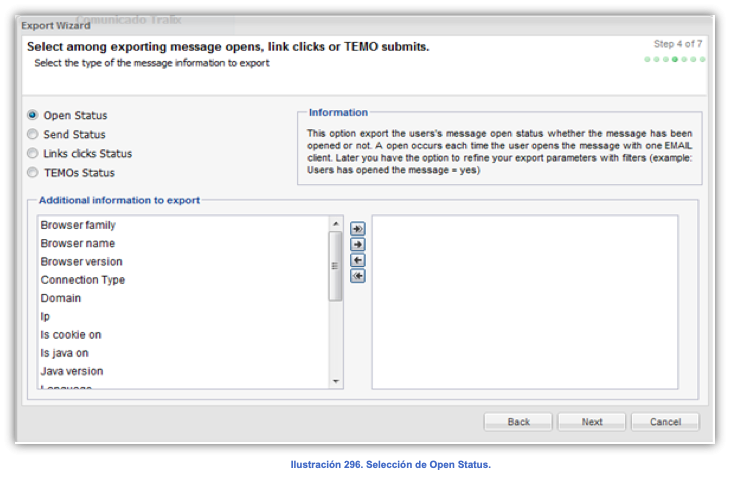
Seleccione todos los campos adicionales que añadirá en su exportación. Al finalizar esta opción, se activará el botón , dé clic para continuar. Por ejemplo: para extraer las aperturas únicas es necesario seleccionar la información adicional = 'Total' y para conocer la fecha del open sería: 'Time'.
Paso 5-E1. Creación de filtros
Al dar clic en el botón Next se presentará la pantalla de la Ilustración 297. Cree los filtros personalizados para su exportación. (Esto constituye el paso 5).
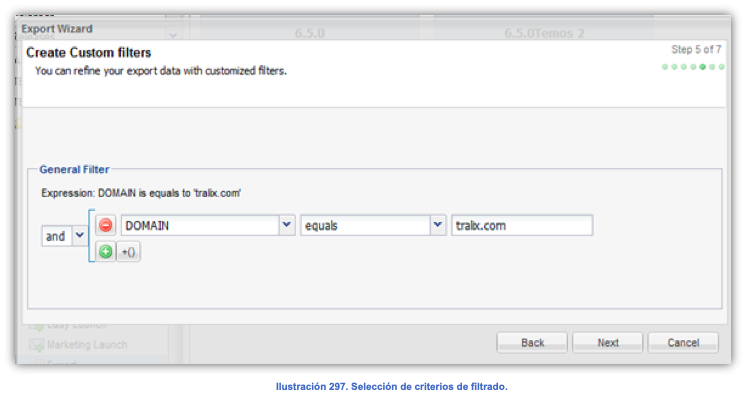
En este quinto paso del asistente, ingrese los criterios del filtro general para la generación del reporte. Para mayor referencia, consulte la sección Agregar condición.
Paso 6-E1. Acciones al finalizar
Al dar clic en el botón Next se presentará la pantalla de la Ilustración 298 (esto constituye el paso 6).
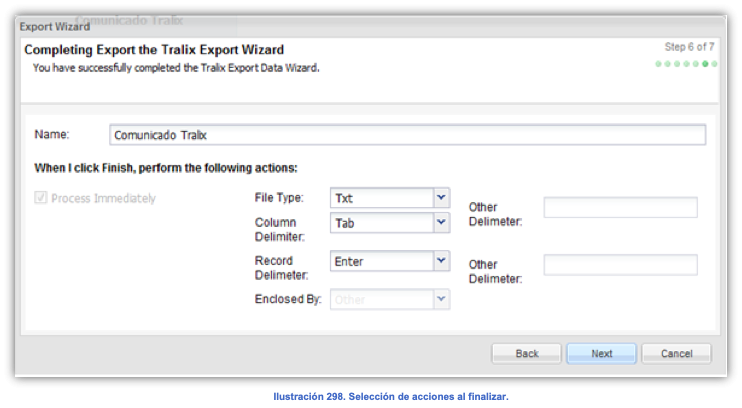
Seleccione el nombre de la exportación, así como las siguientes acciones a ejecutar al presionar el botón Finish:
- File type. Seleccione el tipo de archive en que se generará el reporte (TXT, CSV o XLS)
- Column delimiter. En caso de seleccionar un archivo tipo TXT o CSV, seleccione el delimitador de columnas (Coma, pipe, punto y coma, tabulador, enter u otro)
- Other delimiter. En caso de seleccionar otro, indique el delimitador que usará.
- Record delimiter. En caso de seleccionar un archivo tipo TXT o CSV, seleccione el delimitador de columnas (Enter u otro).
- Other delimiter. En caso de seleccionar otro, indique el delimitador que usará.
- Enclosed by. En caso de seleccionar el tipo de archivo XLS, seleccione que carácter encerrará caracteres especiales (Doble comilla o comilla).
Paso 7-E1. Resumen
Al finalizar esta opción se activará el botón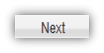 , de clic para continuar. Se presentará la pantalla de la Ilustración 299. En esta última etapa se muestra el resumen de la exportación generada.
, de clic para continuar. Se presentará la pantalla de la Ilustración 299. En esta última etapa se muestra el resumen de la exportación generada.
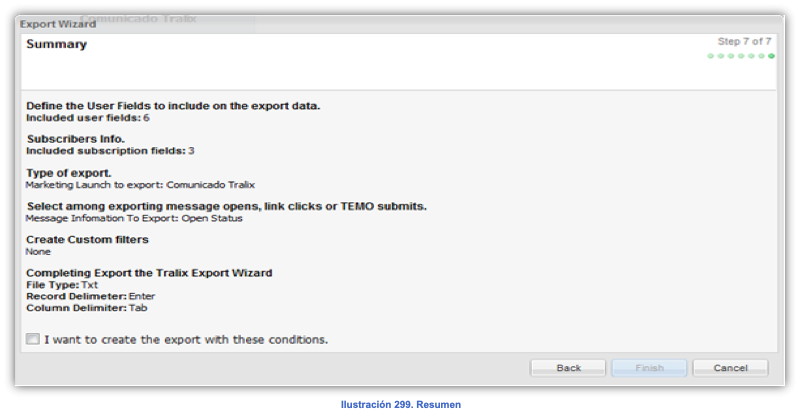
En la parte inferior de la pantalla se muestra una casilla en donde le avisa que si desea crear la exportación con esas condiciones, al seleccionar la casilla (Ilustración 300) se activará el botón Finish.
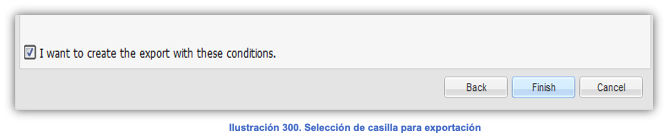
Si desea realizar cambios en su exportación presione el botón Back en cualquier paso del asistente, si desea realizar la exportación presione el botón Finish o si desea salir sin realizar la exportación de clic en el botón Cancel.
Paso 4-E2. Send Status
Esta opción le permite exportar la información con estado de enviado al usuario.
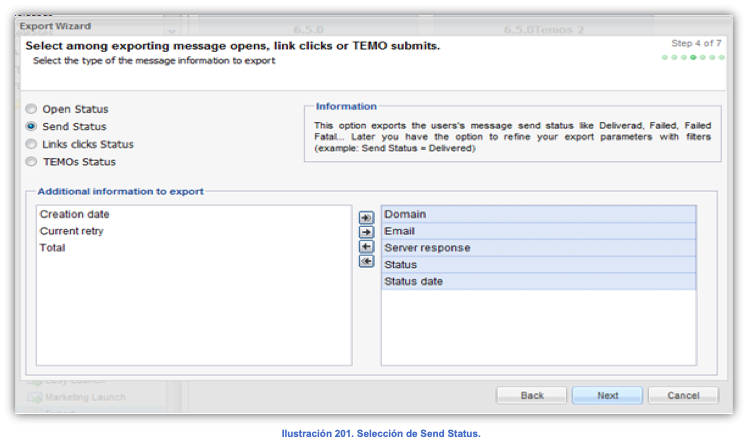
Para mayores referencias sobre la operación de esta sección, consulte Paso 4-E1. Open Status, ya que la secuencia de pasos del asistente es la misma.
Paso 4-E3. Link clics status
Esta opción exporta la in formación del estado de las ligas marcadas como rastreables.
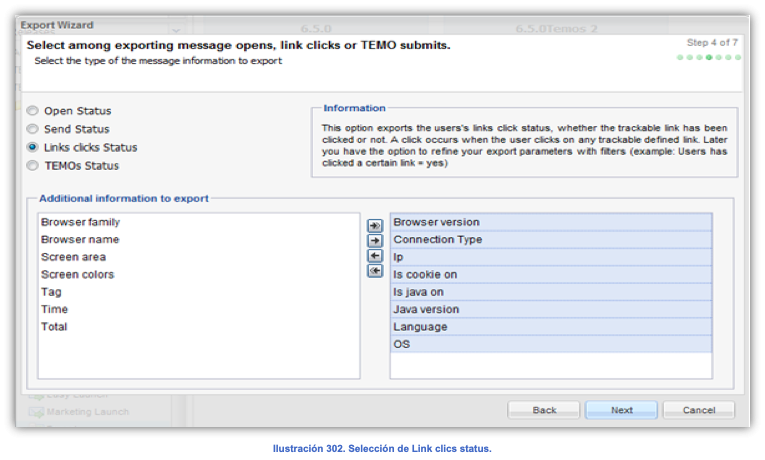
Seleccione todos los campos adicionales que añadirá en su exportación. Al finalizar esta opción, se activará el botón 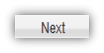 , de clic para continuar. Por ejemplo: para extraer las clics únicos es necesario seleccionar la información adicional = 'Total' y para conocer la fecha del clic sería el 'Time'.
, de clic para continuar. Por ejemplo: para extraer las clics únicos es necesario seleccionar la información adicional = 'Total' y para conocer la fecha del clic sería el 'Time'.
Paso 5-E3. Selección de clics
Al dar clic en el botón Next se presentará la pantalla de la Ilustración 303. Marque las ligas que incluirá en su exportación. (Esto constituye el paso 5).
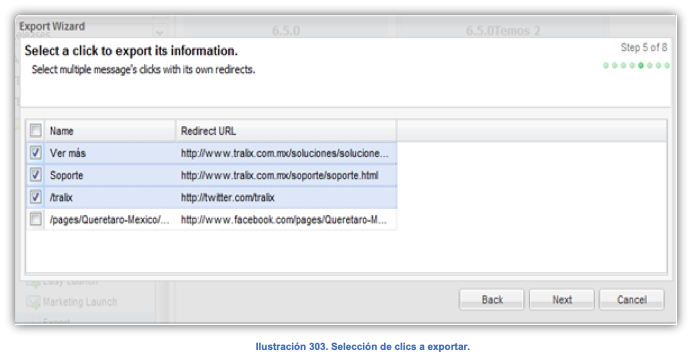
Paso 6-E3. Creación de filtros
Al dar clic en el botón Next se presentará la pantalla de la Ilustración 304. Cree los filtros personalizados para su exportación. (Esto constituye el paso 6).
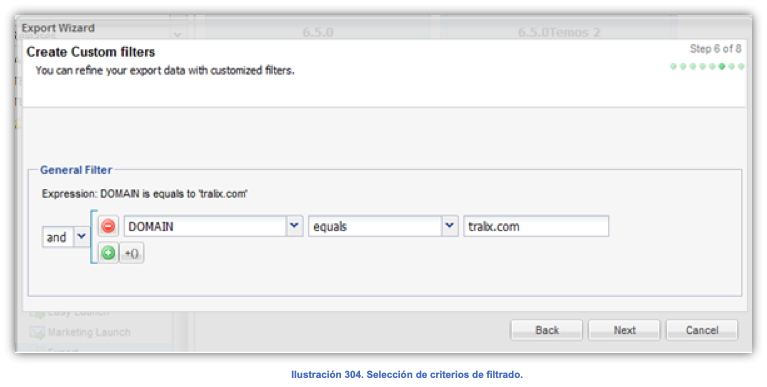
Ingrese los criterios del filtro general para la generación del reporte. Para mayor referencia, consulte la sección Agregar condición.
Paso 7-E3. Acciones al finalizar
Al finalizar esta opción se activará el botón 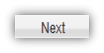 , de clic para continuar.
, de clic para continuar.
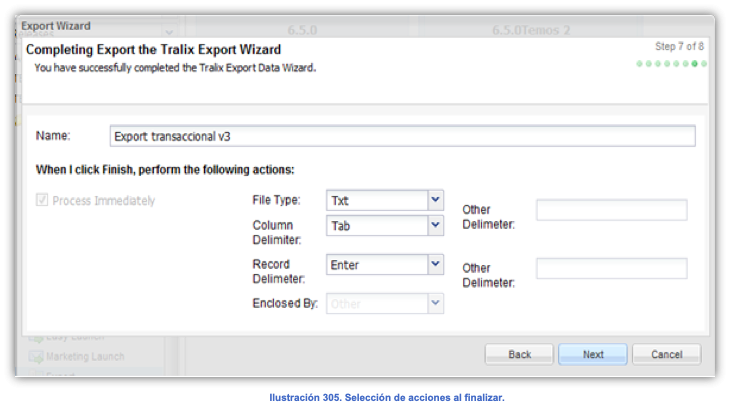
Para mayor referencia sobre el manejo de este paso del asistente, consulte la sección Paso 6-E1. Acciones al finalizar.
Al finalizar esta opción se activará el botón 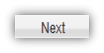 , de clic para continuar.
, de clic para continuar.
Paso 8-E3. Resumen
Se presentará la pantalla de la Ilustración 306. En esta última etapa se muestra el resumen de la exportación generada.
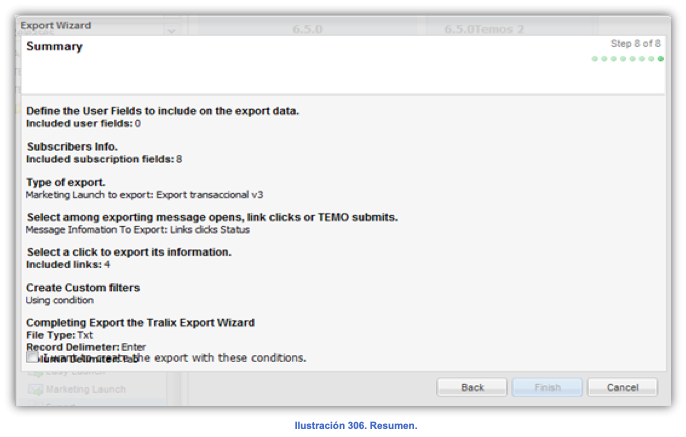
En la parte inferior de la pantalla se muestra una casilla en donde le avisa que si desea crear la exportación con esas condiciones, al seleccionar la casilla (Ilustración 307) se activará el botón Finish.
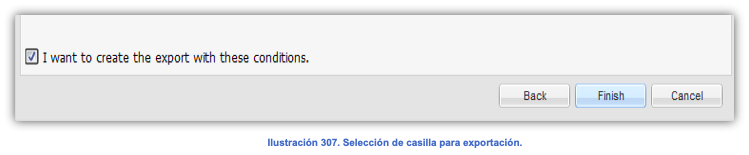
Si desea realizar cambios en su exportación presione el botón Back, si desea realizar la exportación presione el botón Finish o si desea salir sin realizar la exportación de clic en el botón Cancel.
Paso 4-E4. TEMO’s Status
Esta opción exporta la información del estado de los TEMOS marcados como rastreables.
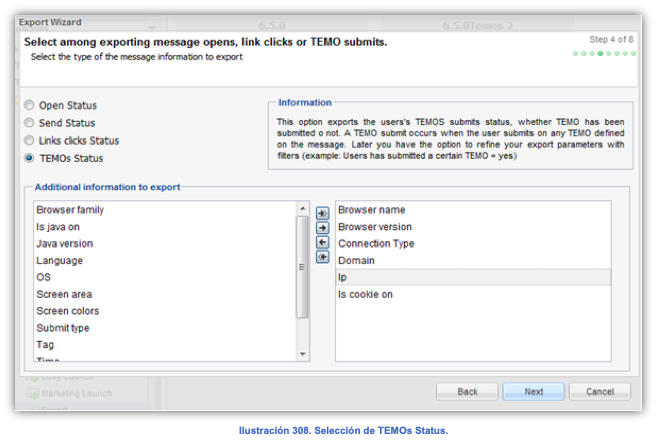
Seleccione todos los campos adicionales que añadirá en su exportación. Al finalizar esta opción, se activará el botón , de clic para continuar.
Paso 5-E4. Selección de TEMO
Al dar clic en el botón Next se presentará la pantalla de la Ilustración 309. Marque las ligas que incluirá en su exportación. (Esto constituye el paso 5).
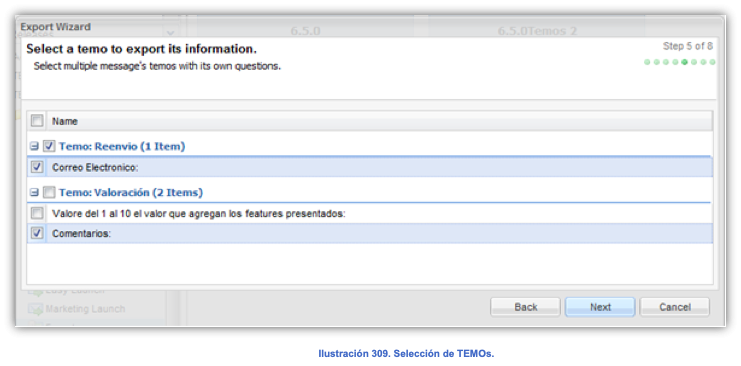
Paso 6-E4. Creación de filtros
Al dar clic en el botón Next se presentará la pantalla de la Ilustración 310. Cree los filtros personalizados para su exportación. (Esto constituye el paso 6).
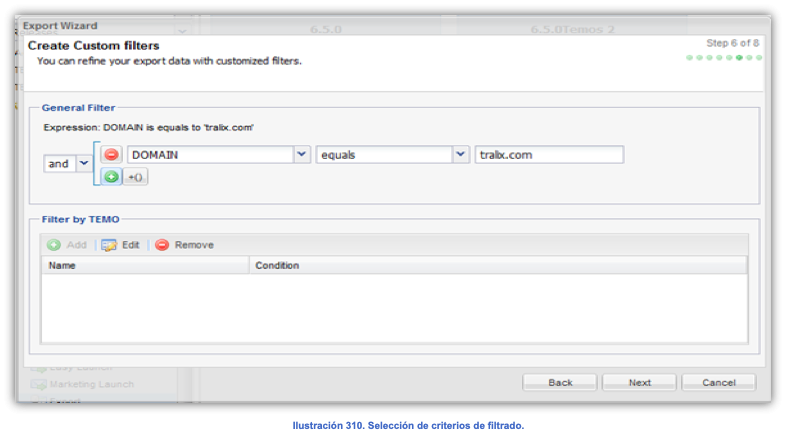
En este quinto paso del asistente, ingrese los criterios del filtro general para la generación del reporte. Para mayor referencia, consulte la sección Agregar condición.
De forma adicional, en este paso del asistente podrá tomar como filtro de información los TEMOs que aparezcan en el listado, para lo cual podrá administrarlos (Agregar, editar o remover).
Paso 7-E4. Acciones al finalizar
Al finalizar esta opción se activará el botón 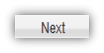 , de clic para continuar.
, de clic para continuar.
Para mayor referencia sobre el manejo de este paso del asistente, consulte la sección Paso 6-E1. Acciones al finalizar.
Paso 8-E4. Resumen
Al finalizar esta opción se activará el botón , de clic para continuar. Se presentará la pantalla de la Ilustración 312. En esta última etapa se muestra el resumen de la exportación generada.
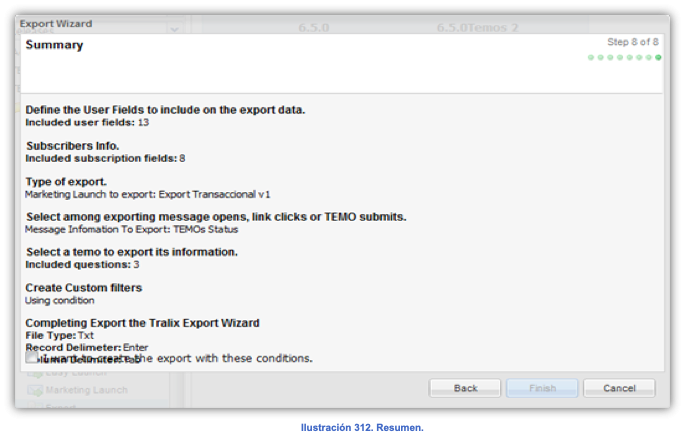
En la parte inferior de la pantalla se muestra una casilla en donde se le muestra el resumen final con las condiciones de la exportación. Al seleccionar la casilla (Ilustración 313) se activará el botón Finish.

Si desea realizar cambios en su exportación presione el botón Back, si desea realizar la exportación presione el botón Finish o si desea salir sin realizar la exportación de clic en el botón Cancel.
Visualizar trabajos de exportación
Seleccione un registro del listado de exportaciones (Ilustración 259) y de clic en el botón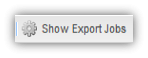 se presentará la pantalla de la Ilustración 314.
se presentará la pantalla de la Ilustración 314.
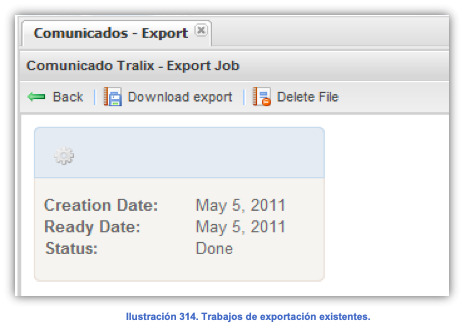
Seleccione un trabajo de la lista de la Ilustración 314 y presione el botón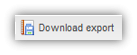 si desea descargar los resultados de un trabajo de exportación a alguna de sus unidades locales de red.
si desea descargar los resultados de un trabajo de exportación a alguna de sus unidades locales de red.
Al seleccionar un registro de la Ilustración 314 y presionar el botón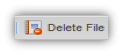 , se presentará la pantalla de la Ilustración 315, en la cual se le da aviso de que el archivo ha sido eliminado.
, se presentará la pantalla de la Ilustración 315, en la cual se le da aviso de que el archivo ha sido eliminado.
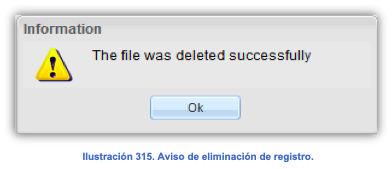
ADVERTENCIA: Esta acción ya no se puede revertir, y no se le solicitará confirmación para eliminar el registro, por lo que le recomendamos tener precaución al eliminar un trabajo de exportación.
Presione el botón para regresar al listado de exportaciones.
para regresar al listado de exportaciones.
ADVERTENCIA: Al momento de realizar una importación, si se cumplen con los siguientes criterios:
1) El Workspace key no es el Email.
2) El suscriptor se encuentra inactivo debido a un rebote de tipo Hard Bounce (error fatal).
3) Dentro de los campos de importación se actualiza el campo de Email.
Entonces, se hace la actualización del estatus del Suscriptor a "ACTIVE".

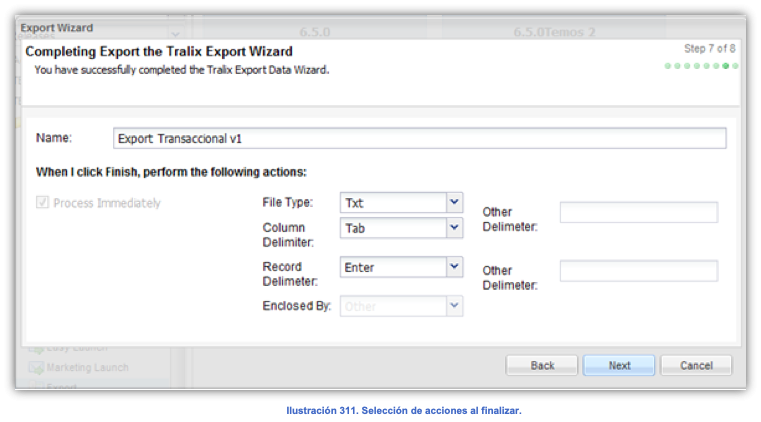
1 Comment
no se entiende nada