7.24 Configuration Reports
En este menú se definen y estructuran configuraciones para reportes de exportación (automática o manual), con la información que se tiene almacenada en la base de datos de TEA email.
Al ingresar en esta opción de menú, en el área de trabajo se presentará la pestaña Configuration Reports, como se puede observar en la siguiente pantalla, ésta contiene el listado de las configuraciones de reportes ya existentes.
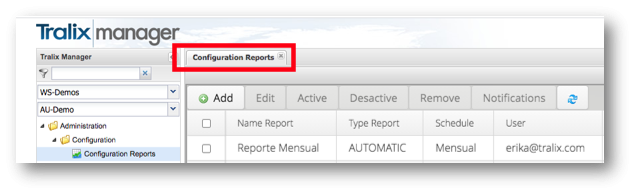 En las siguientes secciones se describirán los pasos del asistente a seguir para generar una configuración de reporte.
En las siguientes secciones se describirán los pasos del asistente a seguir para generar una configuración de reporte.
Agregar una configuración de reporte
Para agregar una configuración de reporte presione el botón y se mostrará en el área de trabajo el formulario para configurar:
y se mostrará en el área de trabajo el formulario para configurar:
- Un Automatic Report. Reportes automatizados (Diario, Semanal, Mensual, Bimestral, Trimestral, Semestral o Anual) de sus envíos transaccionales.
- Un Single Report. Reporte manual para exportar los resultados de sus envíos transaccionales.
Automatic Report
Al seleccionar la opción 'Automatic Report', se despliega el formulario para configurar el reporte. Ingrese los datos requeridos de acuerdo a cada paso del proceso.
(1) TP Automatic Report Configuration
Para configurar un nuevo reporte, registre los datos requeridos:
Name of schedule*. Nombre del reporte con formato Alfanumérico.
TP schedule*. Periodicidad y la hora en que se estará ejecutando de forma automática el reporte.
Get information from*. Fecha a partir de la cual se desea extraer la información. Esta opción está limitada a la configuración de depuración de data en la TEA email (1 año de históricos).
Execution date*. Fecha de ejecución en el que se generará el primer report automático.
(*Campo Requerido)
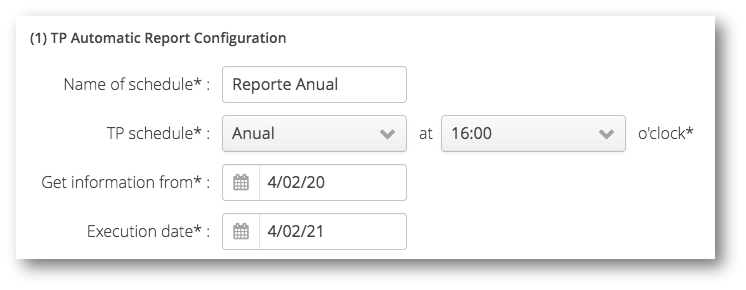
ADVERTENCIA: El usuario no podrá seleccionar una fecha anterior al día que se ejecutará el reporte, para esto el calendario se encontrará deshabilitado para que no pueda seleccionar fechas pasadas.
NOTA: Si el usuario selecciona una configuración mensual con fecha de ejecución al 31 de cada mes, entonces el resto de los meses donde no coincida el número de días se hará el corte tomando en cuenta el último día del mes, suponiendo que febrero tenga 28 días ese día se ejecutaría el reporte.
(2) TP Name
2.1 Seleccione la opción  . Se desplegará una ventana alterna para realizar la búsqueda de todos los mensajes transaccionales que tenga disponibles (de acuerdo a su rol de acceso) a nivel de Workspace o Audiencia.
. Se desplegará una ventana alterna para realizar la búsqueda de todos los mensajes transaccionales que tenga disponibles (de acuerdo a su rol de acceso) a nivel de Workspace o Audiencia.
2.2 Seleccione el o los Transactional Processes que requiere para generar su(s) reporte(s) y de clic en 'Add'.
Si así lo desea puede utilizar la opción de búsqueda (a partir de un carácter en adelante) para localizar fácilmente su Transactional Processes. En la pantalla se mostrarán las coincidencias de acuerdo a su búsqueda y mostrará el Workspace y Audiencia a la que pertenecen las sugerencias. Podrá seleccionar uno o más registros para agregar.
En la siguiente pantalla seleccionamos todas las conciencias que hubo con la palabra 'bann'.
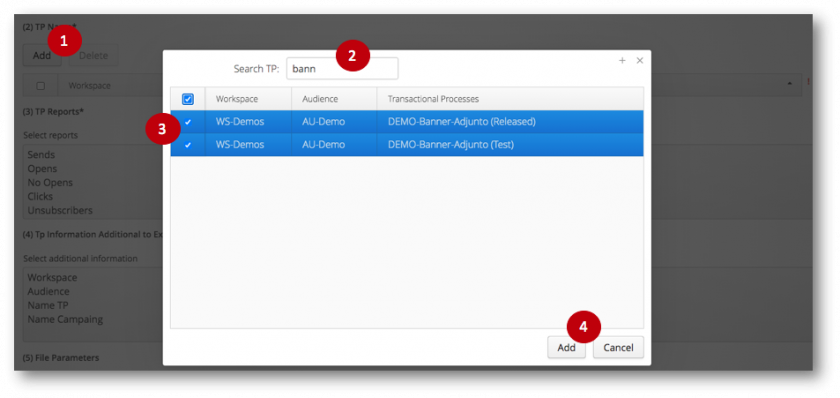
2.3 Su selección se mostrará en pantalla.
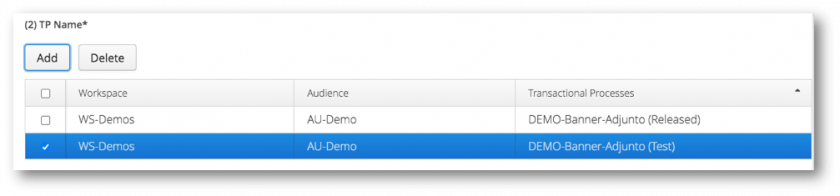
2.4 Para eliminar uno o más registros del grid, seleccione el registro a eliminar y posteriormente de clic en el botón 'Delete'.
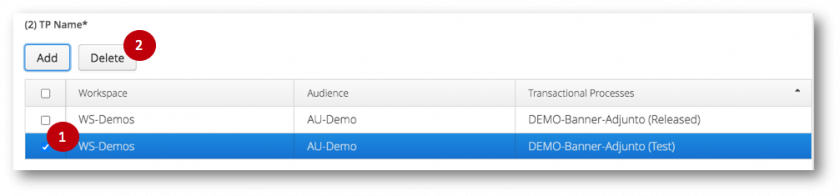
2.5 El registro seleccionado será eliminado tal como se muestra en pantalla.

Nota: el botón 'Delete' estará habilitado unicamente cuando el usuario haya selecionado uno o mas registros.
(3) TP Reports
En este paso podrá elegir el tipo de reporte que desea incluir en la exportación:
- Opens
- No Opens
- Sends
- Clicks
- Unsuscribers
3.1 Defina el tipo de reporte que desea utilizar para su exportación seleccionando el registro.
3.2 Seleccione el registro y presione el botón ![]() para enviarlo al listado de la derecha.
para enviarlo al listado de la derecha.
3.3 Seleccione el registro de la lista de la derecha y presione el botón ![]() para enviarlo al listado de la izquierda.
para enviarlo al listado de la izquierda.
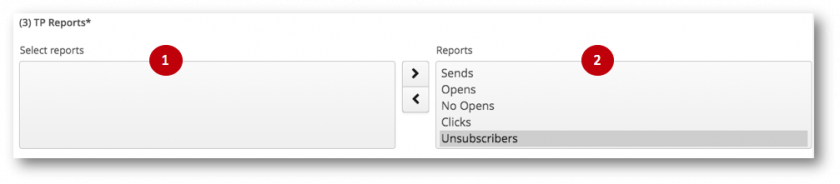
(4) TP Information Additional to Export
En este paso podrá elegir el tipo de información adicional que desea incluir en la exportación:
- Workspace. Nombre del Workspace
- Audience. Nombre de Audiencia
- Name TP. Nombre del Transactional Processes
- Name Campaing. Nombre del Messages.
La información de este paso es opcional.
4.1 Defina el tipo de información adicional que desea utilizar para su exportación:
4.2 Seleccione el registro y presione el botón ![]() para enviarlo al listado de la derecha.
para enviarlo al listado de la derecha.
4.3 Seleccione el registro de la lista de la derecha y presione el botón ![]() para enviarlo al listado de la izquierda.
para enviarlo al listado de la izquierda.
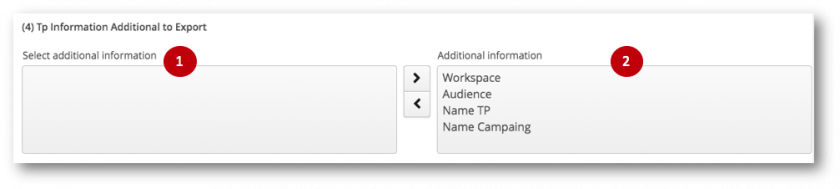
(5) File Parameters
En este paso el usuario podrá seleccionar un delimitador de columna y campos, así como el tipo de reporte.
5.1 Column delimiter. Seleccione el delimitador de columnas (Coma, pipe, punto y coma, tabulador, enter u otro).
Other delimiter. En caso de seleccionar otro, indique el delimitador que usará.
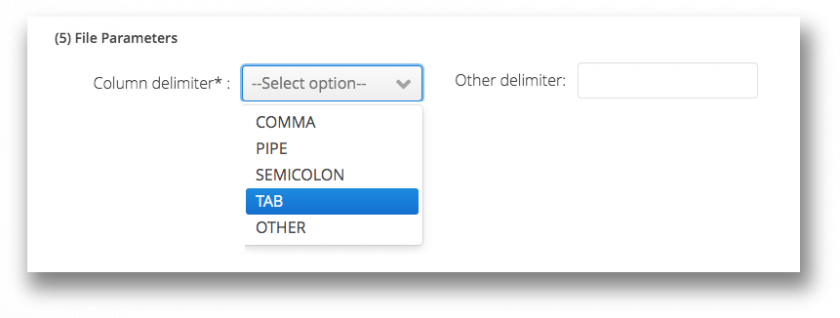
5.2 Report content. Seleccione el tipo de exportación que necesita entre las siguientes 3 opciones:
Zip for TP: al elegir esta opción el sistema generará un de zip con un archivo.txt por cada 'Transactional Processes' seleccionado en la sección (2) TP Name. Cada archivo de txt contendrá el informe completo de la información que se solicitó: sends, opens, no opens, etc..
Ejemplo: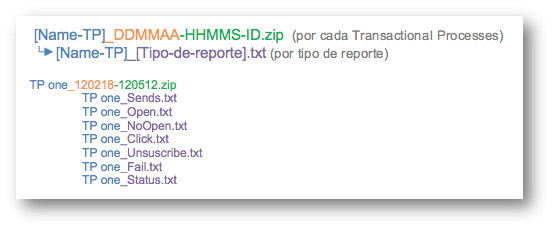
Zip all TP: al elegir esta opción el sistema generará un de zip separado por: Workspace, Audiencia y Transactional Processes con el informe completo de la información que se solicitó: sends, opens, no opens, etc..
Ejemplo:
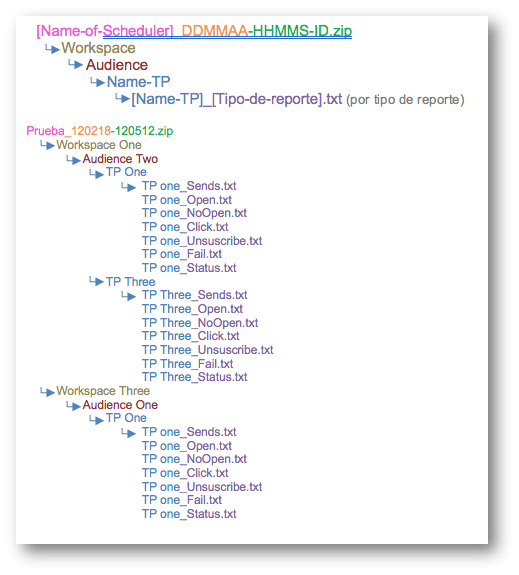
Zip Consolidated Report: al elegir esta opción se espera que los reportes solicitados se entreguen en un solo archivo de texto comprimido en .zip separado por TP.
Ejemplo:
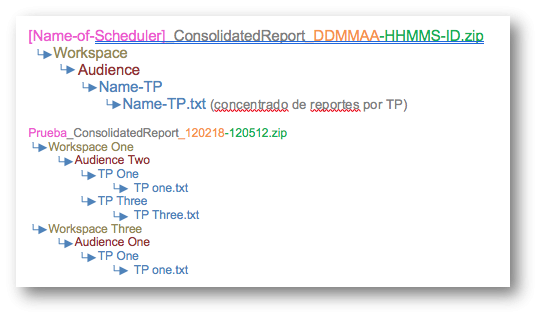
(6) Configure SFTP
Introduzca los datos de su SFTP en donde se depositarán los reportes una vez que se generen.
6.1 Introduzca los datos de acceso correspondientes:
- Server*. Dirección de host
- Port*. Puerto
- User*. Usuario para la conexión
- Password*. Password para la conexión
- Path*. Directorio en donde se depositarán los reportes
NOTA: todos los campos son requeridos.
6.2 Al finalizar el registro de todos los datos, de clic en el botón 'Test conecction' para realizar una prueba de conexión con su SFTP. El sistema no lo dejará continuar hasta que la conexión sea éxitosa.
NOTA: ésta prueba es obligatoria para que el sistema pueda confirmar que hay conexión al SFTP y que no hay problema para transferir los archivos.
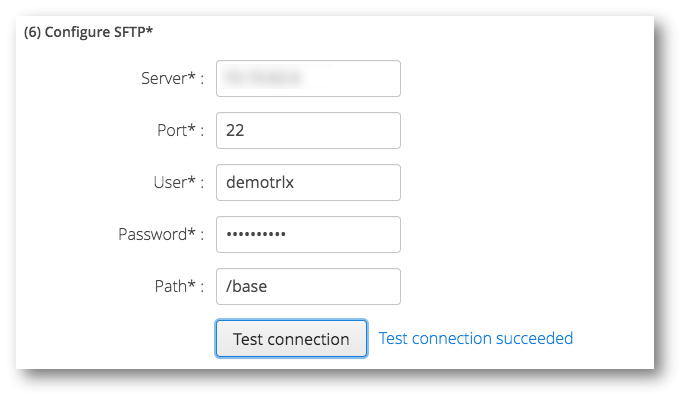
Si la conexión no es exitosa, se mostrará un mensaje de error, tal como se muestra en la siguiente pantalla.
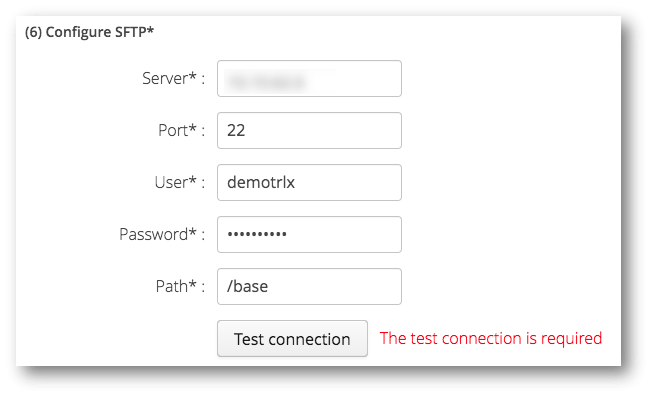
(7) Send notifications
En este paso podrá configurar si desea recibir notificaciones una vez que el reporte sea haya generado o si marca error.
7.1 Para configurar dichas notificaciones seleccione la opción que desea aplicar. Sino desea recibir dichas notificaciones omita este paso.
Notify when the report has finished. El usuario(s) recibirá(n) una notificación una vez que el reporte haya finalizado.
Notify when there is an error when executing the report. El usuario(s) recibirá(n) notificación en caso de que el reporte haya marcado error.
Notification email*. Correo del usuario que recibirá las notificaciones. Puede agregar varios correos a la vez con un limite de 15 correos separados por comas.
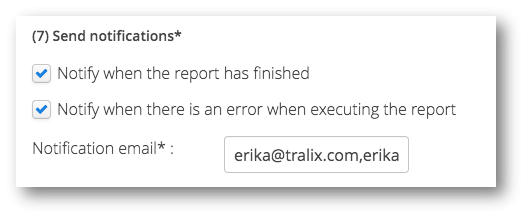
Nota: Los reportes que se hayan generado en el periodo en que la conexion del SFTP era inválida, serán guardados para enviarlos cuando la conexión sea válida o bien para realizar la extracción manual por parte de Mesa de Servicio solicitados por medio de ticket.
ADVERTENCIA:
1) Si el usuario desea descargar un reporte desde la liga de descarga recibida en una notificación pasada y el reporte fue eliminado o ya no se encuentra en la carpeta o en el SFTP, el sistema mostrará el siguiente mensaje de error:
"The export you want to download is no longer available"
2) Si el usuario desea descargar un reporte desde la liga de descarga recibida de una notificación pasada y han transcurrido 14 días desde que recibió la notificación, entonces el sistema mostrará el siguiente mensaje de error: “The report has “Expired”. For your safety, exports are only available for download for a limited period.”
3) Si el usuario accede a la Suite, da clic al “botón de descarga” y si el reporte fue eliminado o ya no se encuentra en la carpeta o en el SFTP, el sistema mostrará el siguimiente mensaje de error:
"The export you want to download is no longer available."
8. Si ha completado toda la información requerida para la configuración de sus reportes, presione el botón OK para que el sistema guarde su configuración y ejecute el reporte de acuerdo a su configuración o si desea salir sin realizar la configuración de clic en el botón Cancel.
Single Report
Al seleccionar la opción 'Single Report', se despliega el formulario para configurar el reporte. Ingrese los datos requeridos de acuerdo a cada paso del proceso. Este tipo de reporte se ejecuta por única ocasión de acuerdo a la configuración que haya capturado el usuario.
(1) TP Single Report Configuration
Para configurar un nuevo reporte, registre los datos requeridos:
(*Campo Requerido)
Name of schedule*. Nombre del reporte con formato Alfanumérico.
Get information from*. Fecha a partir de la cual se desea extraer la información. Esta opción esta limitada a la configuración de depuración de data en la TEA email (1 año de históricos).
- Today
- Yesterday
- Last 7 days
- Custom
- From Beginning.
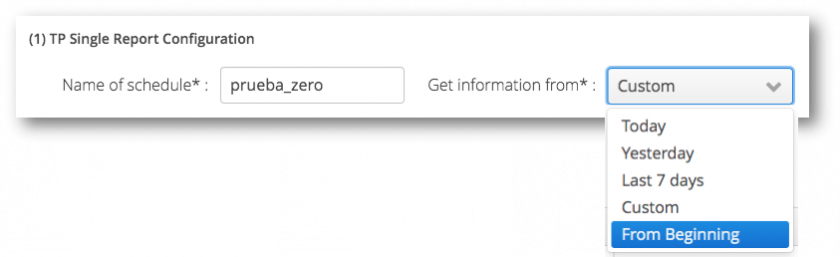
(2) TP Name
2.1 Seleccione la opción  . Se desplegará una ventana alterna para realizar la búsqueda de todos los mensajes transaccionales que tenga disponibles (de acuerdo a su rol de acceso) a nivel de Workspace o Audiencia.
. Se desplegará una ventana alterna para realizar la búsqueda de todos los mensajes transaccionales que tenga disponibles (de acuerdo a su rol de acceso) a nivel de Workspace o Audiencia.
2.2 Seleccione el o los Transactional Processes que requiere para generar su(s) reporte(s) y de clic en 'Add'.
Si así lo desea puede utilizar la opción de búsqueda (a partir de un carácter en adelante) para localizar fácilmente su Transactional Processes. En la pantalla se mostrarán las coincidencias de acuerdo a su búsqueda y mostrará el Workspace y Audiencia a la que pertenecen las sugerencias. Podrá seleccionar uno o más registros para agregar.
En la siguiente pantalla seleccionamos todas las conciencias que hubo con la palabra 'RIA'.
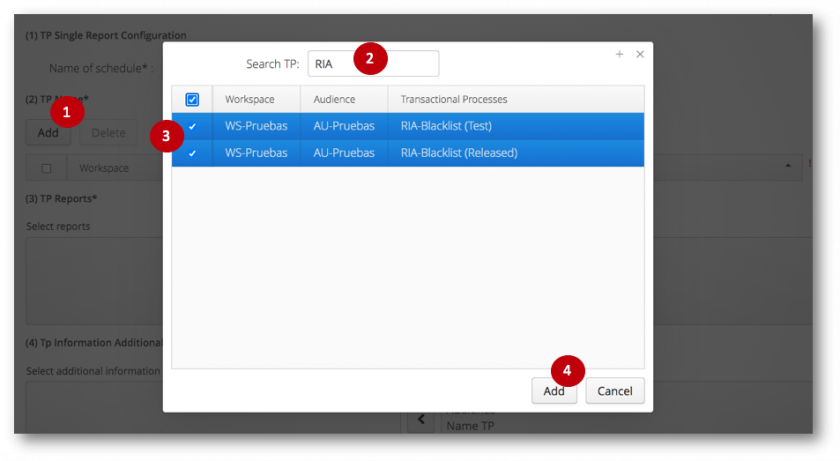
2.3 Su selección se mostrará en pantalla.
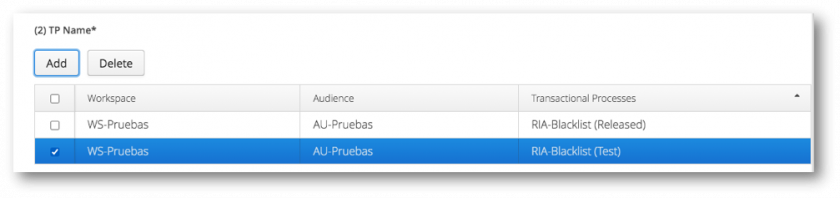
2.4 Para eliminar uno o más registros del grid, seleccione el registro a eliminar y posteriormente de clic en el botón 'Delete'.
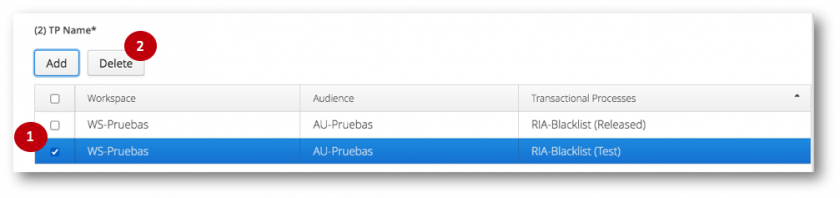
2.5 El registro seleccionado será eliminado tal como se muestra en pantalla.
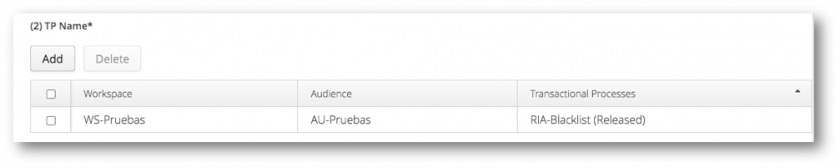
Nota: el botón 'Delete' estará habilitado únicamente cuando el usuario haya seleccionado uno o más registros.
(3) TP Reports
En este paso podrá elegir el tipo de reporte que desea incluir en la exportación:
- Opens
- No Opens
- Sends
- Clicks
- Unsuscribers
3.1 Defina el tipo de reporte que desea utilizar para su exportación seleccionando el registro.
3.2 Seleccione el registro y presione el botón ![]() para enviarlo al listado de la derecha.
para enviarlo al listado de la derecha.
3.3 Seleccione el registro de la lista de la derecha y presione el botón ![]() para enviarlo al listado de la izquierda.
para enviarlo al listado de la izquierda.
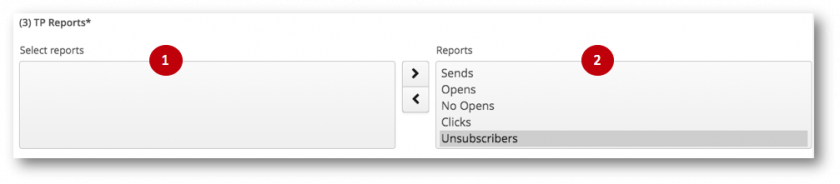
(4) TP Information Additional to Export
En este paso podrá elegir el tipo de información adicional que desea incluir en la exportación:
- Workspace. Nombre del Workspace
- Audience. Nombre de Audiencia
- Name TP. Nombre del Transactional Processes
- Name Campaing. Nombre del Messages.
La información de este paso es opcional.
4.1 Defina el tipo de información adicional que desea utilizar para su exportación:
4.2 Seleccione el registro y presione el botón ![]() para enviarlo al listado de la derecha.
para enviarlo al listado de la derecha.
4.3 Seleccione el registro de la lista de la derecha y presione el botón ![]() para enviarlo al listado de la izquierda.
para enviarlo al listado de la izquierda.
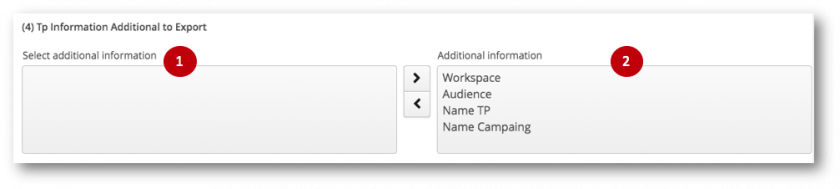
(5) File Parameters
En este paso el usuario podrá seleccionar un delimitador de columna y campos, así como el tipo de reporte.
5.1 Column delimiter. Seleccione el delimitador de columnas (Coma, pipe, punto y coma, tabulador, enter u otro).
Other delimiter. En caso de seleccionar otro, indique el delimitador que usará.
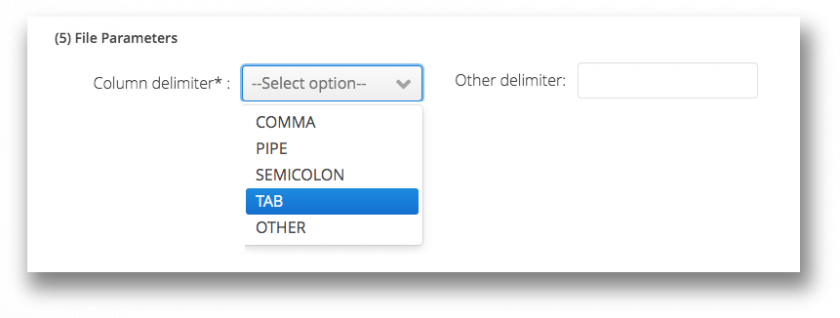
5.2 Report content. Seleccione el tipo de exportación que necesita entre las siguientes 3 opciones:
Zip for TP: al elegir esta opción el sistema generará un de zip con un archivo.txt por cada 'Transactional Processes' seleccionado en la sección (2) TP Name. Cada archivo de txt contendrá el informe completo de la información que se solicitó: sends, opens, no opens, etc..
Ejemplo: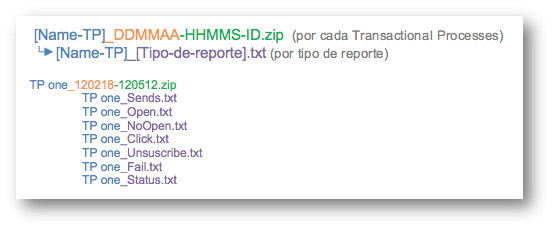
Zip all TP: al elegir esta opción el sistema generará un de zip separado por: Workspace, Audiencia y Transactional Processes con el informe completo de la información que se solicitó: sends, opens, no opens, etc..
Ejemplo:
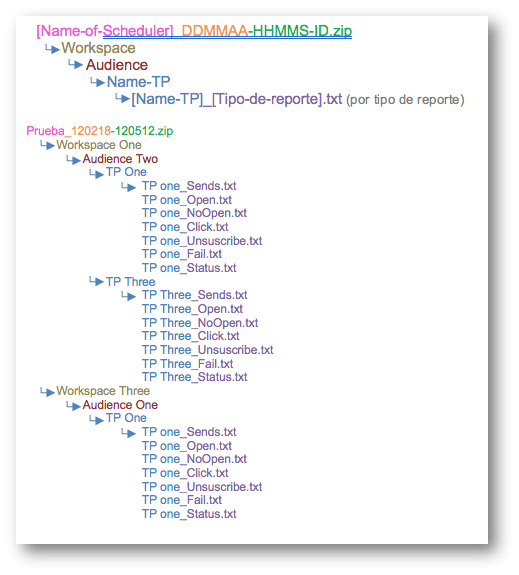
Zip Consolidated Report: al elegir esta opción se espera que los reportes solicitados se entreguen en un solo archivo de texto comprimido en .zip separado por TP.
Ejemplo:
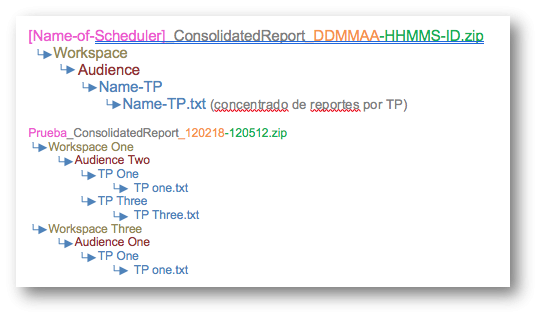
(6) Configure SFTP
Introduzca los datos de su SFTP en donde se depositarán los reportes una vez que se generen.
6.1 Introduzca los datos de acceso correspondientes:
- Server*. Dirección de host
- Port*. Puerto
- User*. Usuario para la conexión
- Password*. Password para la conexión
- Path*. Directorio en donde se depositarán los reportes
NOTA: todos los campos son requeridos.
6.2 Al finalizar el registro de todos los datos, de clic en el botón 'Test conecction' para realizar una prueba de conexión con su SFTP. El sistema no lo dejará continuar hasta que la conexión sea exitosa.
NOTA: ésta prueba es obligatoria para que el sistema pueda confirmar que hay conexión al SFTP y que no hay problema para transferir los archivos.
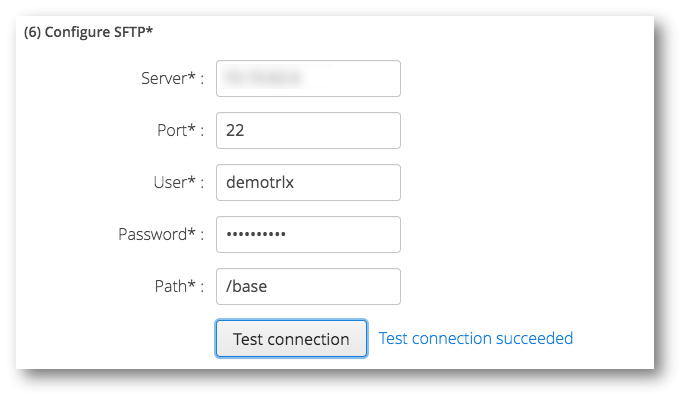
Si la conexión no es exitosa, se mostrará un mensaje de error, tal como se muestra en la siguiente pantalla.
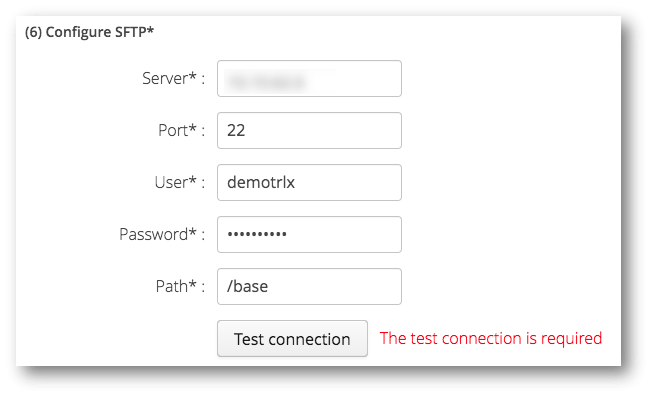
(7) Send notifications
En este paso podrá configurar si desea recibir notificaciones una vez que el reporte sea haya generado o si marca error.
7.1 Para configurar dichas notificaciones seleccione la opción que desea aplicar. Sino desea recibir dichas notificaciones omita este paso.
Notify when the report has finished. El usuario(s) recibirá(n) una notificación una vez que el reporte haya finalizado.
Notify when there is an error when executing the report. El usuario(s) recibirá(n) notificación en caso de que el reporte haya marcado error.
Notification email*. Correo del usuario que recibirá las notificaciones. Puede agregar varios correos a la vez con un limite de 15 correos separados por comas.
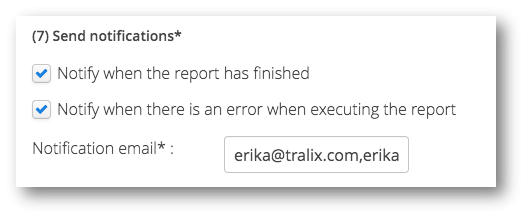
Nota: Los reportes que se hayan generado en el periodo en que la conexion del SFTP era invalida, serán guardados para enviarlos cuando la conexion sea valida o bien para realizar la extración manual por parte de Mesa de Servicio solicitados por medio de ticket.
ADVERTENCIA:
1) Si el usuario desea descargar un reporte desde la liga de descarga recibida en una notificación pasada y el reporte fue eliminado o ya no se encuentra en la carpeta o en el SFTP, el sistema mostrará el siguiente mensaje de error:
"The export you want to download is no longer available"
2) Si el usuario desea descargar un reporte desde la liga de descarga recibida de una notificación pasada y han transcurrido 14 días desde que recibió la notificación, entonces el sistema mostrará el siguiente mensaje de error: “The report has “Expired”. For your safety, exports are only available for download for a limited period.”
3) Si el usuario accede a la Suite, da clic al “botón de descarga” y si el reporte fue eliminado o ya no se encuentra en la carpeta o en el SFTP, el sistema mostrará el siguimiente mensaje de error:
"The export you want to download is no longer available."
8. Si ha completado toda la información requerida para la configuración de sus reportes, presione el botón OK para que el sistema guarde su configuración y ejecute el reporte de acuerdo a su configuración o si desea salir sin realizar la configuración de clic en el botón Cancel.
Visualizar configuraciones de exportación
En la parte superior de la pestaña en el área de trabajo, se presentan algunos botones, los cuales describen las acciones que se puede llevar a cabo sobre la configuración de un reporte:
- Add. Este botón permite agregar una configuración de reporte.
- Edit. Este botón permite editar una configuración de reporte.
- Active. Este botón permite activar una configuración de reporte.
- Deactive. Este botón permite inactivar una configuración de reporte.
- Remove. Con este botón podrá eliminar una configuración de reporte del listado.
ADVERTENCIA: Esta acción (Remove) ya no se puede revertir, y no se le solicitará confirmación para eliminar el registro, por lo que le recomendamos tener precaución al eliminar un trabajo de exportación.
- Notificaciones. Este botón permite configurar o editar la configuración de notificaciones para cuando el reporte ha sigo procesado o si marco error.
-
 Este botón permite refrescar los datos que se encuentran en el área de trabajo.
Este botón permite refrescar los datos que se encuentran en el área de trabajo. - Buscador de configuraciones. El sistema puede realizar búsquedas del 'Name Report' a partir de 4 caracteres en adelante.
-
 Este botón permite descargar el último reporte generado directamente en el equipo del usuario.
Este botón permite descargar el último reporte generado directamente en el equipo del usuario.
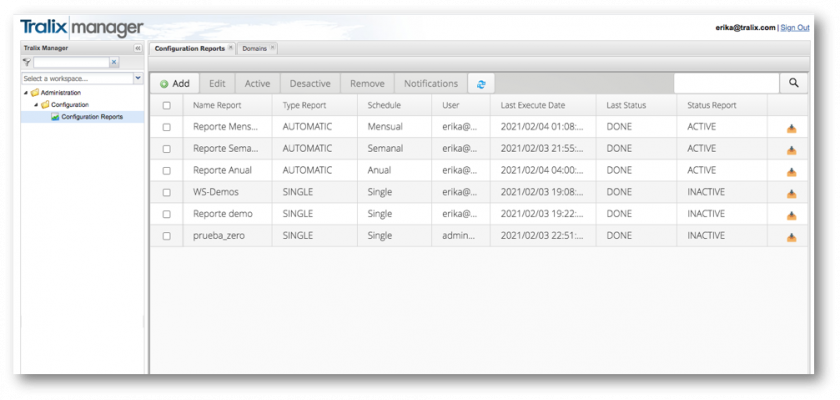
ADVERTENCIA:
Cuando el usuario seleccione un reporte y se encuentre en proceso de generación el sistema mostrará el siguiente mensaje de error:
The report is in process, for the moment you can not perform this action, please wait until the process ends.
Y no podrá editar, inactivar o eliminar los reportes, hasta que finalice el proceso.
Notificaciones
Una vez que los reportes se procesen el usuario podrá ver el estatus desde el portal, o si configuró la opción de recibir notificaciones, recibirá la siguiente notificación en su correo electrónico, en cuanto el export se encuentre en el SFTP y quede listo para su descarga.
MENSAJE DE REPORTE EXITOSO PARA EL USUARIO:
De: Export Reportes <reportes@tralix.com>
Subject: Name Report Export succeeded
Contenido:
Export notification.
DATE: DD/MM/AA
HOUR:HH:MM:SS
The export Name Report was successfully delivered
at server(xxx.xxx.xxx.xxx).
Si se presenta un error en la generación del reporte, se enviará la siguiente notificación:
MENSAJE DE ERROR PARA EL USUARIO:
De: Export Reportes <reportes@tralix.com>
Subject: Name Report Export error
Contenido:
Export notification.
DATE: DD/MM/AA
HOUR:HH:MM:SS
There was an error in the export Report Name and the report was not be delivered to the server (xxx.xxx.xxx.xxx).
Por favor no responda este correo, favor de enviar su reporte a nuestra Mesa de Servicio dando click aquí (este enlace debe direccionar a: https://itsm.tralix.com) o desde nuestro portal de Soporte.
Soporte TRALIX
Tralix México
https://itsm.tralix.com.
PRECAUCIÓN: recuerde que TEA email tiene configurado (por default) un borrado de información de NO más de un año de histórico en estadisticos, entonces para generar los reportes sólo podrá consultar la información de 12 meses atrás.
ADVERTENCIA
Si el usuario cambia la configuración del reporte, es decir de Automatic Report a Single Report entonces se borra la configuración anterior y se deja solo la última actualización.
NOTA: El estatus de los reportes configurados como Single, al finalizar la ejecución del reporte, en el grid se mostrará como Inactivo.

No Comments