7.14 Transactional Processes
Este menú es una herramienta que le permite llevar a cabo el envío de un mensaje personalizado cuando se envía un “paquete” de datos en TEA email. La forma en la que se envía dicho paquete puede ser de forma manual dentro de TEA email, o a través de desarrollos especiales basados en web.
NOTA: Para poder trabajar con éste módulo, es necesario haber cargado previamente las plantillas para los envíos desde la opción de menú Messages (para mayor referencia consulte la sección Messages).
Esta opción de menú está disponible tanto a nivel de un espacio de trabajo, como a nivel de audiencias específicas, lo que cambia es el ámbito en el que afectan los procesos transaccionales.
Al ingresar en esta opción de menú, en el área de trabajo se presentará la pestaña Transactional Processes, como se puede observar en la Ilustración 169, ésta contiene el listado de los procesos transaccionales ya existentes, con la siguiente información:
- Name. Nombre del proceso transaccional.
- Description. Descripción del proceso transaccional.
- Mensaje. Nombre del mensaje de la forma como se dio de alta en la sección 7.7 Messages y que aparece como liberado (released).
-
Action. Define la operación que se hará con la información en la base de datos de acuerdo a lo siguiente:
- Insert_Update. Actualiza la información de la base de datos cuando ya existe e inserta registros cuando el registro no existía. Esta opción, evita duplicar información en la base de datos.
- Column delimiter. Indica que carácter va ser utilizado como delimitador de columna (Tabulador, coma, pipe, punto y coma, otro).
- File type. Indica el tipo del archivo.
- Status. Indica el estado del proceso transaccional (Activo e Inactivo).
- Test status. Indica el estado de la prueba (probando o liberado).
En la parte superior de la pestaña en el área de trabajo, se presentan algunos botones, los cuales describen las acciones que se pueden llevar a cabo con los procesos transaccionales:
- Add. Este botón permite agregar un nuevo proceso transaccional.
- Edit. Este botón permite realizar un modificación en un registro ya existente.
- Activate. Con este botón podrá activar un proceso transaccional.
- Desactive. Con este botón podrá desactivar un proceso transaccional.
- Start import. Permite iniciar la importación de un proceso transaccional (ejecutar el lanzamiento).
- Show import Jobs. Muestra información sobre los trabajos de importación de los procesos transaccionales que se han realizado.
- Start test. Permite iniciar una prueba de envío.
- Release. Libera el proceso transaccional una vez que ha pasado todas las pruebas.
- String test. Muestra la cadena de prueba (estructura que deberá tener la base de datos).
En las siguientes sub-secciones se definirán a detalle las operaciones que se pueden realizar con los procesos transaccionales.
Agregar un proceso transaccional
Para agregar un proceso transaccional presione el botón , se desplegará la siguiente pantalla (Ilustración 170).
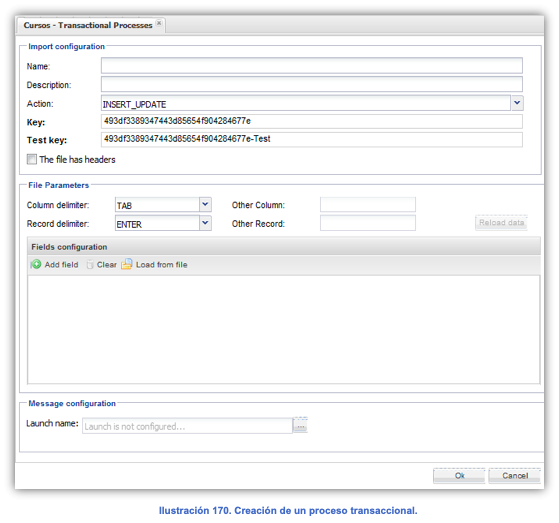
La información que debe capturar para crear un proceso transaccional es la siguiente:
- Name. Nombre del proceso transaccional, con el que se identificará de forma general en TEA email.
- Description. Texto que describe el proceso transaccional.
-
Action. Define la operación que se hará con la información en la base de datos de acuerdo a lo siguiente:
- Insert. Cuando se selecciona esta operación, cada registro leído del archivo de importación se inserta en la base de datos de suscriptores, pudiendo duplicar la información de registros ya existentes.
- Update. Actualiza la información de la base de datos, sustituyendo los registros existentes por la información que se está importando, pero si un registro no existe, no lo inserta como nuevo.
- Insert_Update. Actualiza la información de la base de datos cuando ya existe e inserta registros cuando el registro no existía. Normalmente se recomienda hacer uso de esta opción, para no duplicar información en la base de datos.
NOTA: Estas operaciones se realizan en base a la llave primaria de cada registro (normalmente el correo electrónico).
- Key. Este campo mostrará la llave que TEA email asigna al proceso transaccional que se está creando.
NOTA: Las llaves que se generan en TEA email, sirven para realizar envíos de paquetes de datos a TEA email. Para mayor información, contacte al centro de soporte de Tralix ™.
- Test key. Se carga de forma automática la llave de prueba del producto. Esta llave se puede utilizar mientras el proceso transaccional se encuentre en etapa de pruebas.
- The file has headers. Marque la casilla si el archivo de importación incluirá encabezados de las columnas como parte de la información.
- Column delimiter. Seleccione el carácter que será el delimitador de columnas de su base de datos (coma, pipe, punto y coma, tabulador u otro).
- Record delimiter. Seleccione el carácter que será el delimitador de registros de su base de datos (enter u otro).
-
Field configuration. En esta sección podrá agregar los campos que incluye su comunicado y servirán para personalizar las plantillas de correo.
- Agregue los campos que requiera por medio del botón
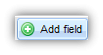 . Se le mostrará la lista de campos (tanto de workspace como de audiencia) disponibles. Seleccione cada campo y presione el botón OK (Ilustración 171).
. Se le mostrará la lista de campos (tanto de workspace como de audiencia) disponibles. Seleccione cada campo y presione el botón OK (Ilustración 171).
- Agregue los campos que requiera por medio del botón
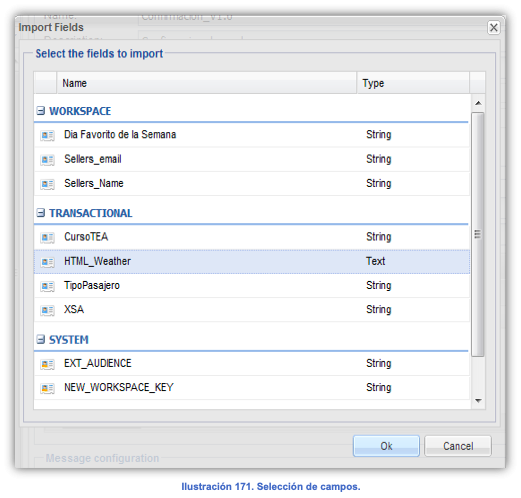
NOTAS:
• El orden que se elija definirá la estructura que deberá seguir la base de datos que disparará el lanzamiento. Si no se respeta este orden, el comunicado podría no enviarse debido a la falta de algún campo obligatorio, o bien, liberarse con datos incorrectos por no seguir el layout establecido.
• En caso de crear un Transactional Process a nivel de espacio de trabajo (workspace), sin seleccionar una audiencia específica, TEA Email mostrará un mensaje solicitando que se agregue el identificador de audiencia (ID_AUDIENCE) como campo dentro del proceso transaccional. Este identificador puede obtenerse directamente del listado de audiencias y deberá incluirse también como parte de la base de datos.
-
Message configuration. En esta sección podrá configurar el mensaje.
- Launch name. Al dar clic en el botón se desplegará la ventana de la Ilustración 172.
- Launch name. Al dar clic en el botón se desplegará la ventana de la Ilustración 172.
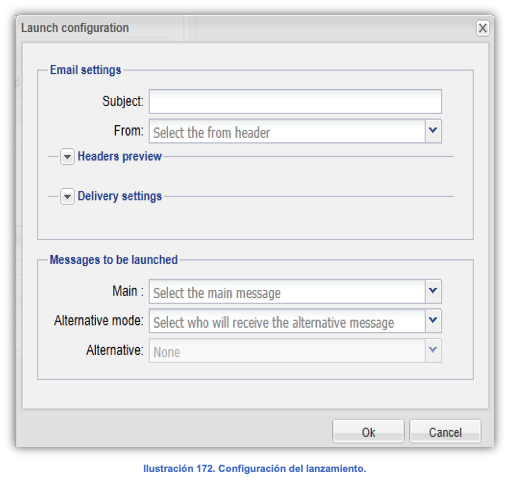
En esta ventana se le pedirá que proporcione la siguiente información:
-
Email settings.
- Subject. Ingrese el título con el que se enviará el correo electrónico.
- From. Puede seleccionar entre los encabezados disponibles para definir de dónde saldrá el correo. En caso que no tuviera ningún encabezado, deberá crearlo primero para poder continuar (para mayores referencias consulte la sección 7.12 Headers).
- Headers Preview. Al maximizar esta sección, podrá visualizar los encabezados como se muestra en la Ilustración 173.
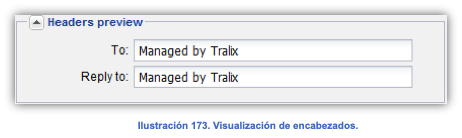
-
Delivery settings. Al maximizar esta sección se puede especificar la configuración que tendrá el envío:
- Delivery group: Seleccione el grupo al cual se hará el envío.
- Hours Between retries: Especifique el número de horas que TEA email esperará entre uno y otro intento.
- Number of retries: Especifique el número de intentos que TEA email hará para el envío del comunicado.
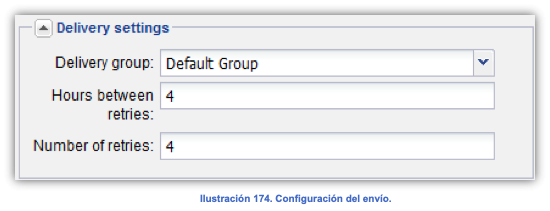
-
Messages to be launched: Mensaje del envío.
- Main: Seleccione el mensaje que será enviado.
NOTA: En este listado aparecerán aquellos mensajes que estén disponibles en su espacio de trabajo y audiencia para lanzamiento, y que se hayan creado desde la opción de menú Messages.
-
Alternative Mode: Especificación de lanzamiento de correos alternativos:
- Do not launch alternative message. No lanzar un mensaje alternativo
- ONLY to “Alternative domains”. Solo a dominios alternativos
- To ALL subscribers in launch. A todos los suscriptores en el lanzamiento.
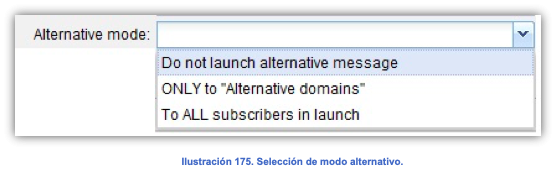
- Alternative: Cuando se vaya a realizar un lanzamiento alternativo para usuarios con problemas de visualización en HTML, seleccione el mensaje alternativo, que será utilizado para los envíos con características de restricciones especiales, como por ejemplo, Hotmail.
NOTA: En esta lista aparecerán aquéllos mensajes que se hayan definido como modo alternativo desde la opción de menú Messages.
Presione el botón OK de la Ilustración 170 para finalizar la creación de su proceso transaccional. Su nuevo proceso se presentará en el listado de procesos transaccionales y tendrá un estatus de prueba TESTING. Para liberarlo, deberá hacer al menos un envío de prueba y que el usuario verificador valide todos los elementos de la plantilla del comunicado.
Editar un proceso transaccional
Para modificar un proceso transaccional, seleccione el registro y presione el botón que aparece en el listado de importaciones de procesos transaccionales (Ilustración 169); o bien, dé doble clic en el registro. Se mostrará la pantalla para realizar los cambios (Ilustración 176).
que aparece en el listado de importaciones de procesos transaccionales (Ilustración 169); o bien, dé doble clic en el registro. Se mostrará la pantalla para realizar los cambios (Ilustración 176).
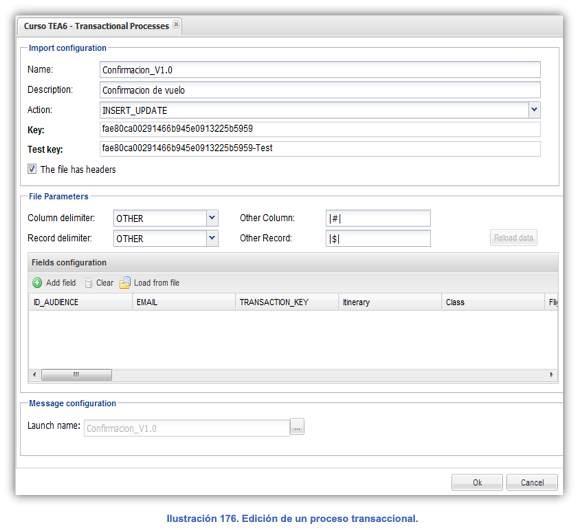
Para modificar esta información, consulte la sección 7.14.1 Agregar un proceso transaccional, en la cual se describen los datos a capturar.
Al finalizar, dé clic en el botón Ok para guardar los cambios; o bien en el botón Cancel para salir sin guardar.
Cadena de prueba de un proceso transaccional
Al seleccionar un registro del listado de procesos transaccionales de la Ilustración 169 y dar clic en el botón se presentará la siguiente pantalla (Ilustración 177), donde se mostrará la cadena de prueba que define la estructura que deberá tener la base de datos.
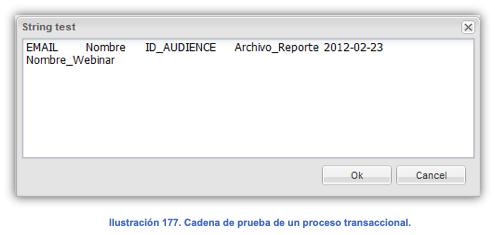
NOTA: Este botón sólo se mostrará activo mientras un proceso transaccional se encuentre con estatus de prueba TESTING.
La cadena de prueba puede ser copiada y pegada en un archivo TXT y ser utilizada como “encabezado” de las columnas que deberá contener la base de datos, ya que indica tanto la información como el orden que debe contener el archivo (base de datos) para “disparar” el lanzamiento de la campaña del proceso transaccional.
Al finalizar dé clic en el botón Ok para guardar sus cambios, o en Cancel para regresar.
Iniciar prueba de un proceso transaccional
Para iniciar una prueba de un proceso transaccional, seleccione el registro del listado de la Ilustración 169 y dé clic en el botón.
NOTA: Este botón sólo se mostrará activo mientras un proceso transaccional se encuentre con estatus de prueba TESTING.
Se desplegará la pantalla mostrada en la Ilustración 178, avisándole que el archivo debe tener únicamente correos electrónicos de prueba.
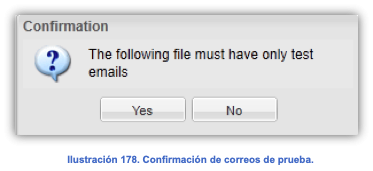
Al dar clic en el botón Yes se mostrará la pantalla para subir su archivo al servidor TEA email.
NOTAS:
• El archivo deberá tener la estructura definida en el proceso transaccional (misma que puede ser visualizada al presionar el botón String Test).
• En automático, se enviará el mensaje a los recipientes de la base de datos a modo de pruebas. Cuando el usuario verificador haya validado todos los elementos del lanzamiento, éste podrá ser liberado.
• Mientras un proceso transaccional no sea liberado, se puede ir a la opción Messages y hacer modificaciones a la plantilla; éstas podrán ser visualizadas por los recipientes de las pruebas como se indica en esta sección.
Liberación de un proceso transaccional
Para liberar un proceso transaccional, seleccione el registro del listado de la Ilustración 169 y de clic en el botón .
.
NOTA: Este botón sólo se mostrará activo mientras un proceso transaccional se encuentre con estatus de prueba TESTING y si alguno de los elementos de una plantilla no ha sido validado por el usuario verificador en las pruebas realizadas, no se cambiará el estado del proceso transaccional a Released; en su lugar, se enviará un mensaje con la lista de elementos que falta verificar.
Se mostrará la pantalla de la Ilustración 179, la cual le permite seleccionar al recipiente del correo que fungirá como verificador del proceso transaccional, elija de la lista el correo electrónico del usuario verificador.
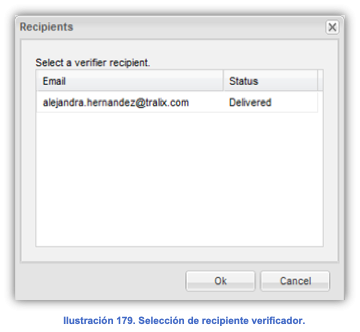
Si el usuario verificador no ha probado alguno de los elementos de la plantilla, se mostrará la lista de estos elementos, tal como se ve en la Ilustración 180.
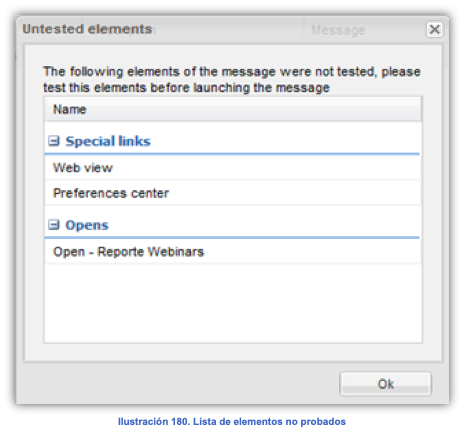
Si el usuario verificador ya probó todos los elementos, el proceso transaccional cambiará a un status Released.
NOTA: Cuando se libera un proceso transaccional, la plantilla usada en ese comunicado ya no se podrá visualizar en el listado de Messages.
Importación de base de datos
Un proceso transaccional liberado estará siempre disponible para ser lanzado sin tener un período de vigencia. Para hacer un lanzamiento, únicamente se requiere importar la base de datos, y éste evento es el que “dispara” el lanzamiento:
Para importar su base de datos, seleccione un proceso transaccional del listado mostrado en la Ilustración 169 y de clic en el botón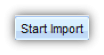 . Se le solicitará que seleccione el archivo que contiene la base de datos.
. Se le solicitará que seleccione el archivo que contiene la base de datos.
NOTAS:
• El archivo deberá tener la estructura definida en el proceso transaccional (misma que puede ser visualizada al presionar el botón String Test).
• En automático se enviará el mensaje a los recipientes de la base de datos, y éste será personalizado con la información contenida en este archivo.
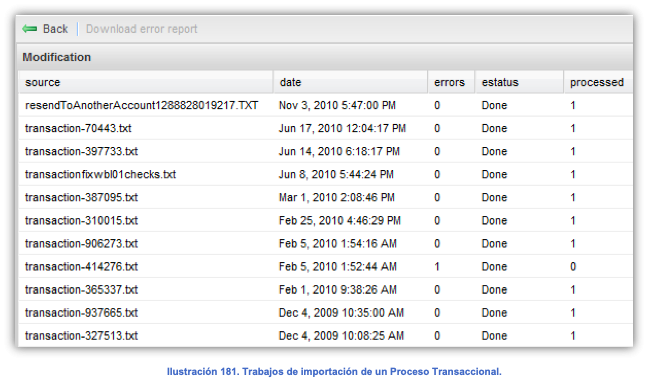
Seleccione un registro y presione el botón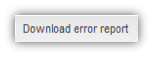 para guardar en sus unidades de red el reporte de errores .txt, tal como se muestra en la Ilustración 182.
para guardar en sus unidades de red el reporte de errores .txt, tal como se muestra en la Ilustración 182.
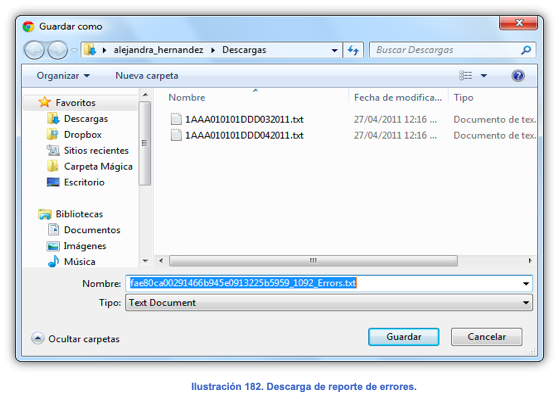
En la Ilustración 183 se muestra el archivo indicando los errores de procesamiento que hubo.
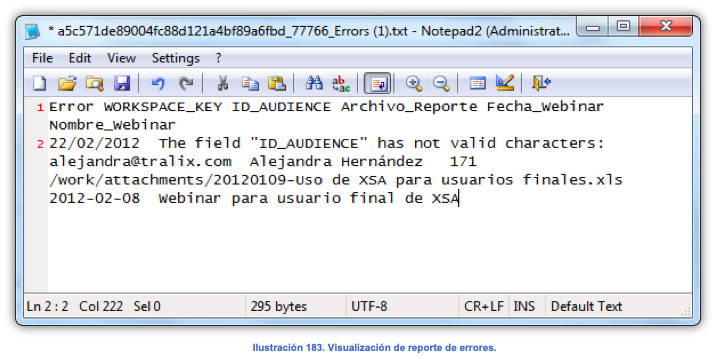
Presione el botón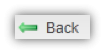 que se muestra en la Ilustración 181 para regresar a la lista de procesos transaccionales.
que se muestra en la Ilustración 181 para regresar a la lista de procesos transaccionales.

No Comments