Easy Launh
Este menú sirve para hacer envíos a nuevos recipientes, tomando como base plantillas de comunicados que ya han sido cargadas en el servidor de TEA email anteriormente desde la opción de menú Templates.
Esta opción de menú está disponible únicamente cuando se tiene seleccionado un espacio de trabajo y también una audiencia en el menú principal, como lo muestra la Ilustración 218:
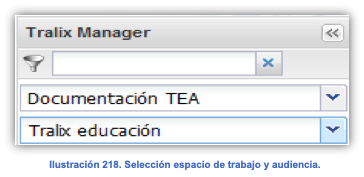
Al ingresar en esta opción de menú, en el área de trabajo se presentará la pestaña Easy Launch, como se puede observar en la Ilustración 219, ésta contiene el listado de las plantillas ya existentes listas para ser lanzadas.
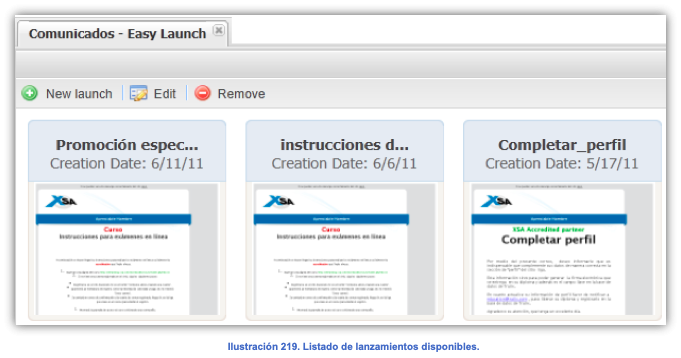
En la parte superior izquierda de la pestaña en el área de trabajo, se presentan algunos botones (Ilustración 219), los cuales describen las acciones que se puede llevar a cabo con la información que se maneja en esta opción de menú.
• New Launch. Este botón permite agregar un nuevo lanzamiento.
• Edit. Este botón permite realizar una modificación a un lanzamiento ya existente.
• Remove. Con este botón podrá eliminar un lanzamiento del listado.
NOTA: El lanzamiento se borra únicamente de este listado de lanzamientos, pero siempre será posible volverlo a cargar para futuros lanzamientos.
En las siguientes sub-secciones se definirán a detalle las operaciones que se pueden realizar con los lanzamientos.
Nuevo lanzamiento
Para agregar un nuevo lanzamiento, presione el botón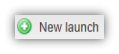 y se desplegará la siguiente pantalla (Ilustración 220), en la cual se mostrarán las plantillas que se encuentran ya configuradas y listas para ser enviadas:
y se desplegará la siguiente pantalla (Ilustración 220), en la cual se mostrarán las plantillas que se encuentran ya configuradas y listas para ser enviadas:
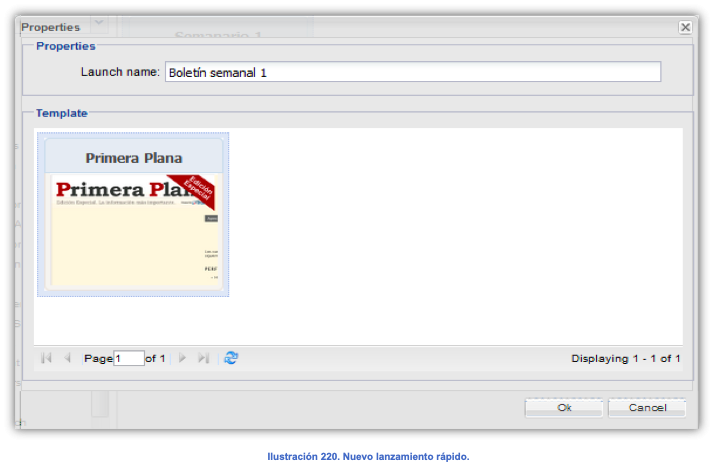
En esta pantalla deberá proporcionar la siguiente información:
-
Properties.
- Launch name. Proporcione el nombre que dará al nuevo lanzamiento. Este nombre no debe haber sido utilizado en ningún lanzamiento previo.
- Template. Seleccione la plantilla que se incluirá en el lanzamiento.
Al finalizar presione el botón Ok para ingresar al asistente que le permitirá configurar el nuevo lanzamiento, o presione el botón Cancel para regresar sin guardar los cambios.
Paso 1. Content
El primer paso a consiste en configurar el contenido de la plantilla. En la parte superior de la pestaña (Ilustración 221) en el área de trabajo, se muestra la información del lanzamiento generado, y se presentan los pasos que debe seguir para llevar a cabo la configuración del nuevo lanzamiento. En este caso se encuentra resaltada la primera opción llamada Content.
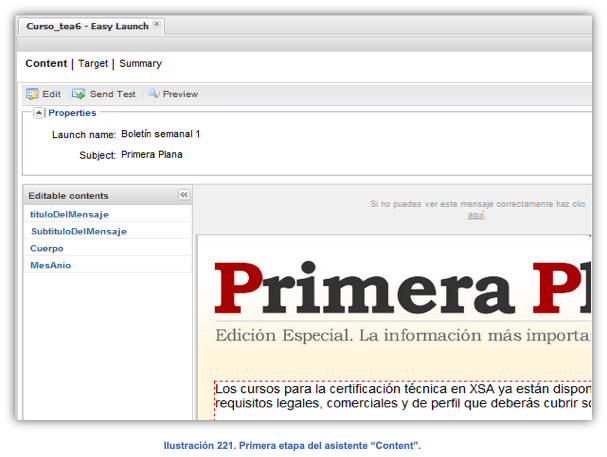
En la parte superior izquierda de la pestaña en el área de trabajo, se presentan los botones que describen las acciones que se pueden llevar a cabo con la información que se maneja en esta parte del asistente.
- Edit. Este botón permite realizar una modificación al nombre del lanzamiento, así como al título que tendrá el correo enviado.
- Send Test. Este botón permite enviar correos de prueba, antes del envío definitivo del comunicado.
- Preview. Este botón presenta la vista previa del contenido del lanzamiento.
Editar las propiedades de un lanzamiento
Para editar las propiedades del lanzamiento, presione el botón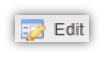 de la Ilustración 221 y se mostrará la pantalla de la Ilustración 222. En ella podrá editar el nombre del lanzamiento y el título que tendrá el correo enviado, tal como lo verán los recipientes.
de la Ilustración 221 y se mostrará la pantalla de la Ilustración 222. En ella podrá editar el nombre del lanzamiento y el título que tendrá el correo enviado, tal como lo verán los recipientes.
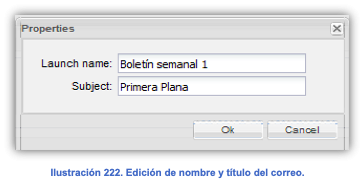
Al finalizar presione el botón Ok para guardar los cambios, en cuyo caso se mostrará un resumen de los cambios hechos (Ilustración 223) o presione el botón Cancel para regresar sin guardar los cambios.
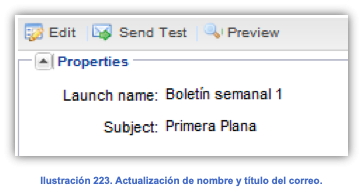
Enviar una prueba
Presione el botón de la Ilustración 221 y se mostrará la pantalla de la Ilustración 224; en donde podrá configurar la información de sus cuentas de correo de prueba:
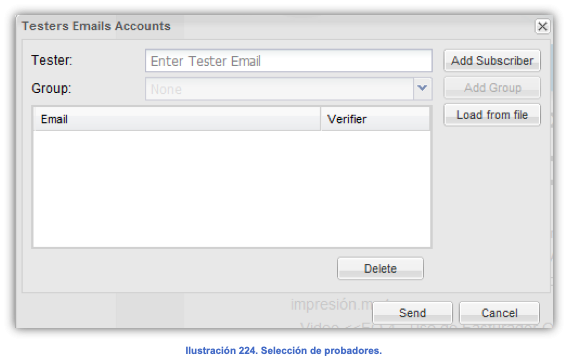
Para llevar a cabo las modificaciones, consulte la sección Agregar un probador, en donde se explica la forma de operar la información de esta pantalla.
Vista previa
Para obtener la vista previa de su contenido presione el botón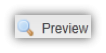 y se desplegará la pantalla de la Ilustración 225, la cual muestra un ejemplo de la vista previa tomando datos de un suscriptor al azar.
y se desplegará la pantalla de la Ilustración 225, la cual muestra un ejemplo de la vista previa tomando datos de un suscriptor al azar.
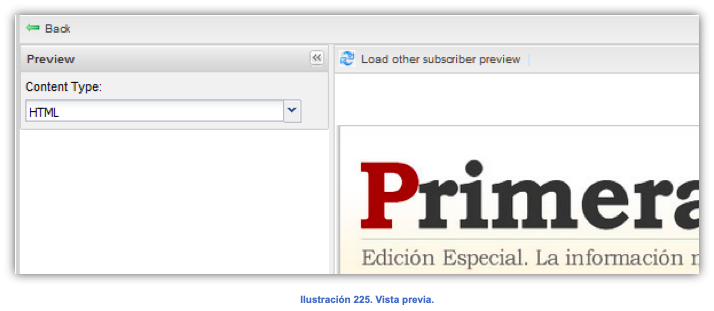
Del lado superior izquierdo se mostrará la pantalla de la Ilustración 226 en la cual podrá seleccionar el tipo de contenido a visualizar.
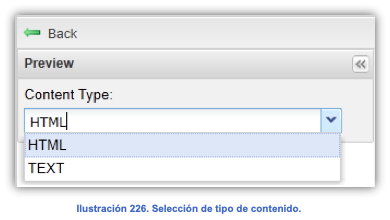
Al presionar el botón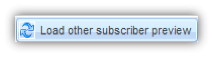 , podrá visualizar información de otro suscriptor registrado en la base de datos.
, podrá visualizar información de otro suscriptor registrado en la base de datos.
Presione para regresar a la pantalla anterior.
para regresar a la pantalla anterior.
Edición de contenido
También es posible desde esta opción, llevar a cabo la edición o modificación del contenido de la plantilla (Ilustración 227).
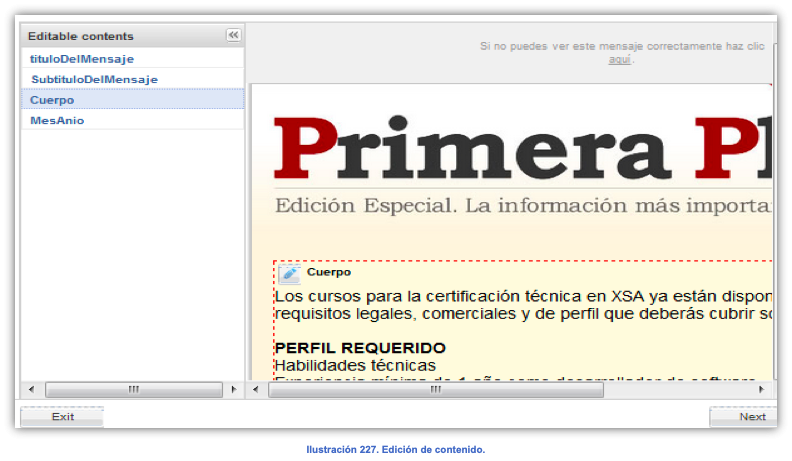
En la lista de contenido editable se encuentran las secciones que se pueden modificar. Al elegir una sección, se marcará la misma dentro de la vista previa que se encuentra en la sección derecha.
Sección de tipo texto
Para editar una sección de tipo texto, ubique su cursor sobre el texto de la vista previa para que la sección se muestre marcada en color amarillo junto con el botón , y dé clic en este para acceder a la edición. O bien; dé clic en el elemento de la lista de contenido editable.
, y dé clic en este para acceder a la edición. O bien; dé clic en el elemento de la lista de contenido editable.
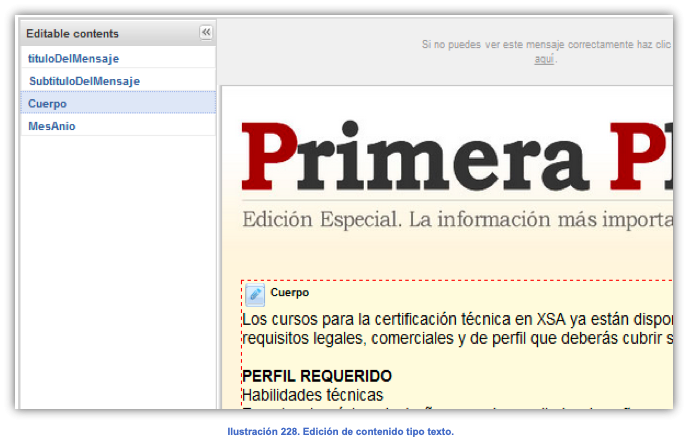
En cualquiera de los dos casos, se presentará la pantalla de la Ilustración 229.
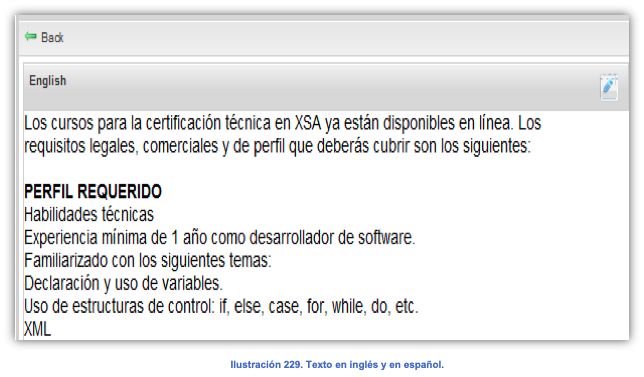
Para editar cualquiera de los textos, presione el botón  que se muestra del lado superior derecho y se desplegará la pantalla de la Ilustración 230.
que se muestra del lado superior derecho y se desplegará la pantalla de la Ilustración 230.
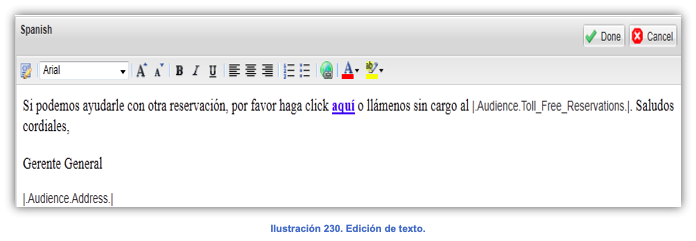
Si desea guardar sus cambios presione el botón , o bien
, o bien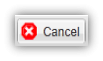 para regresar sin guardar sus cambios.
para regresar sin guardar sus cambios.
Sección de tipo activo de mercadotecnia
Para editar una sección de tipo mercadotecnia, ubique su cursor sobre el activo de mercadotecnia de la vista previa para que la sección se muestre marcada en color amarillo junto con el botón  , y de clic en este para acceder a la edición. O bien, de clic en el elemento de la lista de contenido.
, y de clic en este para acceder a la edición. O bien, de clic en el elemento de la lista de contenido.
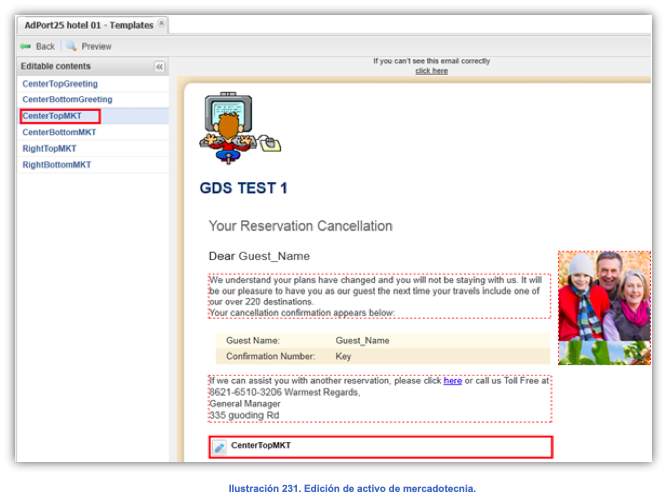
En cualquiera de los dos casos se presentará la pantalla de la Ilustración 232.
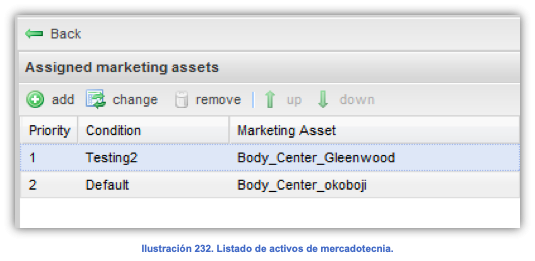
Presione para finalizar y regresar a la pantalla anterior.
para finalizar y regresar a la pantalla anterior.
Al finalizar de clic en el botón Ok para guardar los cambios o bien de clic en el botón Cancel para regresar sin guardar los cambios. Si guardó los cambios, se mostrará la pantalla de la Ilustración 233.
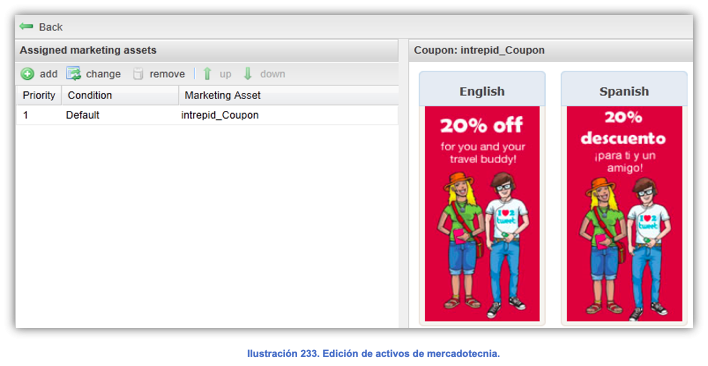
Para modificar esta información, consulte la sección Editar un espacio de publicidad, en la cual se describen los datos a modificar. Presione Ok para guardar sus cambios y finalizar.
El segundo paso que debe seguir en la configuración de su nuevo lanzamiento, en este caso se encuentra resaltada la opción llamada:
Al finalizar, presione el botón Next para pasar a la siguiente etapa del asistente para el lanzamiento.
Paso 2. Target
En esta segunda etapa se muestra en la pantalla de la Ilustración 234, en donde tendrá que elegir la audiencia a la que mandará su lanzamiento. Si da clic en All Audience, su lanzamiento será enviado a toda la audiencia registrada.
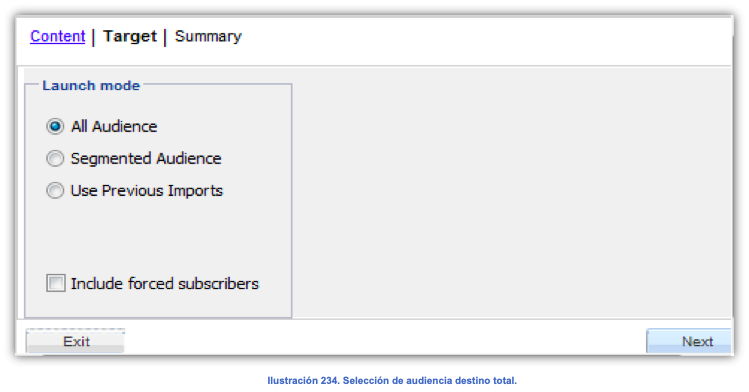
Al dar clic en Segmented Audience se desplegarán las opciones para ingresar las condiciones que deberá cumplir la audiencia para recibir el lanzamiento (Ilustración 235).
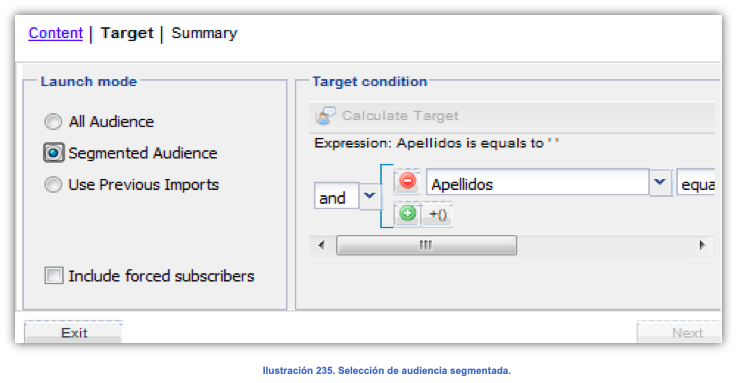
Al dar clic en Use Previous imports se desplegarán las opciones para seleccionar la importación previa para recibir el lanzamiento; a la cual puede agregar una o más condiciones a cumplir (Ilustración 236).
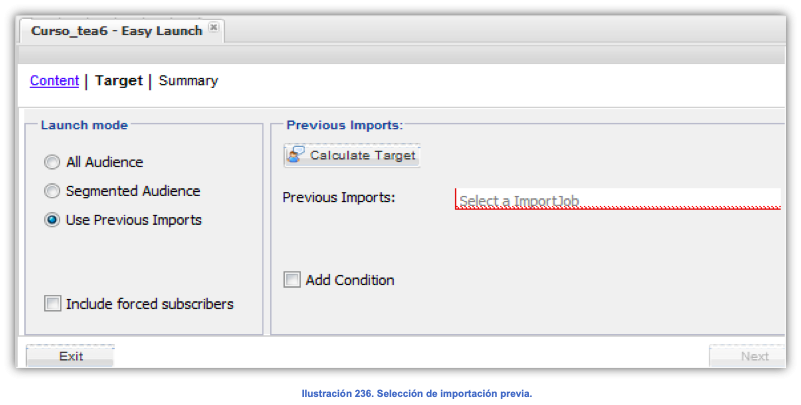
Para mayor información sobre el manejo de condiciones, consulte la sección Agregar condición.
En la parte inferior del lado izquierdo se encuentra una casilla llamada Include Forced subscribers, al elegirla se desplegará la pantalla de la Ilustración 237, la opción llamada Select forced subscribers.
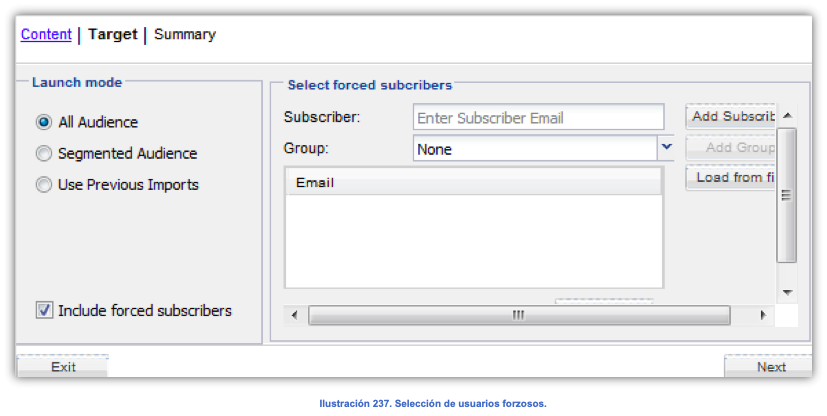
Para llevar a cabo la administración de los usuarios forzosos, consulte la sección Agregar un probador, en donde se explican los campos a capturar y la forma en que se opera la interfaz.
Presione el botón Next para continuar con el último paso del asistente.
Paso 3. Summary
En esta tercera y última etapa, se mostrará la pantalla presentada en la Ilustración 238, en la cual se muestra la plantilla generada en formato HTML junto con el resumen del lanzamiento.
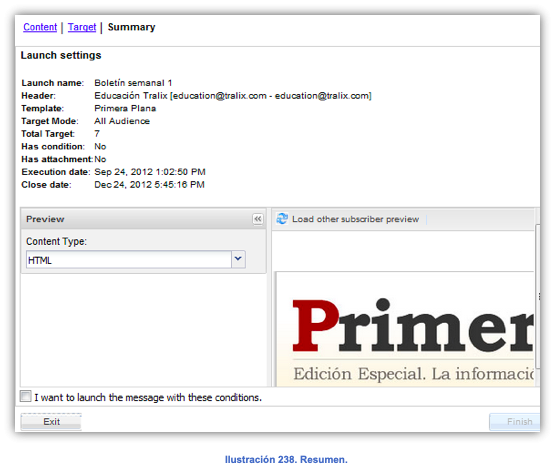
Revise la configuración final de su lanzamiento y en caso de no estar completamente satisfecho con ella y necesite realizar un cambio, presione la liga correspondiente a la etapa en la que puede realizar su cambio (Ilustración 239).
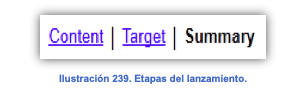
Seleccione la casilla para realizar el lanzamiento y se activará automáticamente el botón
para realizar el lanzamiento y se activará automáticamente el botón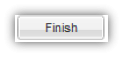 .
.
NOTA: Para realizar algún cambio dentro de las secciones de este asistente, de clic en la liga del paso y consulte la sección correspondiente a cada etapa dentro de este capítulo.
En cualquiera de las etapas del asistente, puede presionar el botón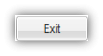 . Se le preguntará si desea guardar sus cambios (Ilustración 240).
. Se le preguntará si desea guardar sus cambios (Ilustración 240).
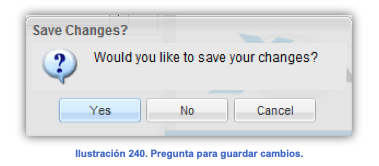
Si guarda sus cambios, podrá después retomar su lanzamiento al editarlo desde el listado. Si no guarda sus cambios, se descartan las modificaciones que haya realizado y si cancela, regresa a la pantalla en la que se encontraba trabajando.
Editar un lanzamiento
Para editar la configuración de un lanzamiento, seleccione el lanzamiento y presione el botón . O bien, de doble clic al lanzamiento que aparece en el listado de la Ilustración 219.
. O bien, de doble clic al lanzamiento que aparece en el listado de la Ilustración 219.
Dependiendo de la etapa del asistente en la que haya guardado su información, será la pantalla a la que regrese.
Para mayores referencias sobre las acciones que puede llevar a cabo en esta sección, consulte las secciones Paso 1. Content, Paso 2. Target y Paso 3. Summary.

No Comments