Marketing Launch
Desde este menú, usted podrá cargar la plantilla en formato HTML (en un archivo compreso en formato ZIP) de lo que será su comunicado, así como la base de datos en archivo txt (codificado en UTF 8 y utilizando el tabulador como delimitador de campos), con la información de los suscriptores que recibirán el comunicado.
Esta opción de menú está disponible tanto a nivel de un espacio de trabajo, como a nivel de audiencias específicas, lo que cambia es el ámbito en el que afectan las publicaciones.
Al ingresar en esta opción de menú, en el área de trabajo se presentará la pestaña Marketing Launch, cómo se puede observar en la Ilustración 61, ésta contiene el listado de las publicaciones ya existentes.
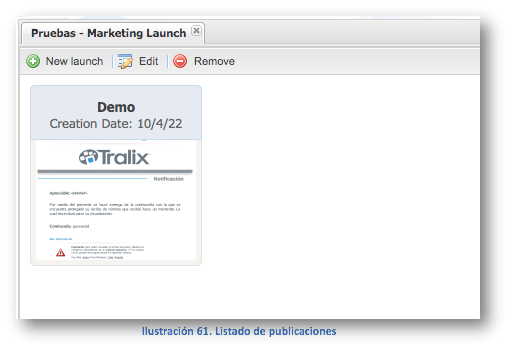
Nota: Un usuario podrá ver y editar publicaciones realizadas por otro usuario.
En la parte superior de la pestaña en el área de trabajo, se presentan algunos botones, los cuales describen las acciones que se pueden llevar a cabo sobre las publicaciones:
- New Launch: Este botón permite agregar una nueva publicación.
- Edit. Este botón permite realizar una modificación en una publicación ya existente.
- Remove. Este botón permite realizar la eliminación de una publicación ya existente.
En las siguientes sub-secciones se definirán a detalle las operaciones que se pueden realizar con las publicaciones.
Nueva publicación
Para realizar una publicación, es necesario tener previamente un archivo compacto en formato ZIP, el cual contiene un archivo .HTML con el formato final de su publicación y las imágenes que se utilicen en dicho documento (ver Ilustración 62).
Nota: El archivo .zip puede ser realizado con cualquier compresor y debe contener el HTML y las imágenes.
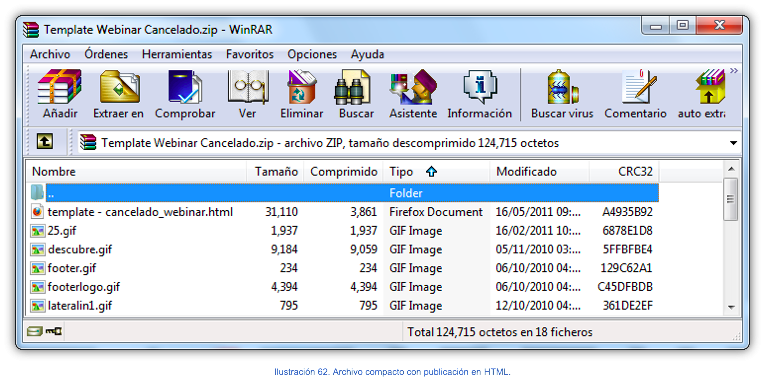
Para crear una nueva publicación, presione el botón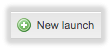 y se desplegará la pantalla en la Ilustración 63, donde podrá definir un nombre para su campaña.
y se desplegará la pantalla en la Ilustración 63, donde podrá definir un nombre para su campaña.
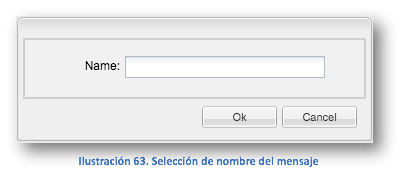
Para subir su archivo HTML en formato ZIP y crear una nueva publicación, presione el botón 'Add' y posteriormente la opción 'HTML', tal como se muestra en la siguiente pantalla.
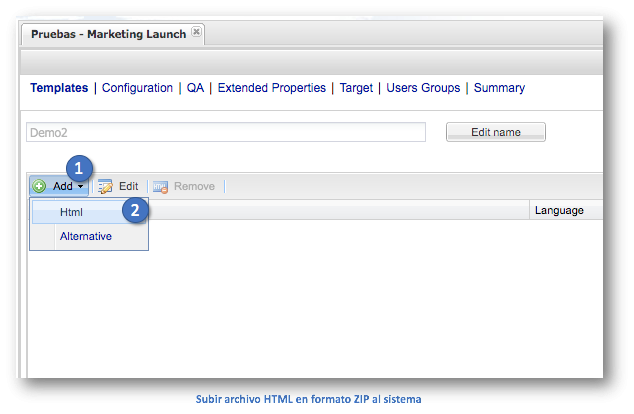
Se desplegará la siguiente ventana donde podrá cargar su archivo HTML en formato ZIP.
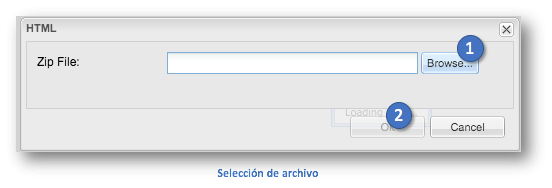
Nota: Cuando cargue su archivo HTML compreso, verifique que sea en el formato adecuado; pues de no ser así se presentará una pantalla en donde se da el aviso que sólo aceptará archivos ZIP. (Ilustración 64).
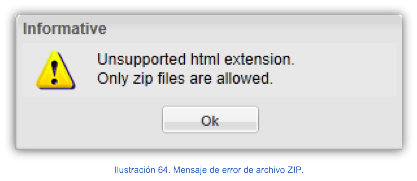
Nota: Se recomienda que las imágenes del HTML se encuentran en el ZIP, aunque también pueden encontrarse en algún sitio público.
Una vez que cargue su publicación, se verá en la pantalla, tal como muestra la Ilustración 66.
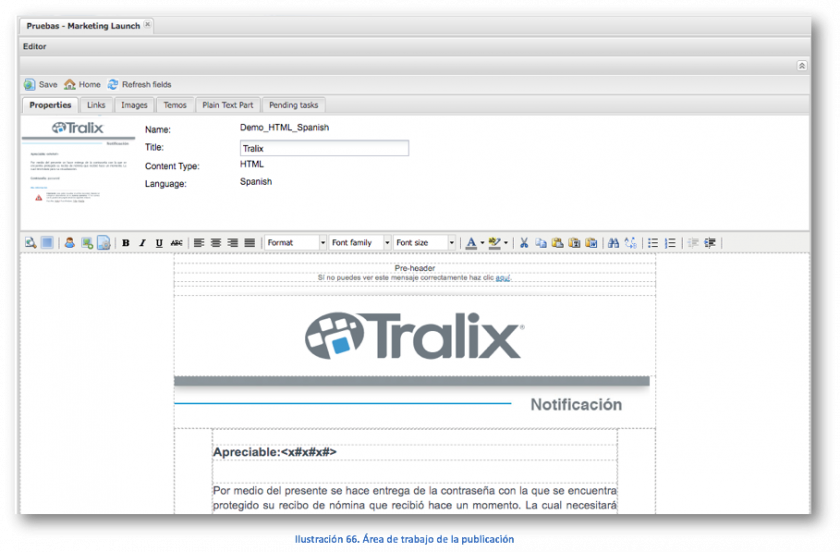
La información del área de trabajo está dividida en las siguientes pestañas:
- Properties. En esta pestaña se definen las propiedades generales de la publicación.
- Links. En esta pestaña se configuran y definen para rastreabilidad de las ligas del HTML.
- Images. Permite administrar la configuración de las imágenes.
- TEMOs. Permite administrar la configuración de los TEMOs (encuestas) dentro del HTML.
- Plain Text Part. Administra la configuración del mensaje de texto alternativo al HTML.
- Pending tasks. Lista las tareas pendientes antes de la liberación de la publicación.
Cada una de estas pestañas se describirá con mayor detalle en las siguientes sub-secciones.
Propiedades
En esta pestaña se pueden definir las propiedades generales de la publicación (Ilustración 67).
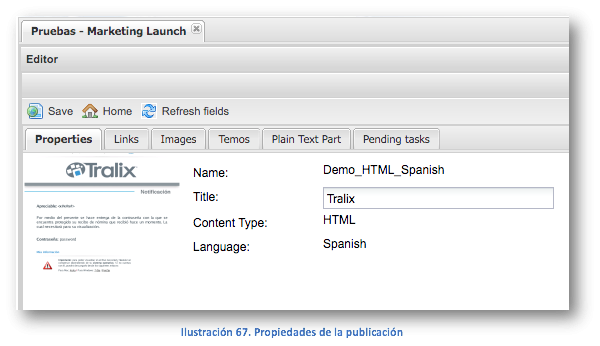
La pestaña contiene la siguiente información:
- Name. Nombre que tendrá su publicación. En este ejemplo: Demo. El texto '_HTML_Spanish' no aplica, es sólo información del sistema.
Nota: Este nombre se maneja de forma interna, ya que el recipiente del correo final, no lo verá.
- Title. Escriba el título que tendrá su publicación. En este ejemplo: Tralix
Nota: Es el título del HTML, solamente se ve en la versión web del mensaje.
-
Content Type.
- HTML. Mensaje estándar, con toda su funcionalidad, o
- Alternative. Versión especial que solamente es enviada a ciertos dominios, por ejemplo: Hotmail.com. Es como una “portada” que al hacer clic en una liga se posible visualizar la versión HTML del mensaje, con toda su funcionalidad.
- Language. Se podrá elegir el idioma, dependiendo de los idiomas que su administrador haya instalado en TEA email. En este ejemplo: Spanish.
Links
Al ingresar en esta pestaña, se presenta un listado de todas las ligas contenidas en el HTML, que son detectadas de forma automática por TEA email; como se puede observar en la Ilustración 68, se presenta la información en las siguientes columnas:
- Track. Muestra una casilla que permite marcar la liga como rastreable.
- Type. Tipo de dato de la liga.
- Text. Muestra el texto de la liga de la forma como se definió en el HTML.
- Alias. Sobrenombre de la liga, el cual ayuda a identificarla más rápido cuando se revisen las estadísticas en tiempo real.
- URL. Indica el URL al que se dirigirá al presionar la liga.
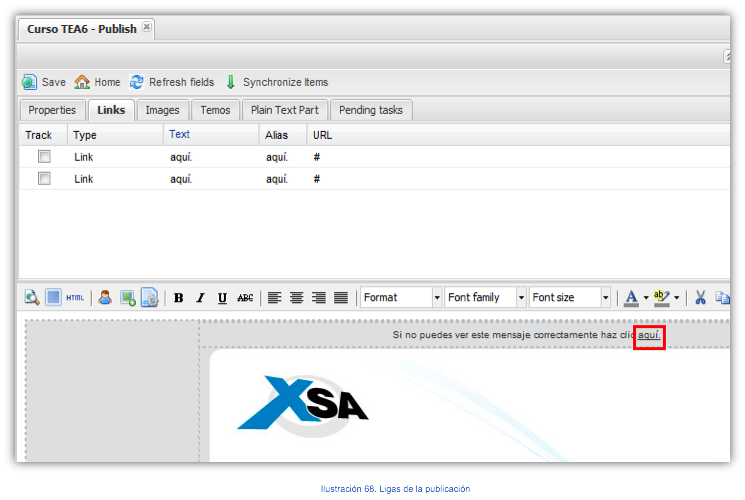
Al marcar una liga en la casilla TRACK, se indica a TEA email que debe rastrear la actividad de la liga.
NOTA: Normalmente las ligas del sistema no son rastreables; se puede agregar otra liga en la que se diga que las URL pueden ir personalizadas, agregando campos para su construcción.
Para editar una liga, dé doble clic en el registro correspondiente y se presentará una pantalla como la mostrada en la Ilustración 69, en la cual podrá modificar la información de la liga.
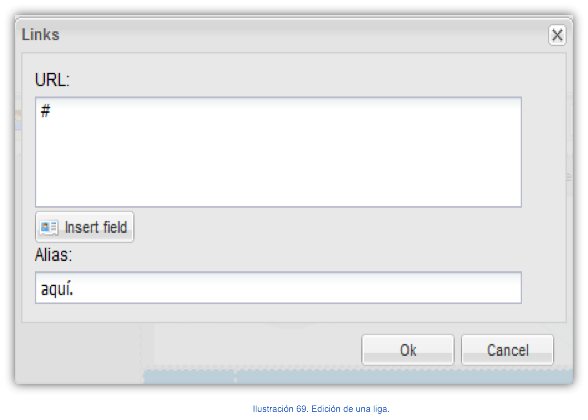
- URL. Indica el URL al que se dirigirá el usuario al presionar la liga.
- Insert Field. Al presionar el botón, se muestra la pantalla de la Ilustración 70, en la cual se presenta el listado de todos los campos que se hayan dado de alta tanto para el espacio de trabajo como para la audiencia, puede elegirlos como una parte personalizable del URL.
- Alias. Sobrenombre de la liga el cual ayuda a identificarla más rápido cuando se revisen las estadísticas en tiempo real. El recipiente del correo final, no verá el alias.
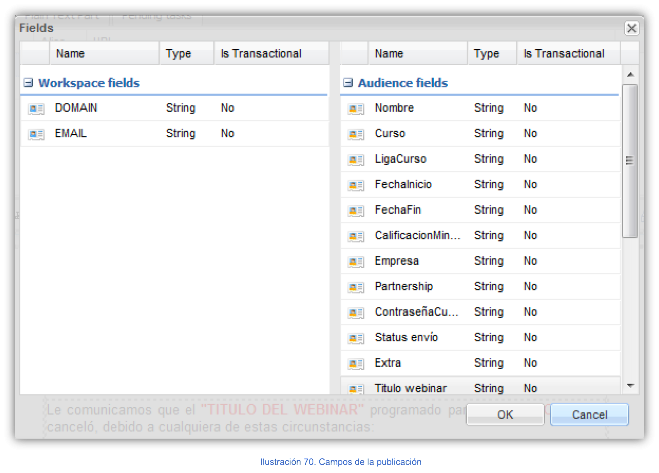
Al dar clic con el botón derecho en una liga del listado, se mostrarán las opciones desplegables de la Ilustración 71, los cuales se en listan a continuación:
- Edit link. Tiene la misma funcionalidad de edición que se describió anteriormente en la Ilustración 69.
-
Set link as. Permite asignar a la liga una de las siguientes características:
- Web view link. Si se marca una liga de esta forma, el recipiente podrá ver la vista Web de un comunicado, cuando tenga algún problema con la visualización de este tipo en su navegador o cliente de correo.
- Landing page link. Requiere publicar previamente un mensaje tipo landing page (o página de aterrizaje), al cual se dirigirá la liga.
- Add us link. Configuración para agregar la dirección del remitente a sus contactos de correo electrónico.
- Preferences center link. Este tipo de ligas permite al recipiente del correo ir al Centro de preferencias para modificar su información personal, con posibilidad de des-suscribirse (Para más información consulte el Anexo C. Centro de preferencias de TEA email).
- Web conversion link. Este tipo de ligas manejan un proceso de conversión en web; es decir, tienen la capacidad de permitir rastrear la conducta del recipiente del correo en determinadas páginas y poder contabilizar en montos, si es necesario.
-
Unsuscribe link. Esta funcionalidad se describirá a detalle en versiones posteriores de este manual.
- New subscription process. Esta funcionalidad se describirá a detalle en versiones posteriores de este manual.
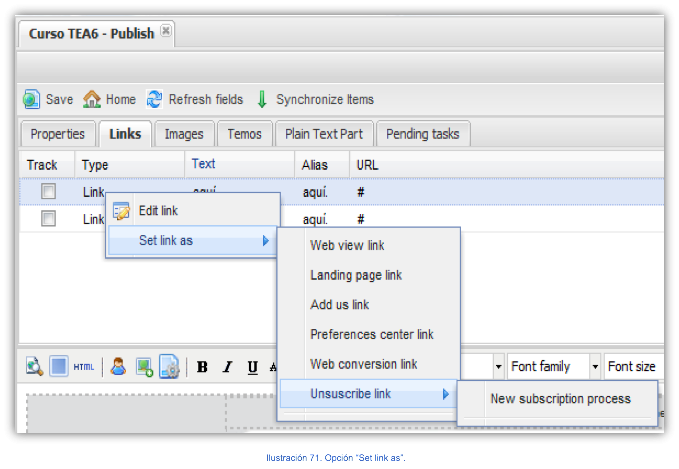
Images
En la pestaña Images se muestra un listado que contiene todas las imágenes que están incluidas en el HTML de la publicación, las cuales TEA email detectará de forma automática (ver Ilustración 72).
La información del listado contiene las siguientes columnas:
- Image. Se presentan todas las imágenes que se detectaron en el HTML.
- Placeholder. Al marcar una imagen como espacio de publicidad significa que podrá contener activos de mercadotecnia, los cuales son usados para envíos transaccionales.
- Is Open. Esta opción permite seleccionar una imagen de modo que cuando se abra el correo, al cargar esa imagen enviará el mensaje a TEA email de que el correo ha sido abierto.
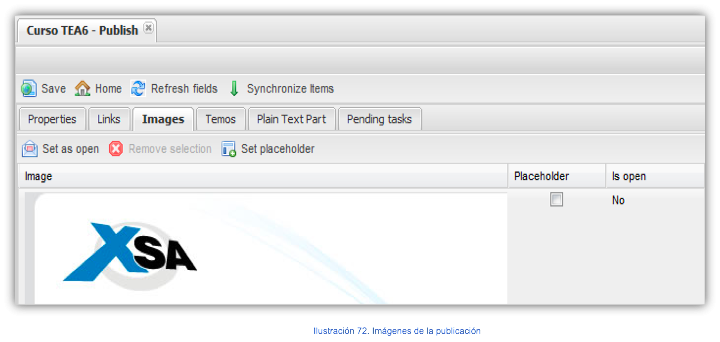
Para marcar una imagen como “detector” de apertura del correo, seleccione una imagen y presione el botón ; se mostrará en el registro de la imagen y se indicará con un Yes en la columna Is open (ver Ilustración 73).
; se mostrará en el registro de la imagen y se indicará con un Yes en la columna Is open (ver Ilustración 73).
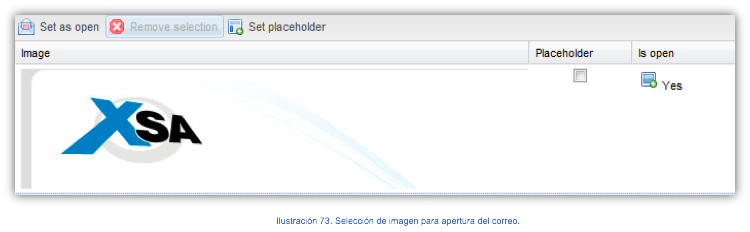
Si ya se tiene una imagen seleccionada como Is open y se intenta marcar una nueva imagen haciendo uso del botón  , el sistema mandará un mensaje como el que se muestra en la Ilustración 74, en la que se le pide una confirmación del cambio.
, el sistema mandará un mensaje como el que se muestra en la Ilustración 74, en la que se le pide una confirmación del cambio.
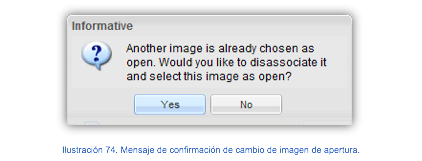
Si una imagen marcada ya sea como Placeholder o bien como Is open es seleccionada, se activará el botón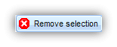 presione este botón para quitar el status de la imagen.
presione este botón para quitar el status de la imagen.
Seleccione un registro y presione el botón 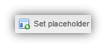 para designar a una imagen como espacio de publicidad. Se presentará la pantalla de la Ilustración 75, en la cual debe proporcionar un nombre a su activo de mercadotecnia, y seleccionar los tipos soportados:
para designar a una imagen como espacio de publicidad. Se presentará la pantalla de la Ilustración 75, en la cual debe proporcionar un nombre a su activo de mercadotecnia, y seleccionar los tipos soportados:
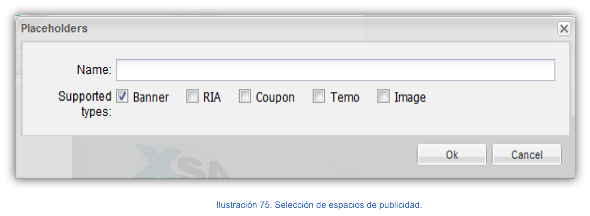
NOTAS:
Un espacio de publicidad (placeholder) puede soportar varios tipos de activos de mercadotecnia (por ese motivo se pueden marcar varias casillas), pero sólo tendrá un tipo en el lanzamiento, que podrá definirse por medio de condiciones (7.13 Conditions).
Es recomendable que el nombre asignado al espacio de publicidad sea representativo tanto del lanzamiento como de su ubicación dentro del HTML, ya que es posible hacer reportes de la información de los activos de mercadotecnia y éstos se identificarán por medio de su nombre.
TEMOs
En esta pestaña se muestra el listado de TEMOs que TEA email detecte en el HTML de su publicación.
La información del listado (Ilustración 76) contiene las siguientes columnas:
- Name Nombre con el cual se identificará la encuesta. (No es visible para el usuario final).
- Is Temo Identificador de encuesta, para saber si ésta ha sido configurada.
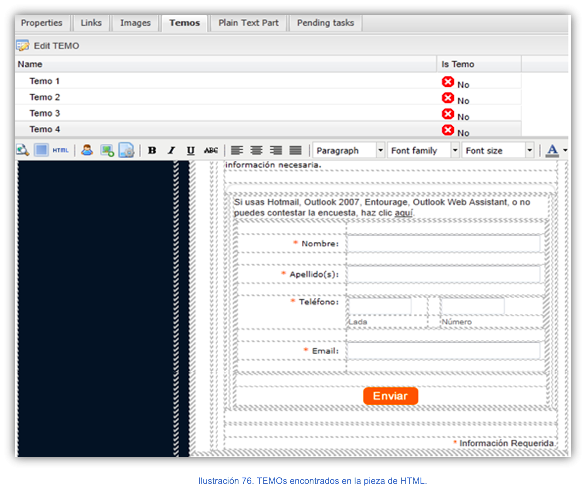
Al dar doble clic en algún registro se mostrará la siguiente pantalla para editar la información del Temo (Ilustración 77).
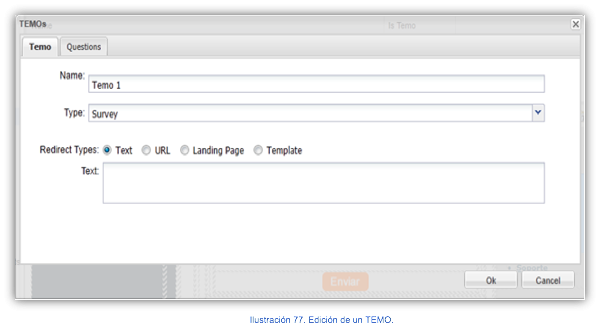
En la pestaña Temo se puede modificar:
- Name. Nombre del temo. Es importante que sea descriptivo, ya que de esta forma se podrá rastrear posteriormente su información en los reportes.
-
Type. Tipo del temo:
- Survey Cualquier tipo de encuesta.
- Forward. Campaña de tipo viral. Al configurarse de esta forma, se re-enviará automáticamente el mensaje a quien se desee.
Nota: Solamente se puede seleccionar una de las opciones mencionadas.
-
Redirect Types: Será el mensaje o página que reciba el recipiente del correo cuando termine de responder el TEMO.
- Text. Escriba el texto en el campo (requerido)
- URL. Escriba la URL en formato http://www.tralix.com
- Landing page Muestra una lista de opciones a elegir.
- Template. Muestra una lista de opciones a elegir.
En la misma pantalla se encuentra la opción "Send E-mail after submit" para enviar un correo electrónico después de responder el formulario configurado.
Para configurar dicha opción debe hacer clic en el check y llenar los siguientes datos:
- E-mail From. Escriba el texto en el campo (requerido)
- E-mail Address. Escriba la URL en formato http://www.tralix.com
- E-mail Subject. Escriba el subject con el que la(s) cuenta(s) configuradas en E-mail Address recibirá(n) la información que los suscriptores respondan al momento de responder el formulario.
En la misma pantalla se encuentra una segunda pestaña llamada Questions, en donde verá dos secciones:
- Preguntas. En esta sección verá cada una de las preguntas que conforman el TEMO. Por cada pregunta deberá proporcionar el nombre, seleccionar el tipo de pregunta, marcar si es requerida u opcional, asignarle una máscara y escribir el mensaje de error que aparecerá cuando se cometa algún error en la respuesta.
- Pre-visualización del temo. Se irá mostrando la vista previa en la que se van mostrando los cambios conforme los realiza.
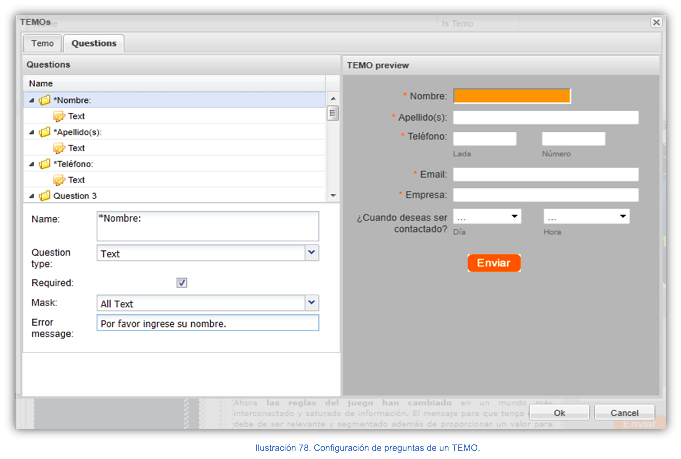
ADVERTENCIA: Aunque el proceso de reconocimiento de preguntas es semiautomático, es necesario que configure todas las preguntas de todos los TEMOs que contenga su pieza (HTML) para asegurar la correcta operación de los mismos.
Presione el botón Ok para guardar sus cambios y continuar, se mostrará una pantalla (Ilustración 79) en dónde se le pide que confirme sus cambios; o bien el botón Cancel para regresar.
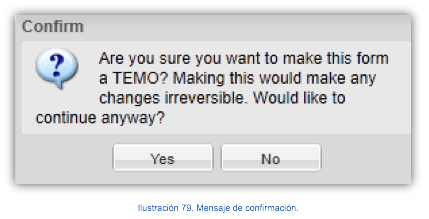
Plain Text Part
En esta pestaña se define la forma en que el mensaje se mostrará en modo texto para aquellos recipientes que no tengan permitido el modo HTML para sus correos.
Cuando la casilla Autogenerate Text está marcada, el texto se generará de forma automática (Ilustración 80).
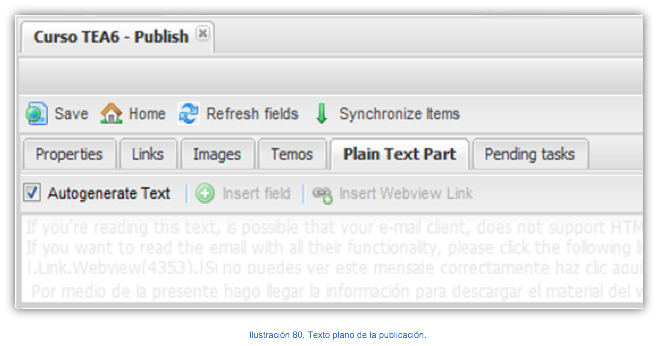
Cuando la casilla Autogenerate Text no está marcada, se habilita un editor en el cual usted podrá modificar el texto a su gusto (Ilustración 81).
NOTA: Si desea editar el texto es forzoso incluir una liga que haga referencia a la versión web del mensaje, con el botón Insert Webview Link.
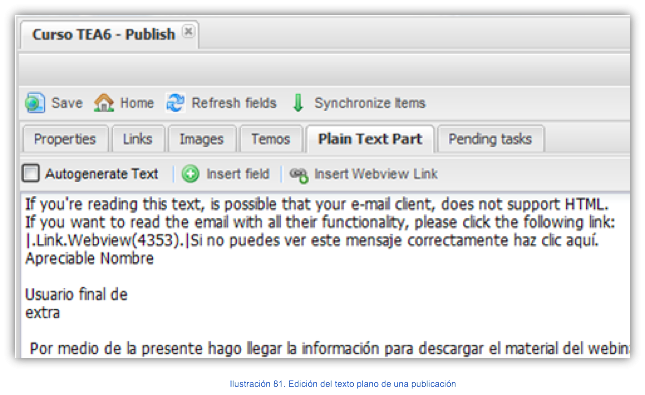
Cuando no está marcada la casilla Autogenerate Text, se habilita el botón  (Ilustración 81); al presionarlo se muestra la pantalla (Ilustración 82) llamada Fields en donde se muestran los distintos campos definidos tanto a nivel del espacio de trabajo, como al nivel de la audiencia; y que usted podrá elegir para insertarlos como parte dinámica del texto de su correo. Al terminar dé clic en el botón Ok.
(Ilustración 81); al presionarlo se muestra la pantalla (Ilustración 82) llamada Fields en donde se muestran los distintos campos definidos tanto a nivel del espacio de trabajo, como al nivel de la audiencia; y que usted podrá elegir para insertarlos como parte dinámica del texto de su correo. Al terminar dé clic en el botón Ok.
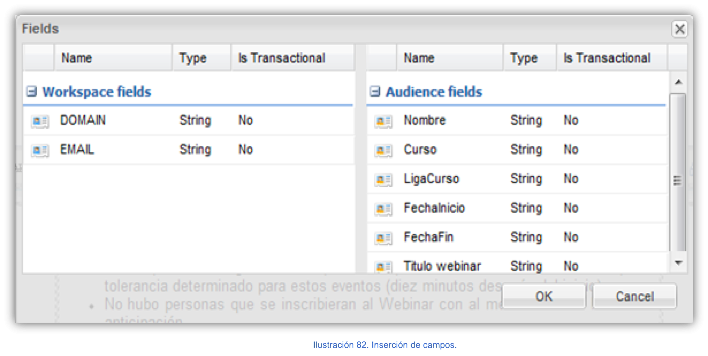
Para insertar un campo dé doble clic en el registro o bien seleccione el registro y presione el botón Ok.
El botón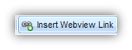 inserta una macro de Tralix, de la forma |.Link.Webview.|, la cual llevará al recipiente del correo a la vista Web del comunicado.
inserta una macro de Tralix, de la forma |.Link.Webview.|, la cual llevará al recipiente del correo a la vista Web del comunicado.
Pending tasks
Esta pestaña muestra la lista de las tareas pendientes (Ilustración 83). Estas tareas pendientes son aquéllos elementos que debe configurar o modificar para poder salvar su publicación y dejarla disponible para trabajar con ella posteriormente.
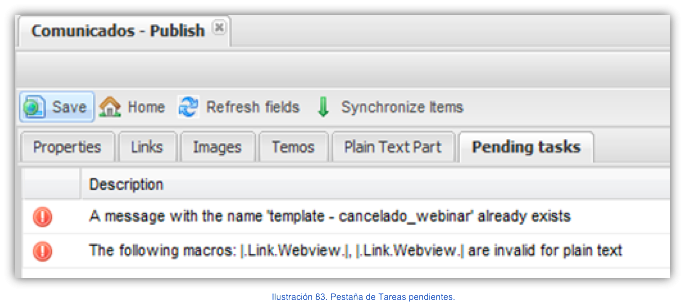

No Comments