3 Instrucciones para el uso del manual
3.1 Mensajes de interés
A lo largo de este manual, es posible que encuentre 3 tipos de mensajes que le ayudarán para el correcto uso de TEA Email.
NOTA: Un mensaje de NOTA proporciona información importante que le ayudará a hacer mejor uso de su TEA Email.
ADVERTENCIA: Un mensaje de ADVERTENCIA proporciona información importante que debe tomar en cuenta para la correcta operación de su TEA Email.
PRECAUCIÓN: Un mensaje de PRECAUCIÓN indica el riesgo de pérdida de datos, daños en el hardware, e incluso lesiones. Este mensaje incluye siempre una recomendación sobre cómo evitar el daño.
3.2 Herramientas
En esta sección se describen algunas herramientas y operaciones que aplican en varias secciones a lo largo de este manual, y que se llevan a cabo de forma similar; independientemente de la opción de menú en que se esté trabajando.
3.2 Paginador
En los listados de información, cuando existen varias páginas con información (cada página presenta 20 registros), se presentará el paginador, como el mostrado en la Ilustración 1. Escriba el número de página al que desee ir; o bien, utilice las flechas para avanzar o retroceder entre páginas y encontrar la información que necesita.
Nota: Si al crear un nuevo registro no aparece la información del registro que acaba de crear en la primer página navegue entre páginas haciendo uso de las flechas o bien, presione las flechas para refrescar la información en pantalla  .
.
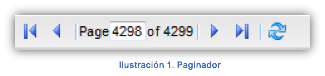
3.2.2 Herramientas para mostrar la información de listados
La información presentada en los listados se puede ordenar de forma ascendente o descendente, tomando como criterio el nombre de cada columna; y también pueden ocultarse columnas que por el momento no sean de su interés (Ilustración 2).
Para llevar a cabo el ordenamiento y selección de columnas a mostrar, siga los pasos descritos a continuación:
- Presione la flecha correspondiente al encabezado de la columna por medio de la cual se hará el ordenamiento.
- Seleccione si desea el ordenamiento de forma ascendente o descendente.
- Para ocultar alguna columna, desmarque la casilla correspondiente. Para volver a visualizar la información de una columna oculta, repita el procedimiento, y asegúrese de que la casilla del nombre de la columna esté marcada.
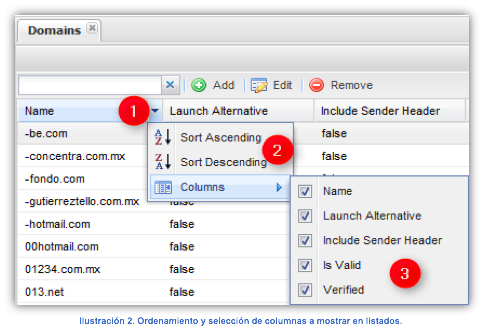
3.2.3 Campo para filtrado de información
Para filtrar la información que se muestra en un listado, puede hacer uso del campo de texto 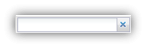 que se presenta en algunos listados.
que se presenta en algunos listados.
Este campo tiene la funcionalidad de ir filtrando la información que se despliega en el listado de forma que se enlistan únicamente los registros que incluyan el texto que se escriba en este campo (Ilustración 3). Para filtrar información, siga los pasos descritos a continuación:
- Ingrese el texto que deberá aparecer en el listado.
- La información del listado se irá presentando de forma automática con todos aquellos registros que satisfagan el filtro.
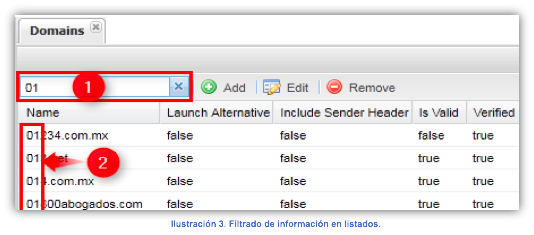
3.2.4 Botones para eliminación de información
Cuando desee eliminar un registro de un listado, siga los pasos descritos a continuación:
1. Seleccione el registro.
2. Presione cualquiera de los botones  o bien
o bien  o
o  que pueden presentarse en el mismo listado (Ilustración 4).
que pueden presentarse en el mismo listado (Ilustración 4).
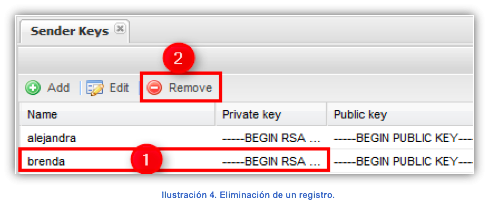
Nota: Cuando elimine un registro de un listado, se presentará una pantalla de confirmación en donde se le pregunta si está seguro de borrar la información (Ilustración 5).
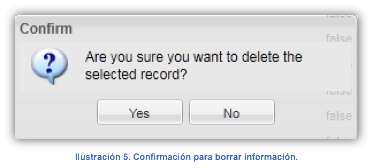
ADVERTENCIA: Una vez eliminado un registro, no podrá recuperarlo, o no ser que se vuelva a crear.
3.2.5 Cuadro de diálogo para subir información al servidor
Cuando requiera subir un archivo al servidor de TEA email, se le presentará un cuadro de diálogo como el mostrado en la Ilustración 6:
Para subir o cargar su archivo, siga los pasos descritos a continuación:
1. Dé clic en el botón Browse..., con lo cual donde podrá examinar sus unidades locales de red para localizar su archivo.
2. Una vez elegido el archivo, se mostrará el nombre en el cuadro de diálogo.
3. Presione el botón Submit para comenzar a subir su archivo.
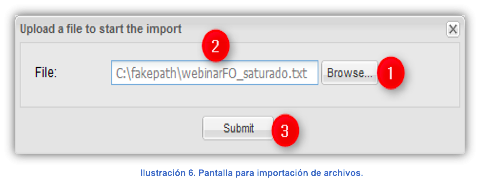
Se mostrará una barra de progreso (Ilustración 7), en la cual se indicará el avance de la carga de su archivo hacia la TEA email.
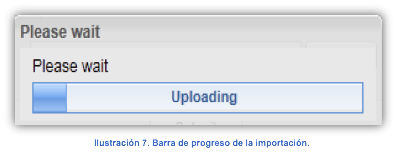
3.2.6 Funciones con botón secundario
En la mayoría de las opciones de menú, se puede acceder a las funciones disponibles en cada módulo por medio del botón secundario del mouse.
Para hacerlo, siga los pasos descritos a continuación:
1. Dé clic con el botón secundario del mouse en un registro, y esto hará que se despliegue un menú con las funciones que se pueden aplicar sobre él (Ilustración 8).
2. Para ejecutar una función, sólo dé clic en ella con el botón primario del mouse.
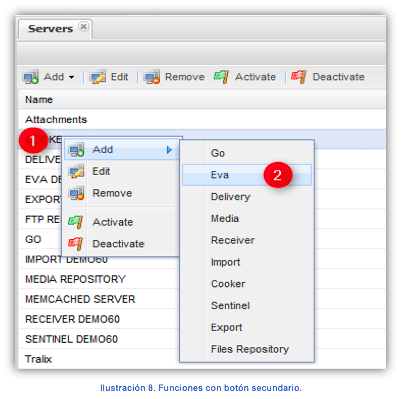
3.2.7 Mensajes de ayuda para captura de información
Los formularios inteligentes de TEA email le permitirán saber si un campo requerido se ha omitido, o bien, si los valores ingresados no son adecuados.
Cuando omita un campo requerido, en algunos formularios de captura se mostrará una descripción emergente con la información que se debe proporcionar (Ilustración 9).
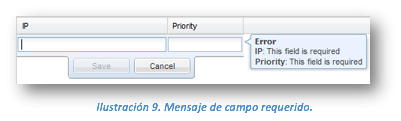
En otros formularios, al cometer un error en la captura de información (omitir un campo requerido, ingresar un valor que ya existe, etc.), se mostrará en el campo un icono con signo de admiración ubicado a la derecha del mismo. En este caso, coloque el cursor del ratón sobre el ícono, para conocer información sobre el error (Ilustración 10).
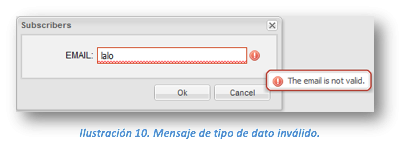
3.2.8 Botones para activar o desactivar registros
En los listados en que aparezcan los botones  y
y  en la barra de herramientas, será posible cambiar el estado de los registros de Activo a Inactivo y viceversa (Ilustración 11).
en la barra de herramientas, será posible cambiar el estado de los registros de Activo a Inactivo y viceversa (Ilustración 11).
Nota: El estado Inactivo se utiliza para hacer que el registro en cuestión no pueda ser utilizado en TEA email, sin la necesidad de eliminarse.
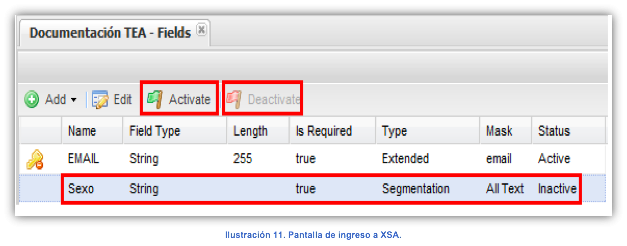
Nota: Únicamente estará activo el botón del status al cual puede cambiar el registro seleccionado.
3.2.9 Calendario para selección de fechas
En las pantallas en donde se pide ingresar una fecha, será posible hacerlo en formato Mes/Día/Año (mm/dd/aa), tal como se muestra en la Ilustración 12; o bien, puede seleccionar las fechas haciendo clic en el icono del calendario ubicado a la derecha del campo. Esto hará que se presente un calendario, en el cual podrá avanzar o retroceder en meses, haciendo clic en las flechas hacia la derecha o izquierda.
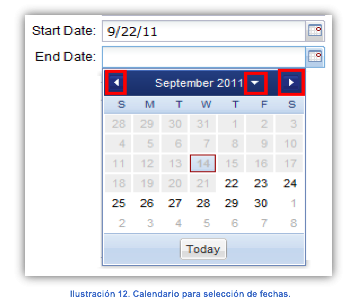
Si presiona la flecha hacia abajo, se mostrará la siguiente pantalla, en la cual podrá elegir el mes o el año (Ilustración 13).
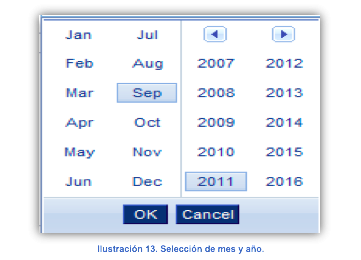

No Comments