Tipos de CFDI
Tipos de CFDI
Debes tener presente el Servicio de Administración Tributaria (SAT), es la figura encargada de vigilar el pago de los impuestos de los contribuyentes, y que éste ha definido hay 10 tipos de CFDI:
- Recibo de Comisionistas.
- Recibo de Autotransporte.
- Recibo de Arrendamiento.
- Recibo de Donativos.
- Nota de Cargo.
- Nota de Crédito.
- Nota de Devolución.
- Carta Porte.
- Factura
- Recibo de honorarios
A continuación se muestran las acciones que debes seguir para llevar a cabo la integración.
Cómo agregar un nuevo tipo de CFDI
Al ingresar por primera vez a esta opción, el sistema desplegará la pantalla de Listado de Tipos de Comprobante con el Tipo de Comprobante que registraste al configurar de un inicio tu ![]() .
.
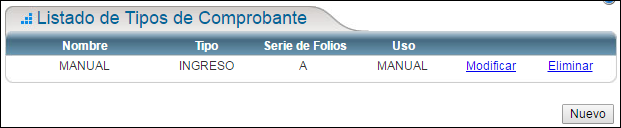
- Haz clic en el botón Nuevo. El sistema mostrará la pantalla de Nuevo Tipo de CFDI.
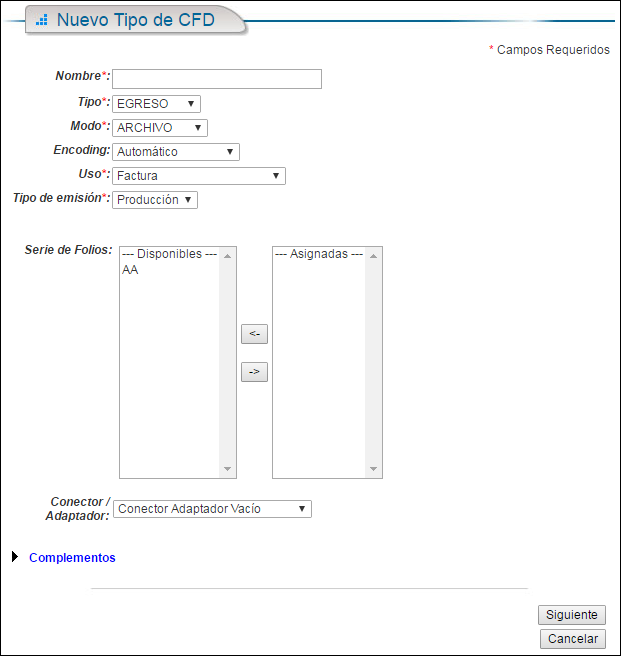
- Anota en el campo Nombre el nombre que distinga el tipo de CFDI de los demás que registrarás.
- Selecciona del campo Tipo, el tipo al que pertenece el CFDI que estás registrando (Ingreso, Egreso o Traslado).
- Selecciona del campo Modo el modo en que se tranfiere el CFDI. Si es ARCHIVO se utiliza para que se transfiera por medio de un archivo fuente; MANUAL cuando se utiliza para el Facturador Online y; PAPERLESS es un portal con el cual
 proporciona acceso a aquellas personas que deseen descargar su CFDI de forma directa.
proporciona acceso a aquellas personas que deseen descargar su CFDI de forma directa.
En caso que no se muestre la opción Modo, comunícate con tu usuario Administrador de XSA para que active el Módulo de Facturación. Dependiendo del Modo que le asignes al Tipo de CFDI será la cantidad de campos que tengas que llenar.
- Selecciona del campo Encoding el formato de codificación de caracteres en que vendrá el archivo desde el ERP/ sistema contable (si es que lo conoce) o dejar seleccionado Automático.
- Selecciona del campo Uso Debe el uso que se le dará a este Comprobante.
- Selecciona del campo Tipo de Emisión si será para Pruebas o para Producción.
- Selecciona los archivos Conector (.xconv) y Adaptador (.xsa) que definen la traducción de los archivos provenientes del ERP/sistema contable a los archivos XML que se entregan al SAT.
Debes tener cuidado al seleccionar el archivo con la extensión correcta, de lo contrario no se dará de alta el tipo de CFDI
- Haz clic en el enlace Complementos en caso de que el tipo de CFDI que estás creando deba tener uno de los complementos avalados por el SAT. El sistema desplegará una lista de los complementos como se muestra enseguida.
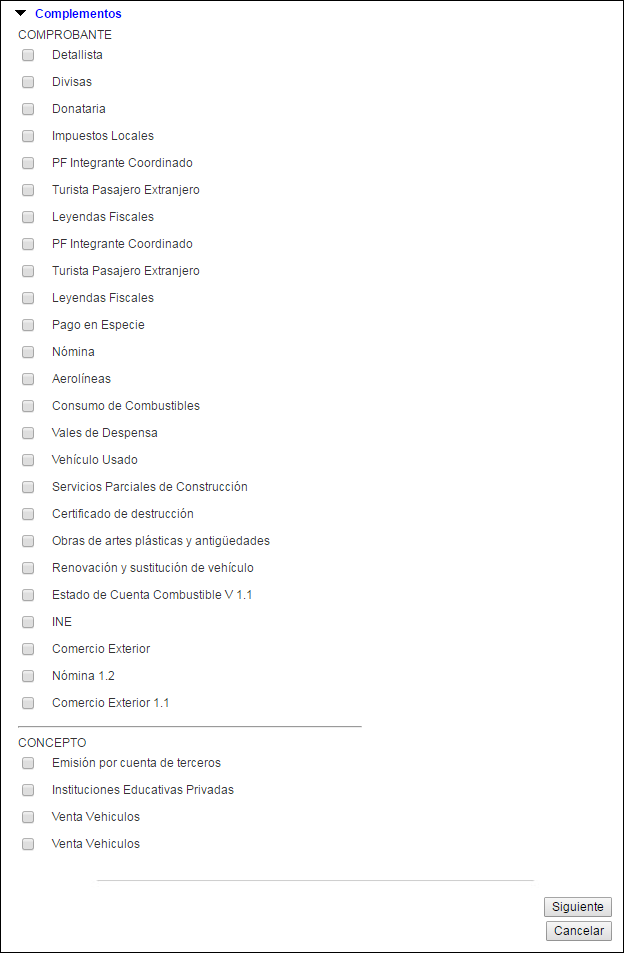
- Marca la casilla correspondiente y adjunta el adaptador correspondiente.
El Adaptador es un archivo ”.xac”, el cual obtiene la información del archivo de entrada y genera el complemento. No se podrá eliminar un tipo de documento comercial si ya se han expedido documentos de ese tipo.
- Haz clic en el botón Siguiente. El sistema desplegará la pantalla de Nuevo Usuario Recepción, solicitando el registro de éste.
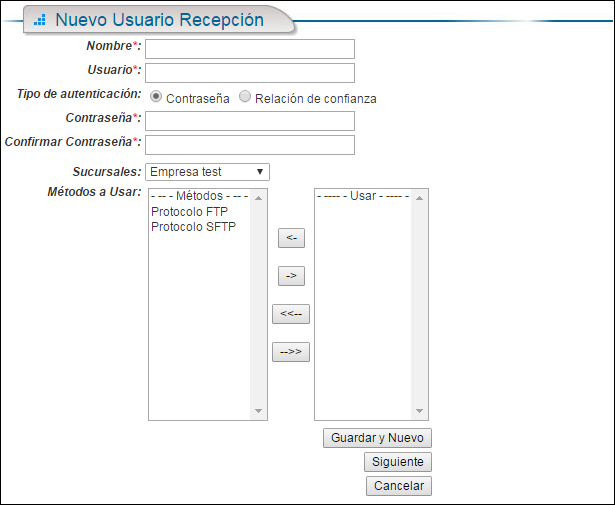
- Anota en el campo Nombre el nombre con el que deseas identificar al Usuario Recepción.
- Anota en el campo Usuario el usuario para que el ERP o sistema contable pueda realizar la conexión al sistema XSA (por ejemplo, puede ser la referencia de la sucursal).
- Marca en la opción Tipo de Autenticación la que corresponda. En caso de seleccionar la opción Contraseña el sistema sólo solicitará que llenes los campos de Contraseña y Confirmar Contraseña. En caso de elegir Relación de Confianza el sistema desplegará un campo adicional Llave pública RFC 4716 donde debes anotar la llave pública para el cifrado de información con este formato.
- Anota en el campo Sucursales el nombre de la Sucursal a la que pertenece el usuario recepción.
- Selecciona en la sección Métodos a Usar, de la columna Métodos, los métodos de envío de información que tendrá este usuario, y pásalos con las flechas de envío, a la columna Usar.
- Haz clic en el botón Siguiente. El sistema desplegará la siguiente pantalla de Plantilla de Impresión. Esto es, la vista impresa del CFDI en archivo PDF.
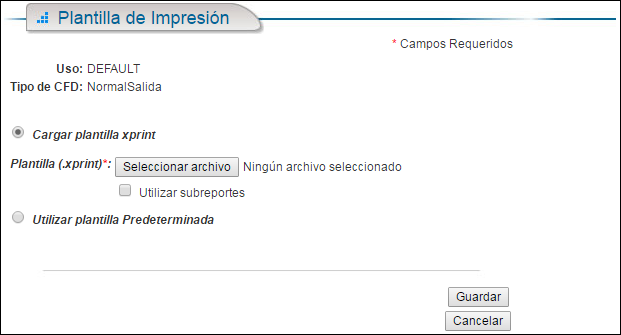
- Selecciona la opción según corresponda para el uso de las plantillas de impresión.
Cargar plantilla xprint
- Haz clic en la opción Cargar plantilla xprint en caso de que tengas un archivo con una platilla específica para imprimir tus CFDI's.
- Haz clic en el botón Seleccionar archivo. El sistema abrirá una ventana del explorador de archivos. Localiza la carpeta donde se encuentra el archivo con la plantilla que deseas utilizar.
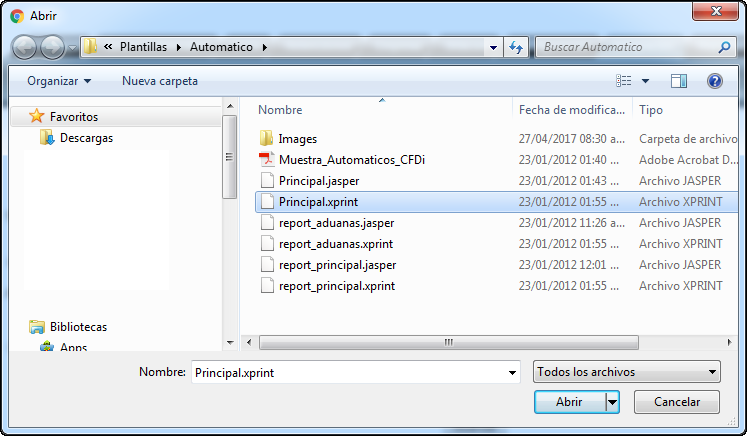
- Selecciona el archivo y haz clic en el botón Abrir. El sistema regresará a la pantalla de Plantilla de Impresión mostrando del lado derecho del botón Seleccionar archivo, el nombre del archivo que has elegido como plantilla de impresión.
- Haz clic en la casilla de Utilizar subreportes en caso de que la plantilla utilice subreportes.
- Haz clic en el botón Guardar. El sistema mostrará la pantalla de Configuración de Subreportes.
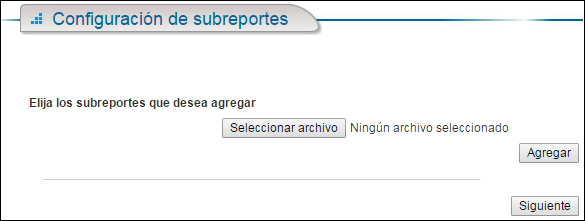
- Haz clic en el botón Seleccionar archivo. El sistema abrirá una ventana del explorador de archivos. Localiza la carpeta donde se encuentra el archivo con los subreportes que deseas utilizar.
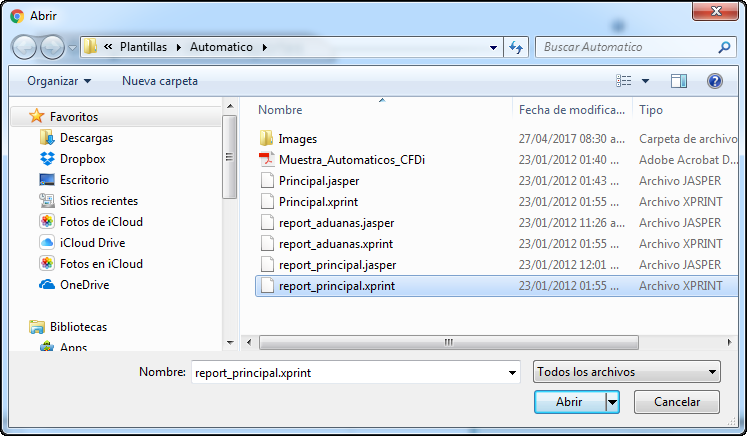
- Selecciona el archivo y haz clic en el botón Abrir. El sistema regresará a la pantalla de Configuración de Subreportes mostrando del lado derecho del botón Seleccionar archivo, el nombre del archivo que has elegido para los subreportes.
Podrás agregar tantos archivos como subreportes que vaya a utilizar.
- Haz clic en el botón Guardar. El sistema mostrará la pantalla Configuración de Plantilla de Impresión.
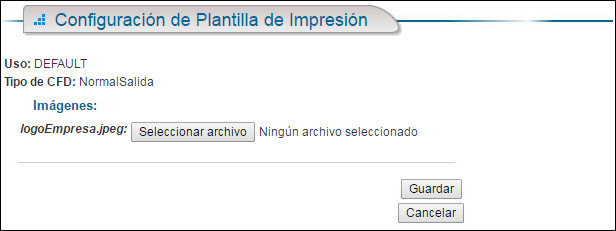
- Haz clic en el botón Seleccionar archivo para que agregar la imagen que desees se despliegue en el CFDI impreso.
- El sistema abrirá una ventana del explorador de archivos. Localiza la carpeta donde se encuentra el archivo con imagen que deseas utilizar.
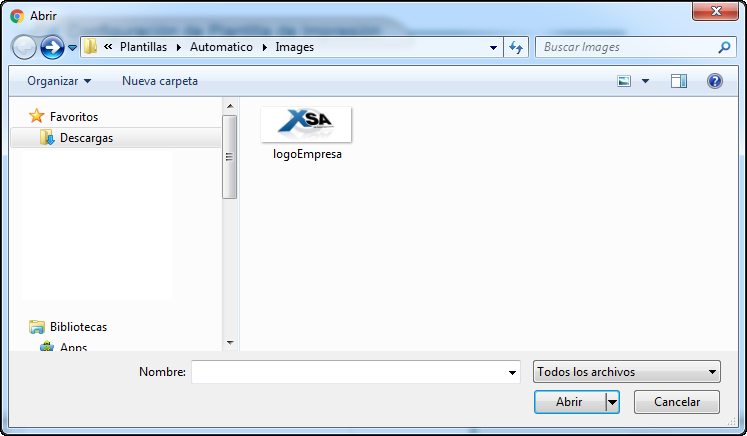
- Selecciona el archivo y haz clic en el botón Abrir. El sistema regresará a la pantalla de Configuración de Plantilla de Impresión mostrando del lado derecho del botón Seleccionar archivo, el nombre del archivo que has elegido como imagen.
- Haz clic en el botón Guardar. El sistema regresará a la pantalla Listado de Tipos de Comprobante.
Utilizar plantilla Predeterminada
- Haz clic en la opción Utilizar pantilla Predeterminada en la pantalla de Plantilla de Impresión. El sistema despelgará las siguientes opciones correspondientes con los valores por defecto.
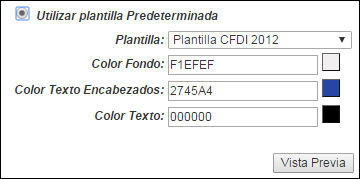
- Haz clic en el botón para obtener una vista previa del formato de CFDI que obtendrás.

- Selecciona del campo Plantilla la opción según el formato de plantilla que deseas elegir.
- Haz clic en el cuadro de color que está al lado del campo Color Fondo. El sistema desplegará un cuadro con la gama de colores que puedes elegir como fondo de tu formato de CFDI.
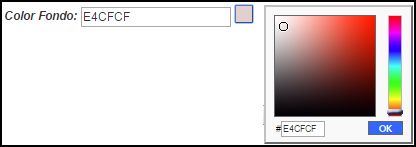
- Haz clic en el círculo pequeño que está dentro del cuadro de la gama de colores y arrástralo hacia el color que desees. Conforme vayas moviendo el cursor, el cuadro pequeño cambiará el color a la tonalidad sobre la que estás posicionado. A la vez, el cuadro de texto cambiará la clave alfanumérica correspondiente al color seleccionado.
También puedes mover la barra de desplazamiento vertical para cambiar el color base.
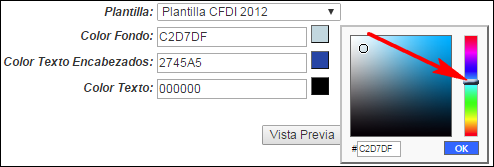
- Haz clic en el cuando de color que está al lado del campo Color Texto Encabezados. El sistema desplegará un cuadro con la gama de colores que puedes elegir como fondo de tu formato de CFDI.
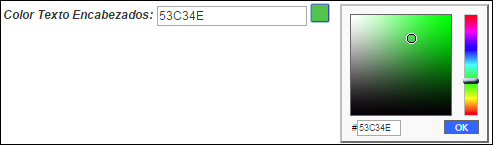
- Haz clic en el círculo pequeño que está dentro del cuadro de la gama de colores y arrástralo hacia el color que desees. Conforme vayas moviendo el cursor, el cuadro pequeño cambiará el color a la tonalidad sobre la que estás posicionado. A la vez, el cuadro de texto cambiará la clave alfanumérica correspondiente al color seleccionado.
También puedes mover la barra de desplazamiento vertical para cambiar el color base.
- Haz clic en el cuando de color que está al lado del campo Color Texto. El sistema desplegará un cuadro con la gama de colores que puedes elegir como fondo de tu formato de CFDI.
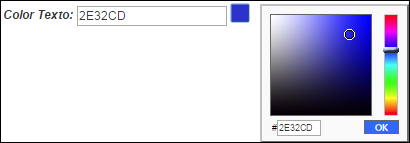
- Haz clic en el círculo pequeño que está dentro del cuadro de la gama de colores y arrástralo hacia el color que desees. Conforme vayas moviendo el cursor, el cuadro pequeño cambiará el color a la tonalidad sobre la que estás posicionado. A la vez, el cuadro de texto cambiará la clave alfanumérica correspondiente al color seleccionado.
También puedes mover la barra de desplazamiento vertical para cambiar el color base.
- Haz clic en el botón Vista Previa, para tener una vista preliminar de cómo se verán tus CFDI's impresos en archivo PDF. .
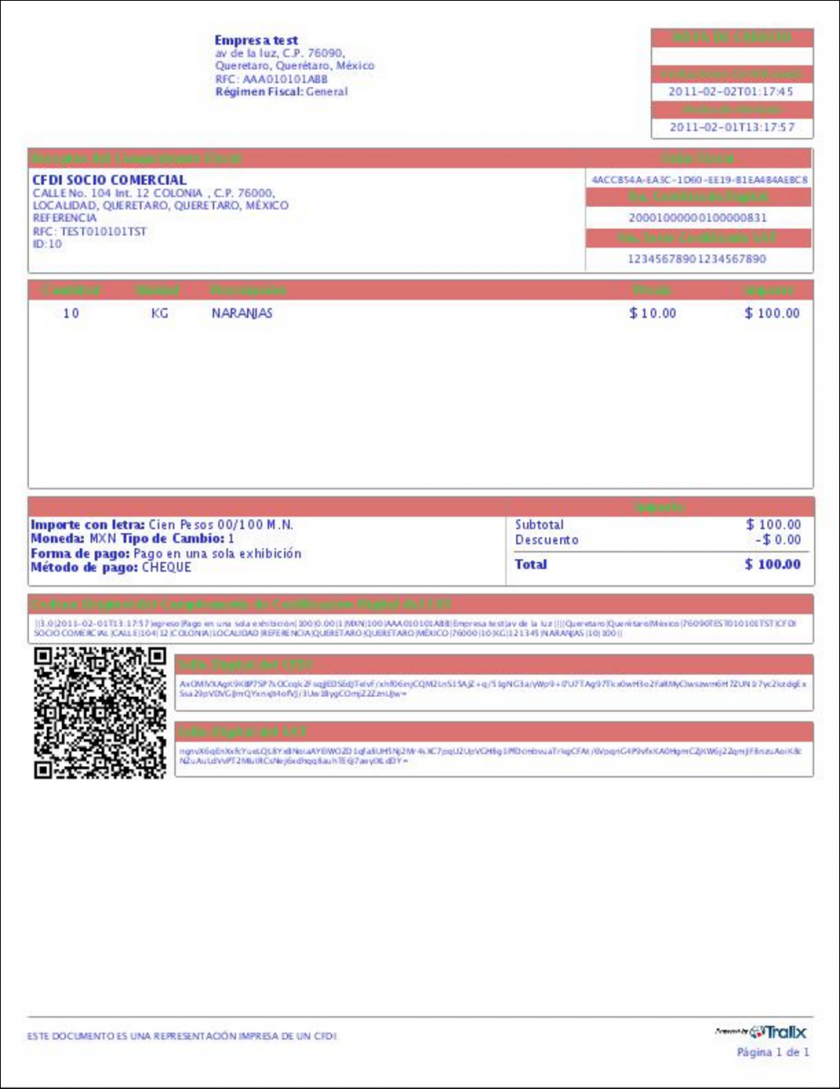
- Haz clic en el botón Guardar. El sistema mostrará la pantalla Configuración de Plantilla de Impresión.
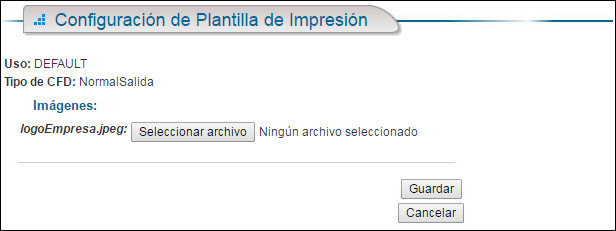
- Haz clic en el botón Seleccionar archivo para que agregar la imagen que desees se despliegue en el CFDI impreso.
- El sistema abrirá una ventana del explorador de archivos. Localiza la carpeta donde se encuentra el archivo con imagen que deseas utilizar.
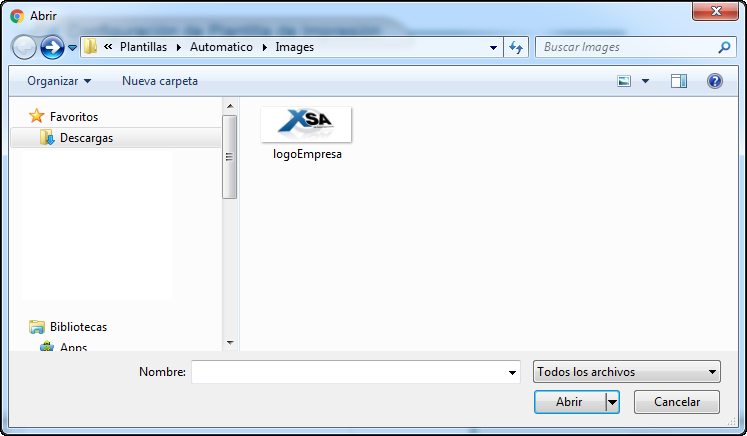
- Selecciona el archivo y haz clic en el botón Abrir. El sistema regresará a la pantalla de Configuración de Plantilla de Impresión mostrando del lado derecho del botón Seleccionar archivo, el nombre del archivo que has elegido como imagen.
- Haz clic en el botón Guardar. El sistema regresará a la pantalla Listado de Tipos de Comprobante mostrando los comprobantes que has registrado.
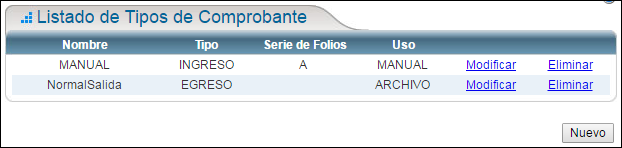
Cómo modificar un tipo de Comprobante
- Haz clic en el enlace Modificar correspondiente al Comprobante cuyas características deseas cambiar. El sistema desplegará la pantalla Modificar Tipo de Comprobante.
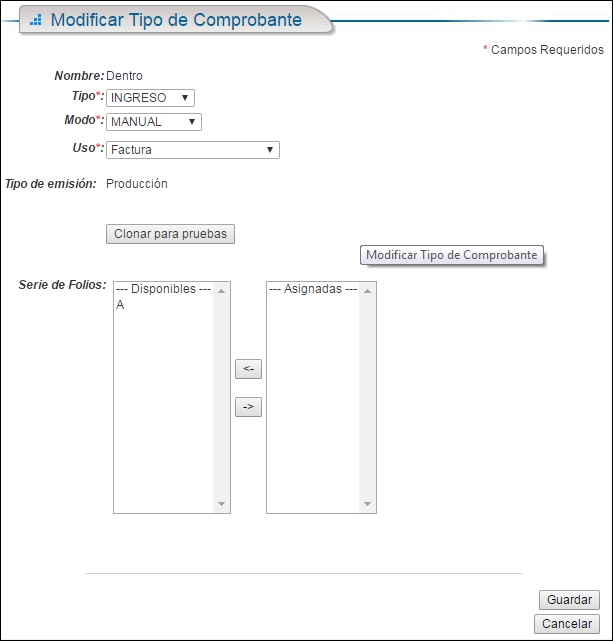
- Realiza las modificaciones que consideres pertinentes y asigna la información con base en las acciones que se señalan en el tema Cómo agregar un nuevo Tipo de CFDI.
En caso de que ya hayas asignado todas las Serie de Folios a otros comprobantes, esta sección no estará disponible para asignarla a otro Comprobante.
- Haz clic en el botón Clonar para pruebas. El sistema mostrará el siguiente mensaje de confirmación.
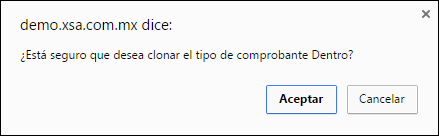
- Haz clic en el botón Aceptar en caso de que desees clonar este tipo de Comprobante. El sistema desplegará la misma pantalla de Modificar Tipo de Comprobante pero en campo Nombre agregará el sufijo cloned, lo que indica que es un clon del original. Además cambiará el Tipo de emisión a Pruebas.
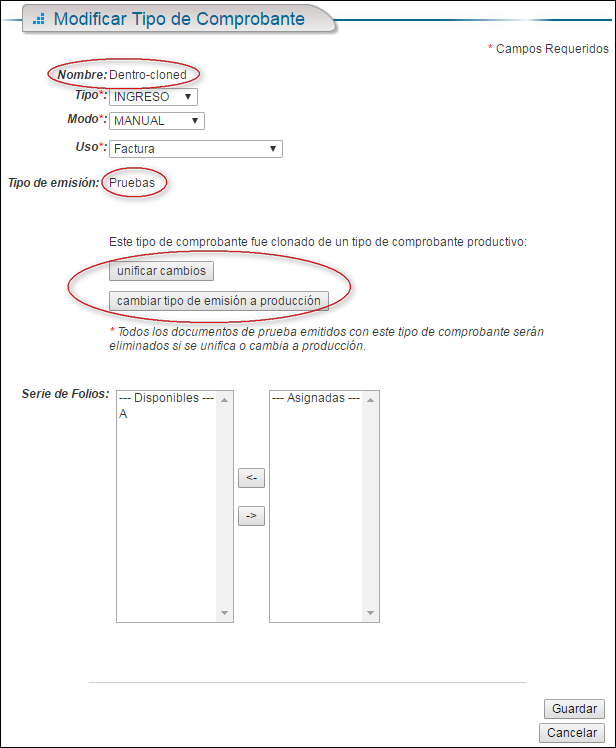
- Haz clic en el botón Guardar. El sistema regresará a la pantalla de Listado de Tipos de Comprobantes mostrando las modificación que acabas de hacer.
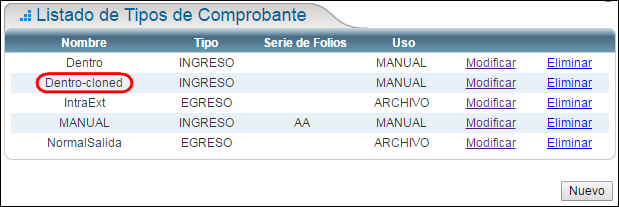
- Haz clic en el enlace Modificar del comprobante original que fue clonado. El sistema desplegará la pantalla Modificar Tipo de Comprobante con una nota que indica que ya existe un modo de pruebas para este comprobante.
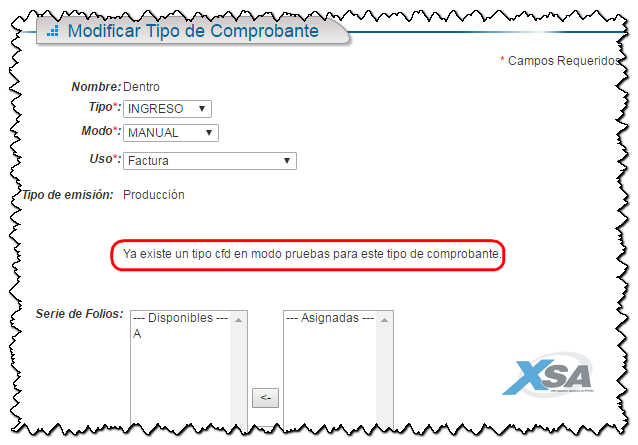
- Haz clic en el enlace Modificar del comprobante clon. El sistema desplegará la pantalla Modificar Tipo de Comprobante.
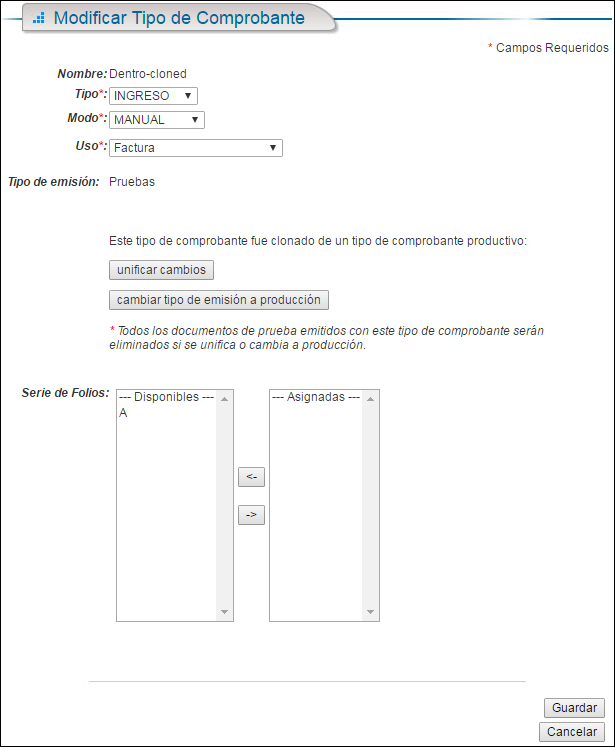
-
Haz clic en el botón unificar cambios en caso de que desees que los cambios se unan en un sólo Comprobante. El sistema mostrará el siguiente mensaje de confirmación.
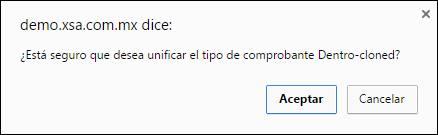
- Haz clic en el botón Aceptar. El sistema eliminará el clon del Comprobante y regresará a la pantalla de Listado de Tipos de Comprobante unificando con el Comprobante original los cambios realizados.
- Haz clic en el botón cambiar tipo de emisión a producción en caso de que desees que los cambios se unan. El sistema mostrará el siguiente mensaje de confirmación.
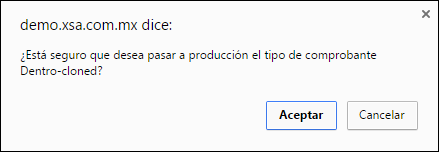
- Haz clic en el botón Aceptar. El sistema mostrará el siguiente mensaje de confirmación.
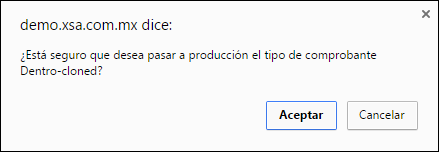
- Haz clic en el botón Aceptar. El sistema regresará a la pantalla de Listado de Tipos de Comprobante mostrando los cambios realizados.
Cómo eliminar un tipo de Comprobante
- Haz clic en el enlace Eliminar correspondiente al Comprobante que deseas borrar del Listado de Tipos de Comprobantes. El sistema mostrará el siguiente mensaje de confirmación.
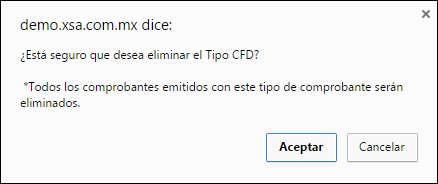
-
Haz clic en el botón Aceptar. El sistema regresará a la pantalla Listado de Tipos de Comprobante mostrando que el Tipo de de Comprobante que elegiste ha sido eliminado de la lista.
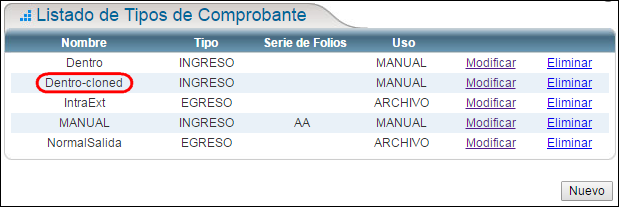
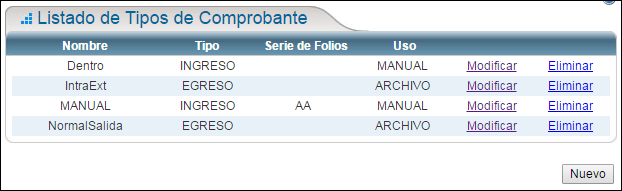
Todos los comprobantes emitidos con este tipo de Comprobante, serán eliminados.
Complemento para recepción de pagos
En esta sección se hace la descripción, de cómo se deben incorporar los datos para Complemento para Recepción de Pagos.
1. Debes generar un Nuevo Tipo de CFDI y/o Clonación.
2. Para incorporar un Complemento para el Comprobante Fiscal Digital por Internet (CFDI), y expresar la información sobre la recepción de pagos, es necesario seleccionar la opción Pago dentro del campo Tipo. Como lo muestra la siguiente imagen.
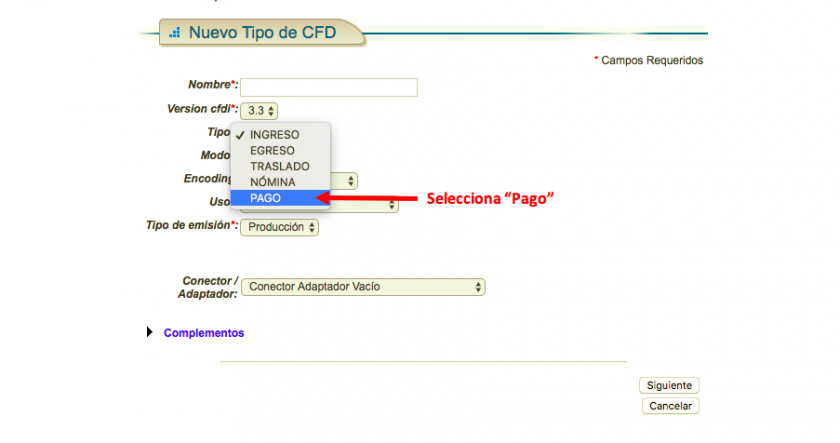
3. En el campo Modo debes elegir la opción Manual.
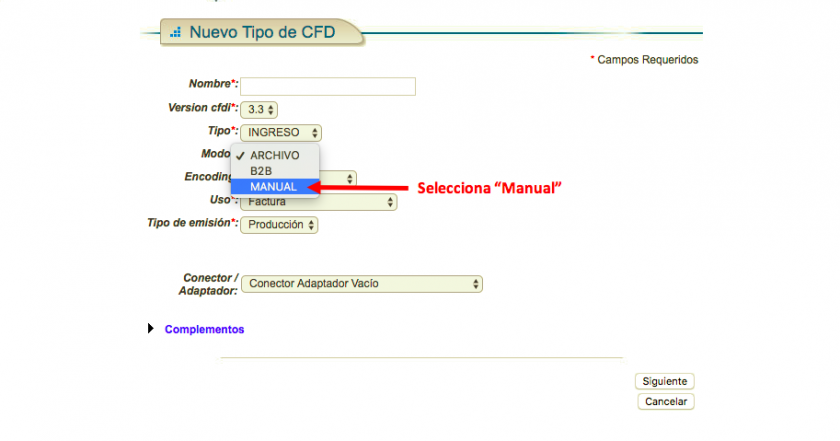 4. Una vez generado el Nuevo Tipo de CFDI, se mostrará de la siguiente manera en el listado de tipos de comprobante:
4. Una vez generado el Nuevo Tipo de CFDI, se mostrará de la siguiente manera en el listado de tipos de comprobante:
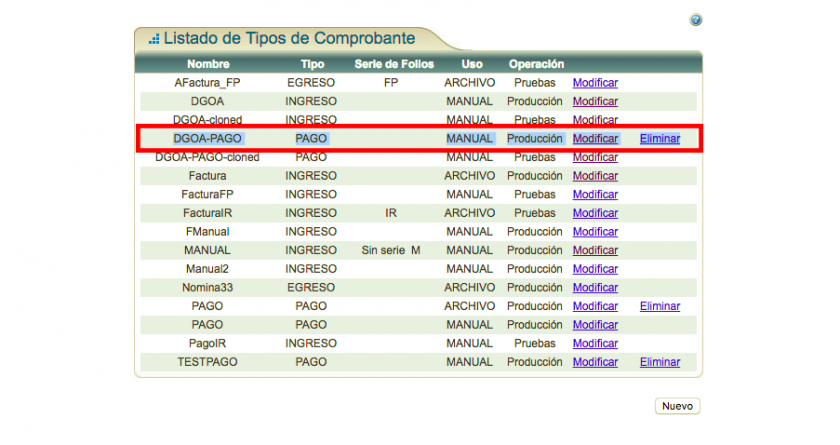 5. De esta manera podrás incorporar complemento de pago para el Comprobante Fiscal Digital por Internet (CFDI).
5. De esta manera podrás incorporar complemento de pago para el Comprobante Fiscal Digital por Internet (CFDI).

No Comments