Cómo gestionar los Tipos de Comprobante
Dentro de los diversos cambios incluidos en la Reforma Fiscal 2014, se encuentra la disposición de emitir comprobantes digitales por operaciones diferentes a las actividades de venta o renta de productos y servicios, como:
- Retenciones de impuestos
- Pago de viáticos
- Enajenación de acciones
- Pago de dividendos y/o utilidades, entre otras.
Por lo anterior, los contribuyentes están obligados a expedir los nuevos comprobantes digitales que la autoridad establece para registrar retenciones e información de pagos, y tienen hasta el 31 de enero de 2015 para generarlos.
En este submenú podrás configurar el documento y el complemento que requieras, por ley un CFDI de retención solo podrá contener 1 complemento (adicional al complemento de timbrado) por lo que si requiere que tenga otro complemento deberá configurar un documento de retención con ese otro complemento.
Es importante mencionar que no hay necesidad de cargar ningún conector/adaptador, la solución ya cuenta con ellos de acuerdo al layout proporcionado para los CFDI de retención y cada uno de sus complementos.
En ![]() la gestión de las retenciones se muestra en este capítulo. Pero para comenzar a usar esta funcionalidad es necesario registrar los nuevos tipos de comprobantes de retenciones.
la gestión de las retenciones se muestra en este capítulo. Pero para comenzar a usar esta funcionalidad es necesario registrar los nuevos tipos de comprobantes de retenciones.
Al ingresar a esta opción del submenú el sistema presentará la pantalla de Listado de Tipo de Comprobantes.
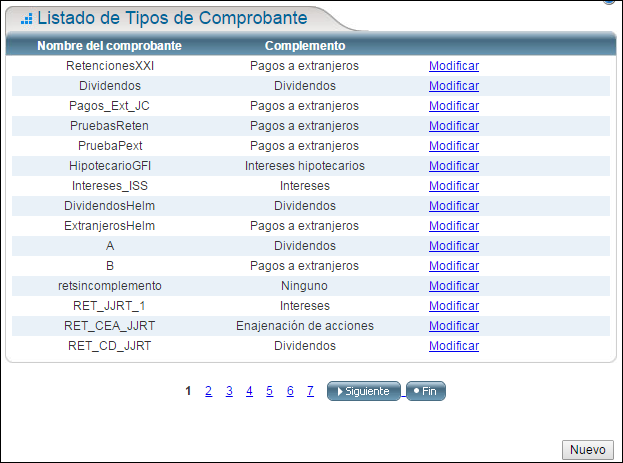
Cómo agregar un nuevo tipo de comprobante retenciones
-
Haz clic en el botón Nuevo. El sistema mostrará la pantalla de Nuevo tipo de comprobante retenciones y habilitará los campos para su edición.
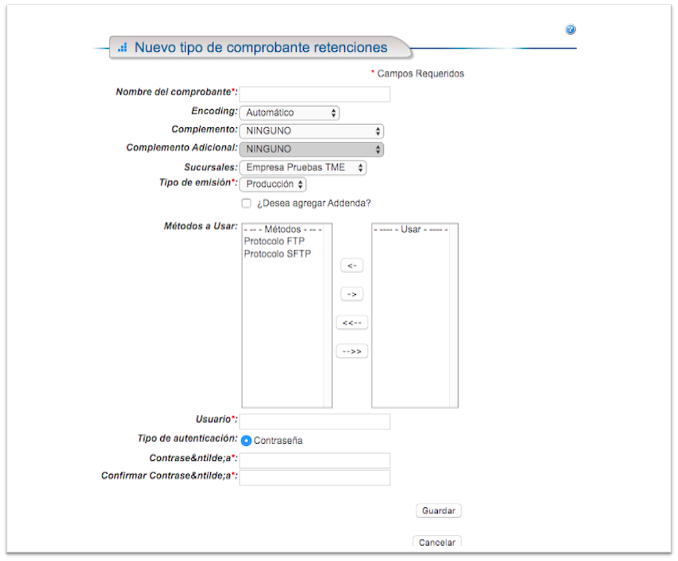
- Anota en el campo Nombre del comprobante, el nombre que tendrá este nuevo tipo de comprobante de retención.
- Selecciona del campo Encoding el formato de codificación de caracteres en que vendrá el archivo desde el ERP/ sistema contable (si es que lo conoces) o dejar seleccionado Automático.
-
Selecciona del campo Complementos el correspondiente para este Comprobante de retención, en caso de que el tipo de CFDI que estás creando deba tener uno de los complementos avalados por el SAT. El sistema desplegará una lista de los complementos.
El tipo de Encoding, se recomienda en automática aunque si usted conoce exactamente cual es el tipo de enconding usado en la creación de sus archivos de insumo lo puede seleccionar de la lista.
- Selecciona del campo Sucursales el nombre de la Sucursal correspondiente a la que el documento será destinado, en caso de que no sea para una sucursal, se deberá elegir Matriz.
- Selecciona del campo Tipo de Emisión si este comprobante aplica para Pruebas o Producción.
-
Activa la casilla si Desea agregar Addenda personalizada. El sistema mostrará las opciones Conector (.xconv) y Adaptador (.xsa), donde debes elegir la ruta donde se encuentra el archivo que contiene el conector y adaptador válido.
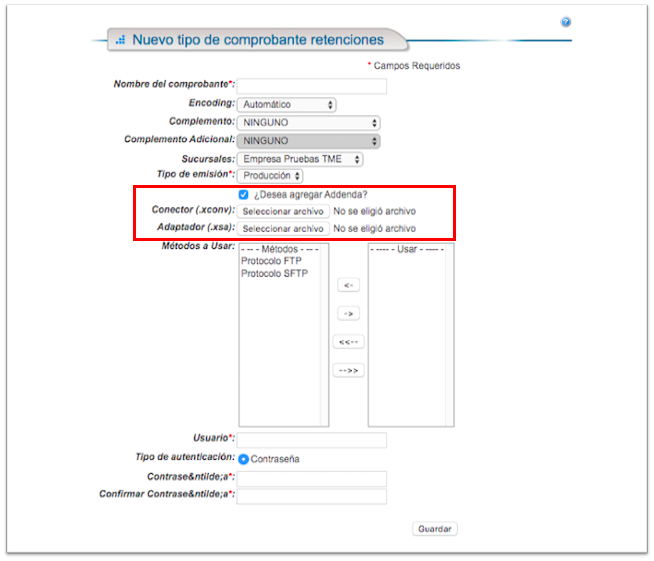
- Selecciona en la sección Métodos a Usar, de la columna Métodos, los métodos de envío de información que se tendrá para este comprobante y pasalos con las flechas de envío, a la columna Usar.
- Anota en el campo Usuario el usuario de la cuenta FTP o SFTP que recibirá el insumo para la emisión de la retención, por ejemplo. “recepretencion”.
- Marca en la opción Tipo de Autenticación la que corresponda. En caso de seleccionar la opción Contraseña el sistema sólo solicitará que llenes los campos de Contraseña yConfirmar Contraseña. En caso de elegir Relación de Confianza el sistema desplegará un campo adicional Llave pública RFC 4716 donde debes anotar la llave pública para el cifrado de información con este formato.
-
Haz clic en el botón Guardar. El sistema presentará la siguiente pantalla de Plantilla de Retenciones.
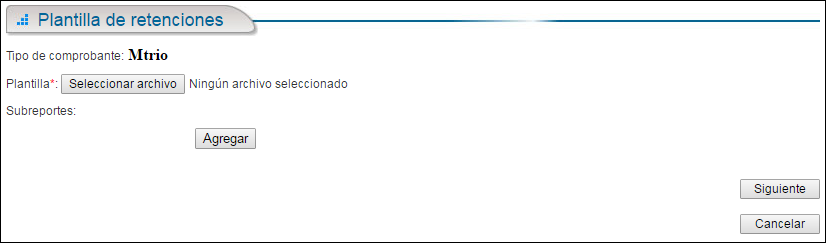
-
Haz clic en el botón Seleccionar archivo. El sistema desplegará una ventana del explorador de archivos, donde debes elegir la ruta donde se encuentra el archivo que contiene la plantilla.
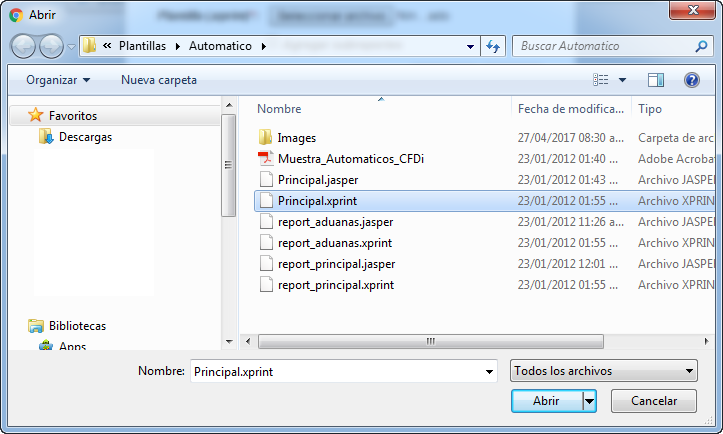
-
Selecciona el archivo correspondiente y haz clic en el botón Abrir. El sistema regresará a la pantalla de Plantilla de retenciones mostrando el nombre del archivo del lado derecho del botón y desplegará debajo el botón para agregar subreportes.
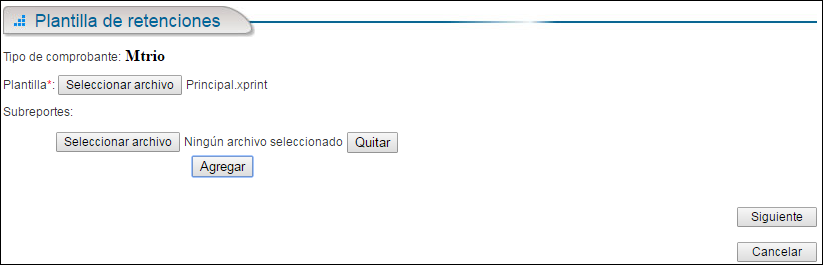
-
Haz clic en el botón Seleccionar archivo. El sistema desplegará una ventana del explorador de archivos, donde debes elegir la ruta donde se encuentra el archivo que contiene los subreportes.
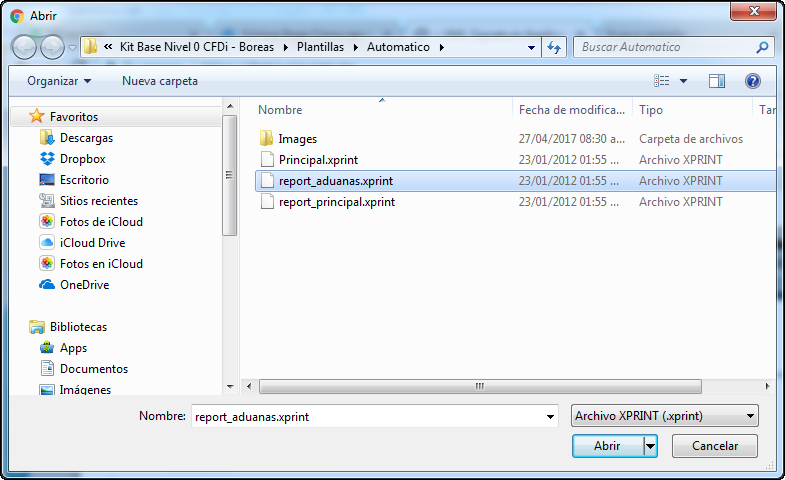
-
Selecciona el archivo correspondiente y haz clic en el botón Abrir. El sistema regresará a la pantalla de Plantilla de retenciones mostrando el nombre del archivo del lado derecho del botón y desplegará debajo el botón para agregar subreportes.
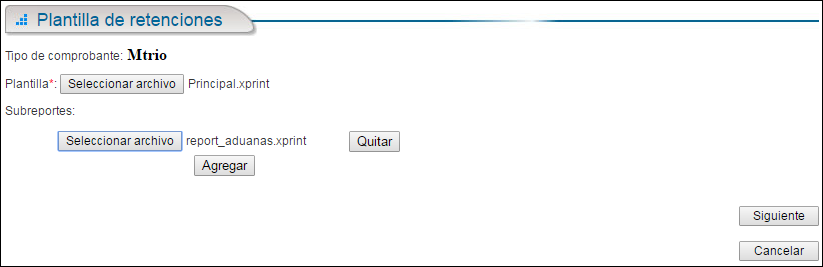
Puedes agregar los archivos de Subreportes que desees usar haciendo clic en el botón Agregar o podrás eliminarlos haciendo clic en el botón Quitar.
-
Haz clic en el botón Siguiente. El sistema mostrará la pantalla de Configuración de Imágenes.

-
Haz clic en el botón Seleccionar archivo para agregar la imagen que desees se despliegue en el CFDI impreso. El sistema abrirá una ventana del explorador de archivos. Localiza la carpeta donde se encuentra el archivo con la imagen que deseas utilizar.
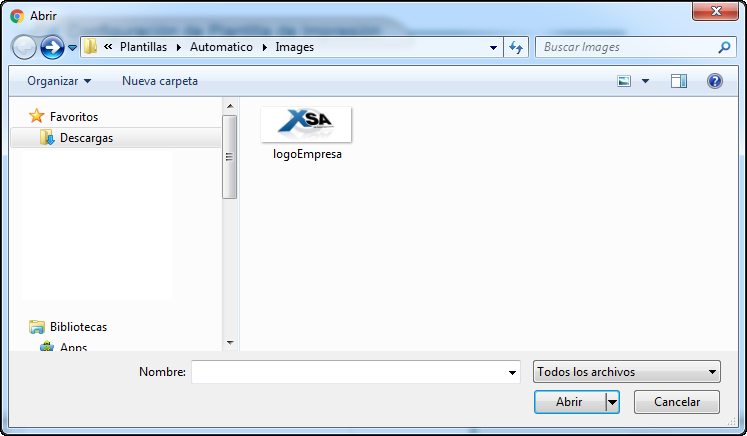
-
Selecciona el archivo y haz clic en el botón Abrir. El sistema regresará a la pantalla de Configuración de Imágenes mostrando del lado derecho del botón Seleccionar archivo, el nombre del archivo que has elegido como imagen.

-
Haz clic en el botón Guardar, el sistema regresará a la pantalla de Listado de Tipos de Comprobante mostrando el comprobante que acabas de registrar. n.
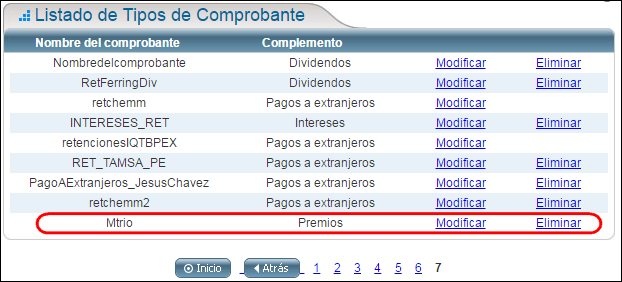
Cómo modificar un tipo de comprobante retenciones
-
Haz clic en el enlace Modificar correspondiente al Comprobante cuyas características deseas cambiar. El sistema desplegará la pantalla Modificar Tipo de Comprobante con los campos habilitados para su modificación.
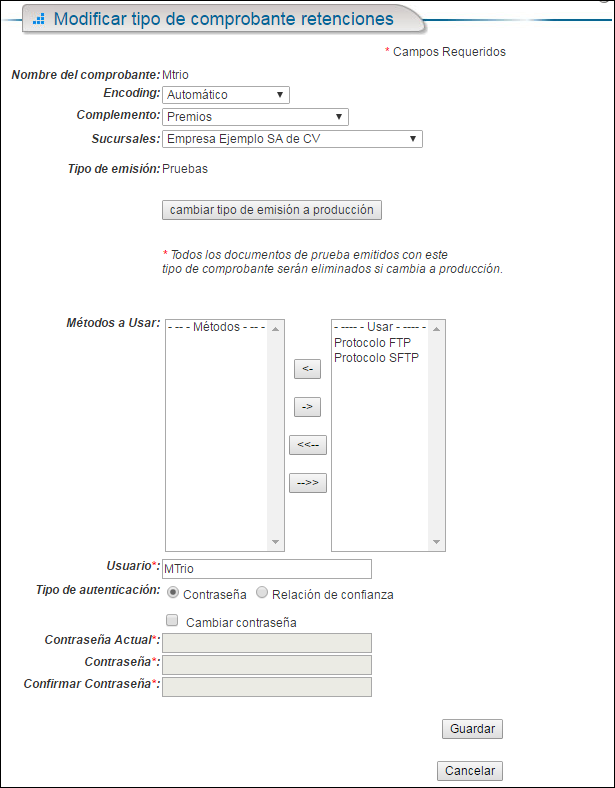
- Realiza las modificaciones que consideres pertinentes y asigna la información con base en las acciones que se señalan en el tema Cómo agregar un nuevo tipo de comprobante retenciones descrito arriba.
-
Haz clic en el botón Guardar. El sistema egresará a la pantalla de Listado de Tipos de Comprobante con las modificación que acabas de hacer.
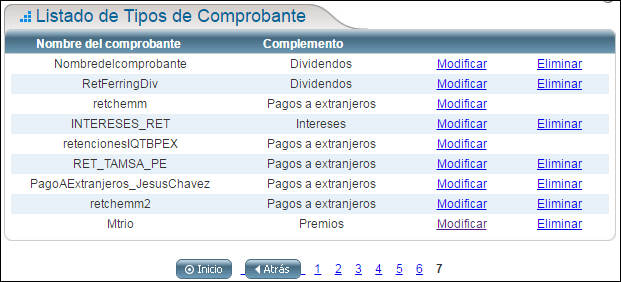
Cómo eliminar un tipo de comprobante retenciones
-
Haz clic en el enlace Eliminar correspondiente al Comprobante deseas borrar del Listado de Tipos de Comprobante. El sistema mostrará el siguiente mensaje de confirmación.
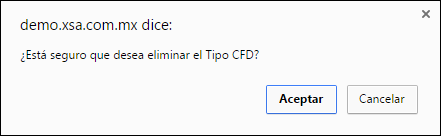
-
Haz clic botón Aceptar. El sistema regresará a la pantalla Listado de Tipos de Comprobante mostrando que el Tipo de Comprobante que elegiste ha sido eliminado de la lista.
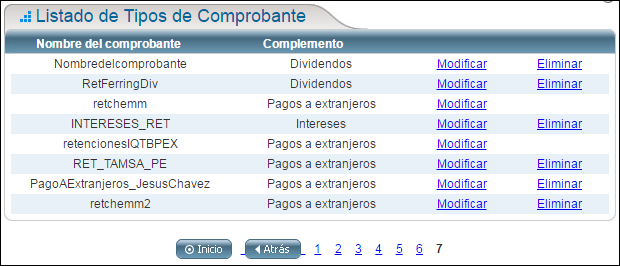

No Comments