Cómo realizar la Configuración Avanzada
La configuración Avanzada permite definir la forma en que operarán los elementos que conforman el sistema ![]() . A continuación se explica cómo se configuran los principales elementos de
. A continuación se explica cómo se configuran los principales elementos de ![]() .
.
Configuración de SMTP
Esta configuración se realiza cuando se da de alta la Empresa a través del Setup. Se presentarán los datos de la configuración de SMTP previamente registrados.
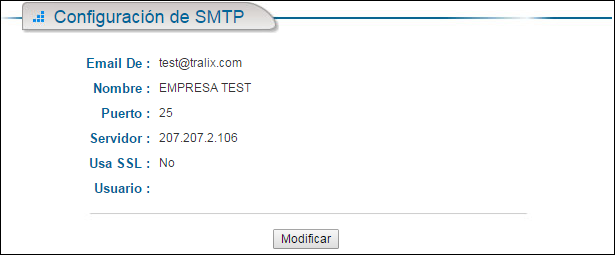
-
Haz clic en el botón Modificar en caso de que desees cambiar la información registrada. El sistema mostrará en la pantalla los campos habilitados para su edición.
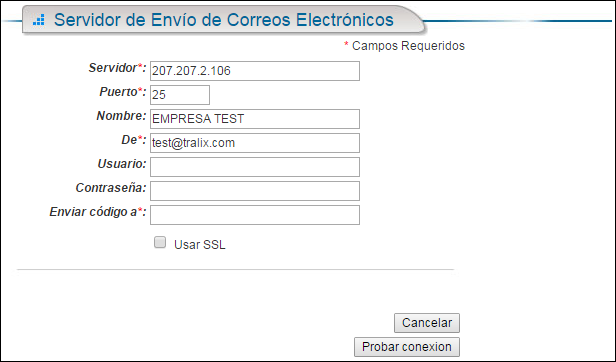
- Anota en cada uno de los campos correspondientes la información que deseas actualizar. Tales como la dirección IP de Servidor, el Puerto, el Nombre de la empresa, el correo De origen, el nombre de Usuario, la Constraseña y la cuenta de correo electrónico dónde se enviará el código de confirmación en el campo Enviar código a.
- Marca la casilla Usar SSL (Protocolo de Capa de Conexión Segura) para prevenir que terceros vean potencialmente tus mensajes de correo electrónico.
-
Haz clic en el botón Probar conexión a fin de comprobar que los datos que haz ingresado son correctos. En caso de que no estén correctos el sistema mostrará el siguiente mensaje indicando el dato que debe corregirse.

- Realiza los cambios necesarios en los campos que se indiquen según el mensaje anterior.
-
Haz clic en el botón Probar conexión a fin de comprobar que la información que has modificado esté correcta. El sistema mostrará el siguiente mensaje de confirmación. Indicando que se ha enviado un código a la cuenta de correo registrada. En este momento se despliega el campo adicional Código de Confirmación.

-
Revisa la cuenta de correo electrónico a donde se envió el código de confirmación y anotalo en el campo Código de Confirmación.

- Haz clic en el botón Guardar. El sistema regresará a la pantalla de mostrando los cambios efectuados.
Plantilla para Correo Electrónico
La configuración de la plantilla para correo electrónico genérica para el envío de CFDI's servirá para no tener que realizar una configuración por cada socio comercial.
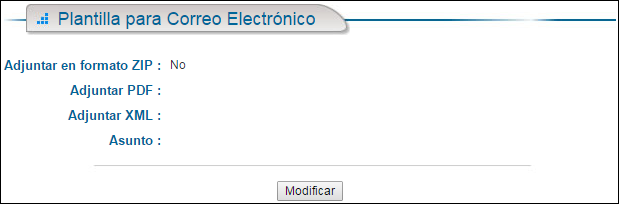
-
Haz clic en el botón Modificar en caso de que desees cambiar la información registrada. El sistema mostrará la siguiente pantalla con los campos habilitados para su edición.
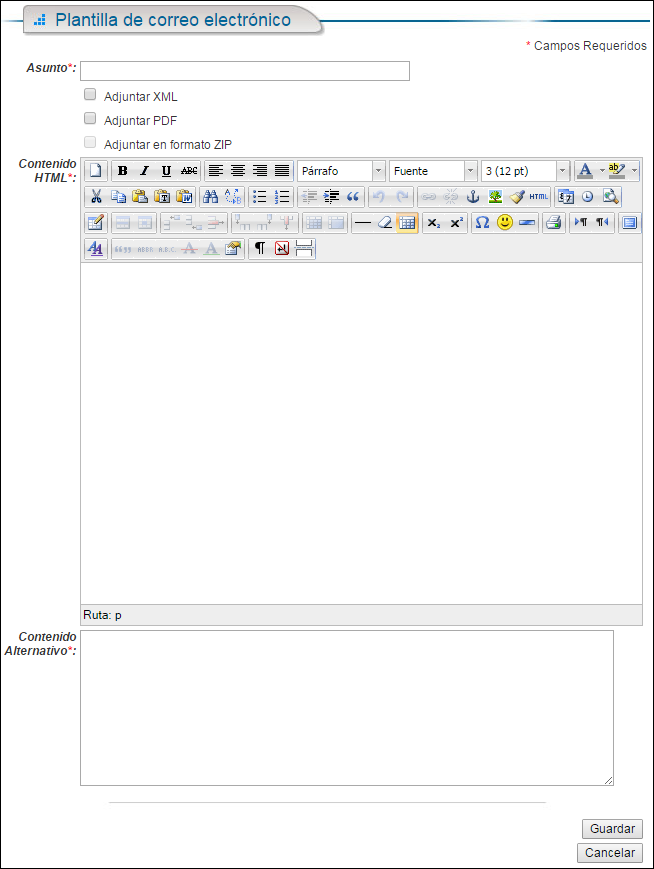
-
Llena cada uno de los campos habilitados según se especifica a continuación.
- Asunto. Escribe de forma genérica el asunto que llevarán los correos que envirás.
- Adjuntar XML. Permite que tu correo electrónico adjunte de forma automática el formato XML de su CFDI.
- Adjuntar PDF. Permite que tu correo electrónico adjunte de forma automática el formato PDF de su CFDI.
- Adjuntar en formato ZIP. Si deseas adjuntar el XML comprimido en un archivo ZIP, selecciona esta casilla. Debes seleccionar previamente la casilla Adjuntar XML.
- Contenido HTML. Este editor permitirá escribir el cuerpo del correo a enviar, con formato HTML.
- Contenido Alternativo. Se introduce un contenido alternativo, el cual sirve para cuentas que no soportan HTML.
-
Haz clic en el botón Guardar. El sistema regresará a la pantalla principal de la opción secundaria Avanzada, con la información actualizada.
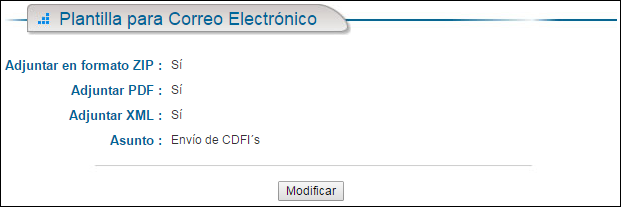
La Plantilla para Correo Electrónico tiene la funcionalidad de establecer el formato predeterminado del contenido de los correos que se enviarán a los Socios Comerciales por medio de un editor HTML; usando diferentes estilos, tamaños, colores, formatos de fuentes. Además, se pueden configurar MACROS con las cuales se permite captar información del CFDI o del Socio Comercial que se está configurando.
Por ejemplo, la macro |XSA.SOCIO.RFC| pondrá automáticamente el RFC del Socio comercial a quien se envíe el correo sin necesidad de que el administrador conozca el RFC. Para obtener el resultado deseado, cada macro debe escribirse como se muestra a continuación:
|
Macros acerca del CFDI |
Se sustituirá por |
|
|XSA.CFD.SERIE| |
La serie del CFDI |
|
|XSA.CFD.FOLIO| |
El folio del CFDI |
|
|XSA.CFD.TOTAL| |
E total del CFDI |
|
|XSA.CFD.SUBTOTAL| |
El subtotal del CFDI |
|
|XSA.CFD.LINK_XML| |
La liga del XML del CFDI |
|
|XSA.CFD.LINK_PDF| |
La liga del PDF del CFDI |
|
|XSA.CFD.IVA| |
El IVA del CFDI |
|
|XSA.CFD.FECHA| |
La fecha del CFDI |
|
Macros acerca del Socio Comercial |
Se sustituirá por |
|
|XSA.SOCIO.RFC| |
El RFC del Socio Comercial |
|
|XSA.SOCIO.NOMBRE| |
El nombre del Socio Comercial |
|
|XSA.SOCIO.CALLE| |
La calle del Socio Comercial |
|
|XSA.SOCIO.COLONIA| |
La colonia del Socio Comercial |
|
|XSA.SOCIO.ESTADO| |
El estado del Socio Comercial |
|
|XSA.SOCIO.LOCALIDAD| |
La localidad del Socio Comercial |
|
|XSA.SOCIO.MUNICIPIO| |
El municipio del Socio Comercial |
|
|XSA.SOCIO.CP| |
El código postal del Socio Comercial |
|
|XSA.SOCIO.PAIS| |
El país del Socio Comercial |
|
|XSA.SOCIO.REFERENCIA| |
La referencia del Socio Comercial |
|
|XSA.SOCIO.GLN| |
El código GLN del Socio Comercial |
|
|XSA.SOCIO.NUM_EXTERIOR| |
El número exterior del Socio Comercial |
|
|XSA.SOCIO.NUM_INTERIOR| |
El número interior del Socio Comercial |
Nota* Las macros pueden ser utilizadas en el asunto como en el contenido del correo.
Notificaciones
En esta función debes especificar una o varias cuentas de correo electrónico donde se enviarán notificaciones respecto a las operaciones del sistema XSA.
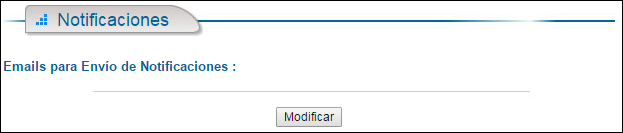
-
Haz clic en el botón Modificar. El sistema mostrará la siguiente pantalla.
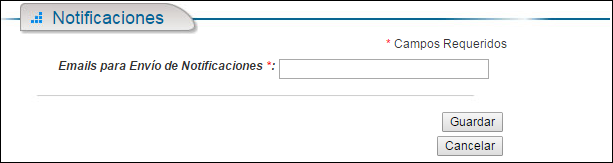
-
Anota en el campo habilitado, la cuenta de correo electrónico a la cual se enviarán las notificaciones que genere el sistema.
EL sistema envía Notificaciones en los casos siguientes: Cuando se envía una operación de la Bitácora XSA; a los Administradores cuando se realizan actualizaciones de componentes y plugins, XSA envía una notificación al correo que se haya registrado como resultado de la instalación; cuando el Certificado de Sello Digital esté por vencer; cuando el Certificado de Sello digital es revocado por parte del SAT debido a terminarse el tiempo de vigencia (2 años); cuando los folios de una serie están por finalizar (los folios utilizados superan el 90% del total); cuando no se ha descargado el Reporte Mensual que se debe entregar al SAT generado para un período; cuando un Reporte Mensual no tiene información sobre ningún CFDI; cuando se tenga configurada la opción de Notificación e Comprobantes Fiscales Inválidos; cuando se crea una cuenta para cualquier usuario (no importa el rol que se le asigne); cuando un usuario (no importa el rol que tenga) indica a XSA que no recuerda su contraseña de acceso
-
Haz clic en el botón Guardar. El sistema regresará a la pantalla principal de la opción secundaria Avanzada, con la información actualizada.
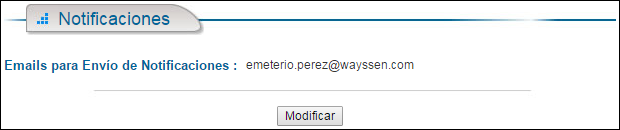
Reporte Mensual
Este reporte únicamente aplica a empresas con esquema de facturación CFD. Las empresas con esquema CFD no emiten reportes mensuales al SAT. Para modificar la configuración, se debe especificar el día del mes en que se desea que se genere el reporte mensual, así como el número máximo de reportes a almacenar.
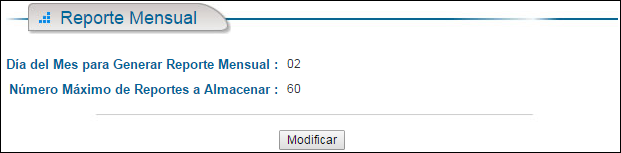
-
Haz clic en el botón Modificar. El sistema mostrará la siguiente pantalla.
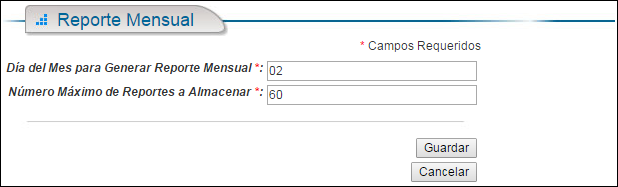
- Anota en el campo Día del Mes para Generar Reporte Mensual, el número del día en que deseas se genere el reporte.
- Anota en el campo Número Máximo de Reportes a Almacenar, la cantidad máxima de reportes que desees se conserven.
-
Haz clic en el botón Guardar. El sistema regresará a la pantalla principal de la opción secundaria Avanzada, con la información actualizada.
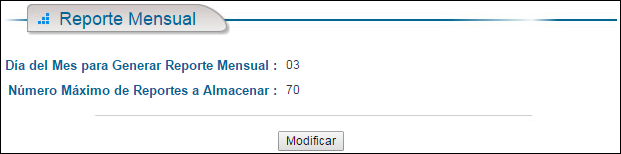
Configuración FTP para entregar Reporte
El Protocolo de transferencia de archivos (FTP) es un protocolo estándar para mover a través de Internet los archivos de un equipo a otro. Los archivos se almacenan en un servidor, que ejecuta el software del servidor FTP. Los equipos remotos se pueden conectar utilizando FTP y leer archivos de lectura del servidor o copiar archivos al servidor. Un servidor FTP sólo envía y recibe los archivos de los equipos remotos. Para este caso es necesario efectuar la configuración de la forma en que se entregarán los Reportes generados. La pantalla de inicio es la siguiente.
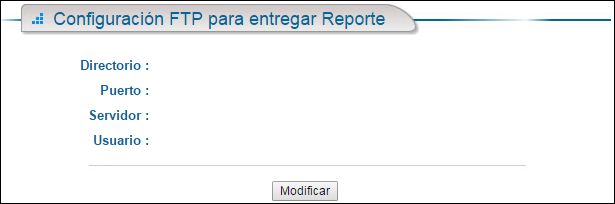
-
Haz clic en el botón Modificar. El sistema mostrará la siguiente pantalla.
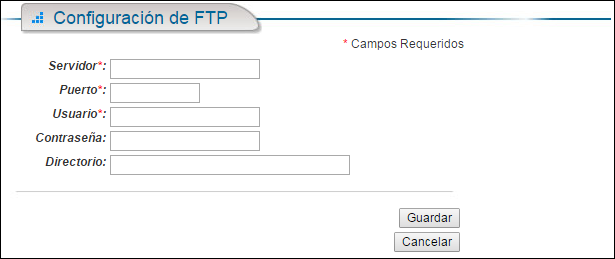
- Anota en el campo Servidor el nombre o dirección IP del servidor FTP al que te conectarás para enviar los reportes.
- Anota en el campo Puerto el número de puerto del protocolo FTP.
- Anota en el campo Usuario el identificador del usuario ante el servidor remoto.
- Anota en el campo Contraseña la clave de acceso que te autentica ante el servidor remoto.
- Anota en el campo Directorio la ruta de la carpeta donde se guardarán los archivos de los Reportes que serán enviados.
- Haz clic en el botón Guardar. El sistema regresará a la pantalla principal de la opción secundaria Avanzada, con la información actualizada.
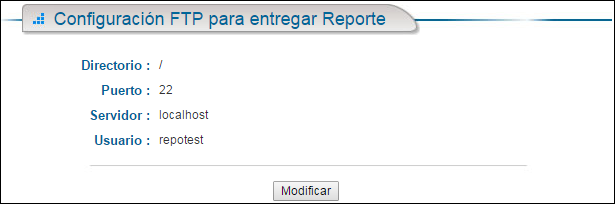
Configuración FTP para envío de CFDI´s de forma masiva
Esta configuración va de la mano con la funcionalidad del Webservice. La funcionalidad consiste en solicitar por el Webservice, CFDI en su formato XML en cierto rango de fechas, y que el resultado se envíe a un FTP específico; los datos del FTP pueden ser ingresados como parámetros en el Webservice, en caso de no haber sido ingresados en el Webservice, se buscará la configuración en esta sección para la entrega de los archivos.
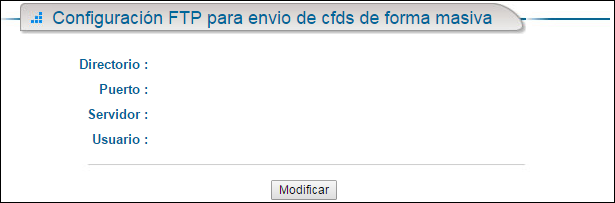
-
Haz clic en el botón Modificar. El sistema mostrará la siguiente pantalla.
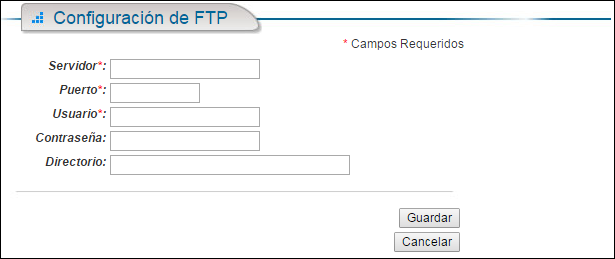
- Anota en el campo Servidor el nombre o dirección IP del servidor FTP al que te conectarás para enviar los reportes.
- Anota en el campo Puerto el número de puerto del protocolo FTP.
- Anota en el campo Usuario el identificador del usuario ante el servidor remoto.
- Anota en el campo Contraseña la clave de acceso que te autentica ante el servidor remoto.
- Anota en el campo Directorio la ruta de la carpeta donde se guardarán los archivos de los Reportes que serán enviados.
- Haz clic en el botón Guardar. El sistema regresará a la pantalla principal de la opción secundaria Avanzada, con la información actualizada.
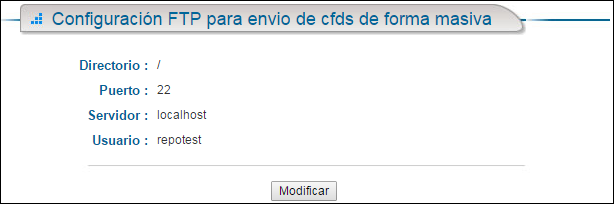
Agrupación de Archivos Fuente
En la opción de menú CFDI's, submenú Archivos fuente, por default se muestra una lista de todos los archivos para generación de CFDI´s. Esta opción permite contar con una visualización de estos archivos agrupados por Identificador. Los archivos para generación de facturas vienen en un archivo que contiene múltiples candidatos a comprobantes. En estos casos, es necesario marcar la casilla para hacer la correcta detección y manejo. Por defecto se presenta la siguiente pantalla.
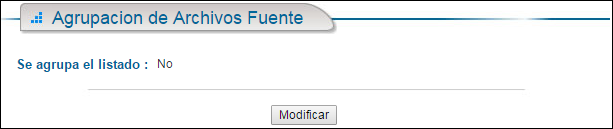
-
Haz clic en el botón Modificar. El sistema mostrará la siguiente pantalla.
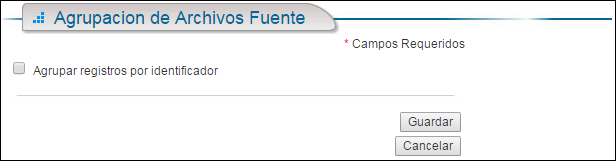
- Marca la casilla Agrupar registros por identificador para activar esta función.
-
Haz clic en el botón Guardar. El sistema regresará a la pantalla principal de la opción secundaria Avanzada, con la información actualizada.
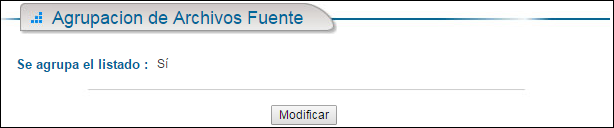
Facturador Manual
En el sistema de moneda de muchos países, está muy extendido el uso de dos decimales para representar centavos. En esta opción se permite asignar el máximo de decimales en la facturación. La especificación del Anexo 20 de la 1a RMRMF para 2010 que permite el uso de 2 o hasta 6 decimales, aplica sólo para la Factura Electrónica y es opcional. Si no se requiere usar un número distinto de decimales en la Factura Electrónica se puede seguir de manera normal. Para efectos del reporte mensual se seguirán utilizando 2 decimales, no se podrán incluir más de 2.
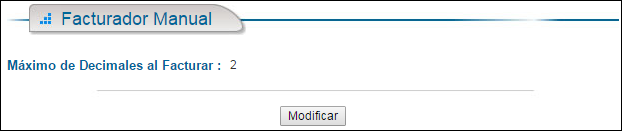
-
Haz clic en el botón Modificar. El sistema mostrará la siguiente pantalla.
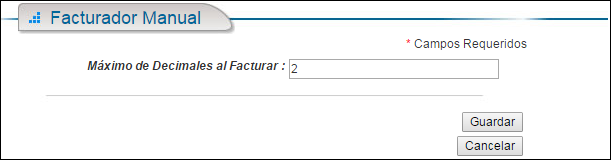
- Anota en el campo habilitado el número máximo de decimales al facturar.
-
Haz clic en el botón Guardar. El sistema regresará a la pantalla principal de la opción secundaria Avanzada, con la información actualizada.
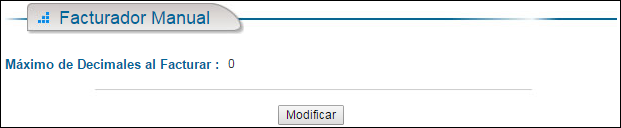
Valores por Defecto
Es obligatorio manejar en cada CFDI la información del método de pago, así como la unidad de medida de los conceptos que incluye el CFDI. En esta sección se pueden configurar los valores por defecto que se manejarán cuando esta información no venga especificada en el archivo de entrada. Se presenta de esta manera en la pantalla.
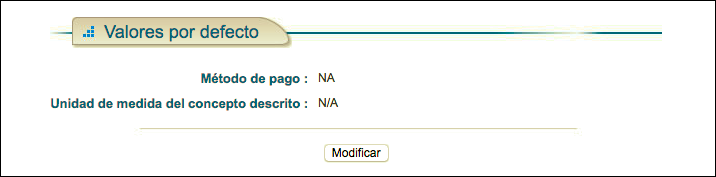
-
Haz clic en el botón Modificar para configurar los valores por defecto. El sistema mostrará la siguiente pantalla.
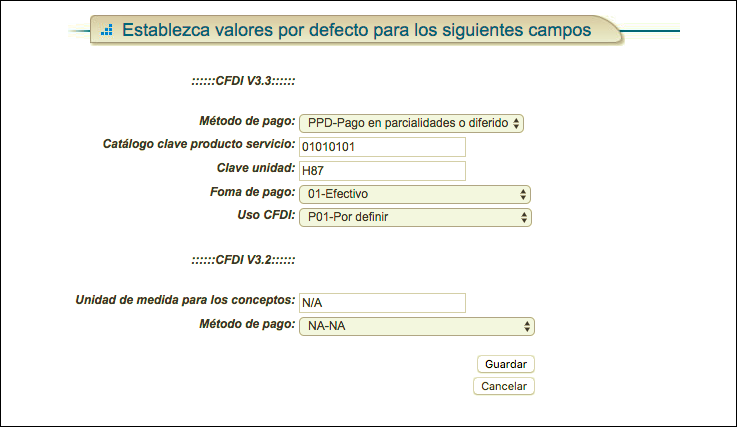
- Selecciona del cuadro de lista desplegable Método de Pago, el método de pago que deseas se asuma por defecto.
- Anota en el campo correspondiente la Clave del producto o servicio, que se tomará como valor para los conceptos que se registren por sus actividades.
- Anota en el campo correspondiente la Clave unidad, que se tomará como valor con la descripción del concepto.
- Selecciona del cuadro de lista desplegable la Forma de pago, que se tomarán como valor para expresar la forma de pago de los bienes o servicios del comprobante.
- Selecciona del cuadro de la lista desplegable el Uso CFDI, que deseas se asuma por defecto.
- Anota en el campo correspondiente la Unidad de medida que se tomará como valor por defecto para los conceptos que se pueden incluir en un CFDI.
- Selecciona del cuadro de lista desplegable Método de Pago, el método de pago que deseas se asuma por defecto.
- Haz clic en el botón Guardar. El sistema regresará a la pantalla principal de la opción secundaria Avanzada, con la información actualizada.
Configuración de complementos
Cuando la empresa maneja donatarias (una persona moral con fines no lucrativos que ha obtenido una aprobación del Sistema de Administración Tributaria (SAT), para poder expedir recibos deducibles de la base del ISR, de los donantes, de tal manera que la carga fiscal de estos últimos se ve disminuida), debes configurar esta opción. En la pantalla la opción se presenta de la siguiente manera.
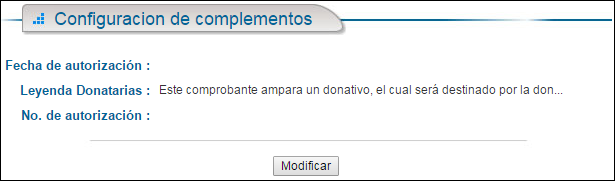
-
Haz clic en el botón Modificar ara configurar los valores por defecto. El sistema mostrará la siguiente pantalla.
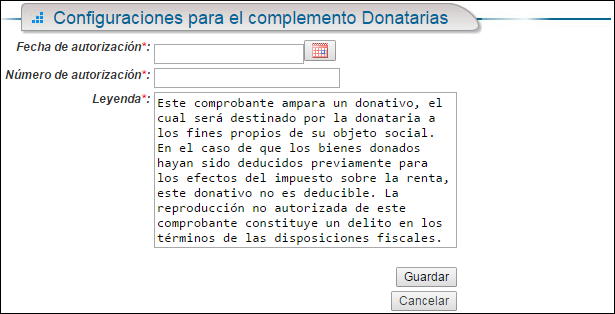
- Anota la fecha de autorización de la donataria.
- Anota el número de autorización con que cuenta la donataria.
- Anota en el campo Leyenda el texto que se presentará.
-
Haz clic en el botón Guardar. El sistema regresará a la pantalla principal de la opción secundaria Avanzada, con la información actualizada.
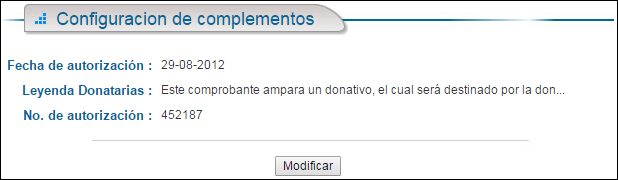
Regímenes fiscales
El régimen fiscal es el conjunto de las normas e instituciones que rigen la situación tributaria de una persona física o moral. En este caso, se presentará la pantalla de Regímenes Fiscales como la siguiente.
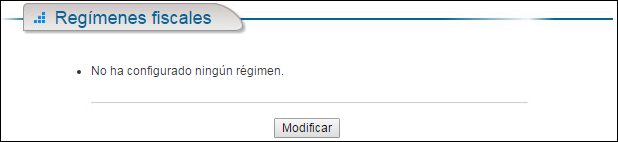
-
Haz clic en el botón Modificar para configurar los valores por defecto. El sistema mostrará la siguiente pantalla.

-
Haz clic en el botón Nuevo para registrar un nuevo Régimen Fiscal. El sistema mostrará la siguiente pantalla.
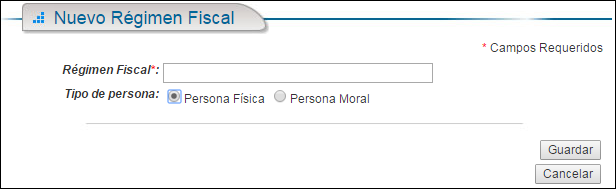
- Anota en el campo Régimen Fiscal el nombre del régimen fiscal que estás registrando.
- Marca la opción Tipo de Persona Física o Moral según se trate.
-
Haz clic en el botón Guardar. El sistema regresará a la pantalla de Catálogo de Regímenes Fiscales con la información registrada.
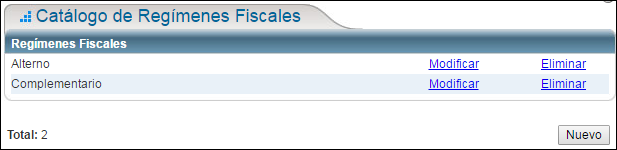
Podrás realizar cambios en cada uno de los Regímenes registrados haciendo clic en el enlace Modificar o podrás eliminarlos haciendo clic en el enlace Eliminar. En este último caso, el sistema mostrará un mensaje de advertencia como el siguiente.
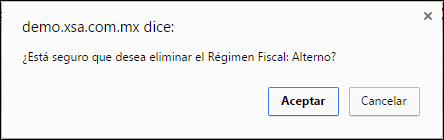
-
Regresa a la opción Avanzada del menú Configuración y localiza la sección de Regímenes Fiscales. Se desplegará la información actualizada como se muestra enseguida.
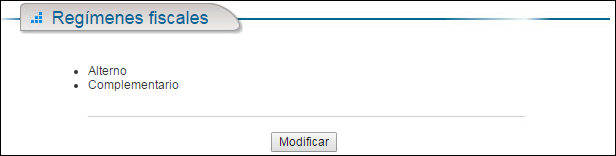
Configuraciones para Generación de Comprobantes
El RFC para el publico en general XAXX010101000 también se conoce como RFC Genérico es definido por el SAT para identificar las transacciones de cada contribuyente con el publico en general, se emplea primordialmente en las transacciones que los Contribuyentes tienen con clientes que no piden factura.
Esto aplica para los contribuyentes que no facturen sus ventas a clientes que no pidieron comprobante fiscal digital por internet, esto aplica tanto para Personas Físicas o Personas Morales. Se presenta para este caso la pantalla siguiente.
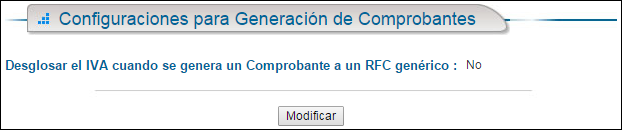
-
Haz clic en el botón Modificar para configurar los valores por defecto. El sistema mostrará la siguiente pantalla.
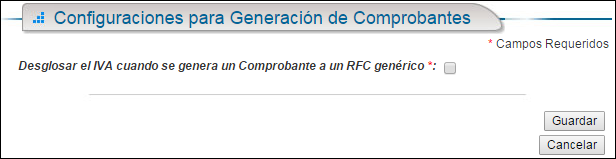
- Marca la casilla Desglosar el IVA cuando se genera un Comprobante a un RFC genérico para activar esta función.
-
Haz clic en el botón Guardar para conservar la modificación realizada. El sistema realizará los cambios como se muestra en la siguiente pantalla.
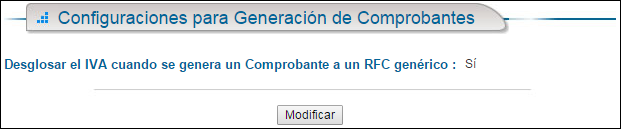
Recepción por lotes
Como sabemos es común el procesamiento de nómina en lotes, para ello hemos adecuado la recepción de documentos para que se puedan recibir lotes o batch para facilitar esta operación. El procesamiento batch no es exclusivo para el procesamiento de nómina, los documentos existentes se pueden ajustar (implica un costo adicional) para que sigan los lineamientos para el procesamiento en batch independiente al de nómina.
Los archivos de insumo deberán seguir el layout de nómina para que se puedan emitir de acuerdo a las reglas que solicita SAT. Al ingresar a esta opción el sistema despliega la pantalla de Recepción por Lotes.

-
Haz clic en el botón Modificar para configurar los valores por defecto. El sistema mostrará la siguiente pantalla de Recepción por Lotes.
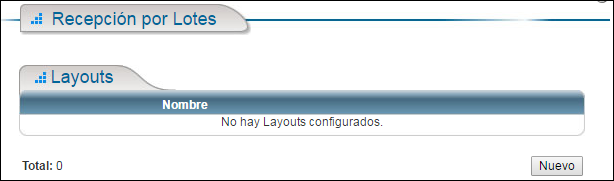
-
Haz clic en el botón Nuevo para adicionar un nuevo Layout. El sistema desplegará siguiente pantalla de Configuración de Layout.
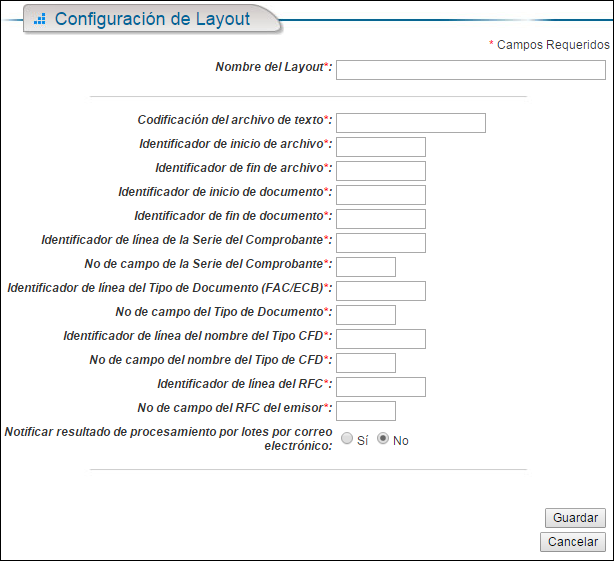
- Anota en el campo Nombre del Layout el nombre que le estás asignando a este Layout.
- Anota en el campo Codificación del archivo de texto el formato de codificación.
- Anota en el campo Identificador de inicio de archivo el dato que se indica.
- Anota en el campo Identificador de fin de archivo el dato que se indica.
- Anota en el campo Identificador de inicio de documento el dato que se indica.
- Anota en el campo Identificador de fin de documento el dato que se indica.
- Anota en el campo Identificador de línea de la Serie del Comprobante
- Anota en el campo No. de campo de la Serie del Comprobante, eso es, el número de campo dentro de la línea anterior en donde se encuentra la serie del comprobante
- Anota en el campo Identificador de línea del Tipo de Documento (FAC/ECB). Referencia en cadena de caracteres en donde se indica el tipo de documento, comúnmente FAC, NC, NO utilizar ECB ya que se procesaría como estado de cuenta bancario).
- Anota en el campo No. de campo del Tipo de Documento el número del campo dentro de la línea anterior en donde se encuentra el tipo de documento.
- Anota en el campo Identificador de línea del nombre del Tipo CFDI el identificador de la línea en donde se encuentra el nombre del tipo de CFDI (Este se refiere al identificador definido al momento de dar de alta un tipo de comprobante en las configuraciones de XSA).
- Anota en el campo No. de campo del nombre del Tipo de CFDI el número del campo dentro de la línea anterior en donde se encuentra el tipo de CFDI.
- Anota en el campo Identificador de línea del RFC del emisor del documento.
- Anota en el campo No. de campo del RFC del emisor el número del campo dentro de la línea anterior en donde se encuentra el RFC emisor del documento.
- Marca la opción Sí o No para Notificar resultado de procesamiento por lotes por correo electrónico.
- Haz clic en el botón Guardar. El sistema regresará a la pantalla principal de la opción secundaria Avanzada, con la información actualizada.
-
Haz clic en el botón Guardar. El sistema mostrará la pantalla Asignación de layout a usuarios recepción.
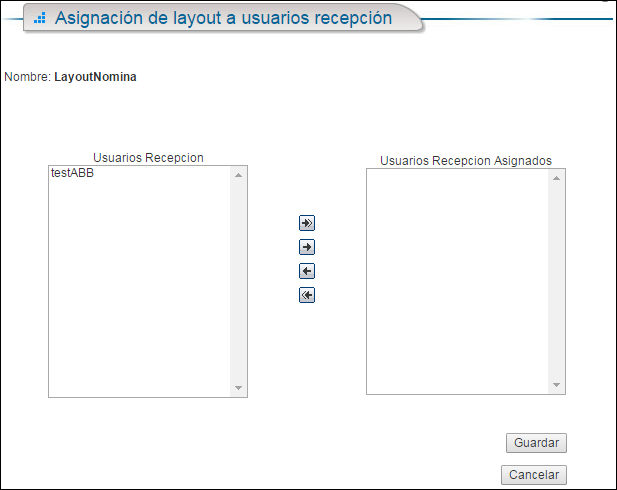
- Selecciona de la columna Usuarios Recepción a los usuarios a quienes deseas asignarles al uso del layout que estás registrando y haz clic en las flechas de envío hacia la derecha para trasladarlos a la columna Usuarios Recepción Asignados.
-
Haz clic en el botón Guardar. El sistema regresará a la pantalla de Recepción por Lotes mostrando el Layout que acabas de registrar.
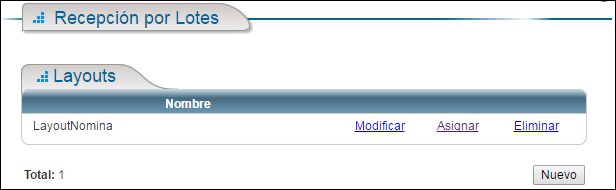
- Haz clic en el enlace Modificar del Layout correspondiente, en caso de que desees realizar algún cambio en la Configuración del Layout, el sistema mostrará esta pantalla.
- Realiza las acciones descritas en los puntos 3 al 21 modificando los conceptos que consideres necesarios. El sistema regresará a la pantalla de Recepción por Lotes conservando los cambios hechos.
-
Haz clic en el enlace Eliminar correspondiente al Layout que desees eliminar. El sistema mostrará el siguiente mensaje de advertencia.
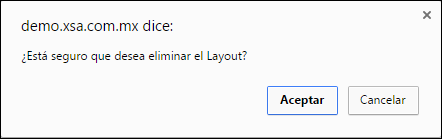
-
Haz clic en el botón Aceptar para proceder con la eliminación o Cancelar para evitar que el Layout sea eliminado. En ambos casos el sistema regresará a la pantalla de Recepción por Lotes mostrando ya sea, que el Layout ha sido eliminado o sin cambio alguno.
Reporte Nómina
Esta opción permite establecer una plantilla para la generación de los reportes de nómina. Esta configuración permite el retorno de información al sistema emisor de tal modo que puedes utilizar la información del CFDI de Nómina para los procesos adicionales que requieras, como por ejemplo la creación del recibo de nómina tradicional incorporando elementos del CFDI.
Por omisión el sistema utiliza una plantilla predeterminada. En caso de requerir una plantilla especial, esta podrá ser desarrollada en tecnología XSLT y con base en el XML de 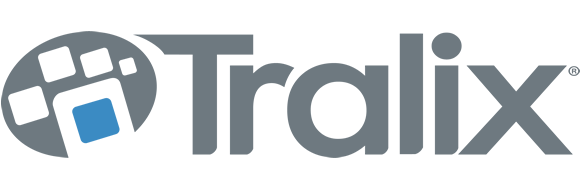 (XML del SAT, enriquecido con datos adicionales). Al ingresar a esta opción se despliega la siguiente pantalla de Reporte de Nómina.
(XML del SAT, enriquecido con datos adicionales). Al ingresar a esta opción se despliega la siguiente pantalla de Reporte de Nómina.
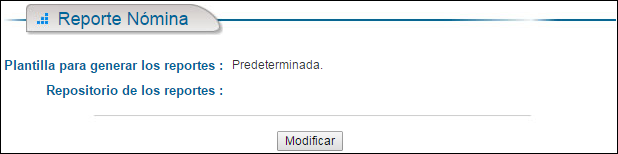
-
Haz clic en el botón Modificar para configurar los valores por defecto. El sistema mostrará la siguiente pantalla.
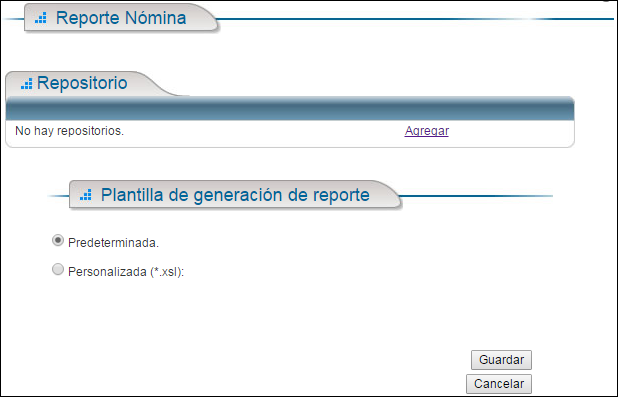
-
Haz clic en el botón Agregar para indicar cuál será el repositorio donde se alojarán los reportes de nómina. El sistema desplegará la siguiente pantalla.
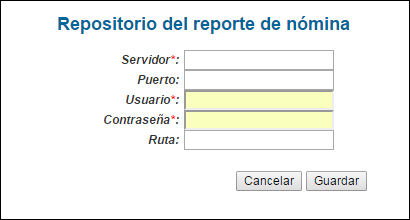
- Anota en el campo Servidor el nombre o dirección IP del servidor que alojará los reportes.
- Anota en el campo Puerto el número de puerto del servidor.
- Anota en el campo Usuario el identificador del usuario ante el servidor.
- Anota en el campo Contraseña la clave de acceso que te autentica ante el servidor.
- Anota en el campo Directorio la ruta de la carpeta donde se guardarán los archivos de los Reportes que serán enviados.
-
Haz clic en el botón Guardar. El sistema regresará a la pantalla de Reporte de Nómina con la información del Repositorio que acabas de registrar.
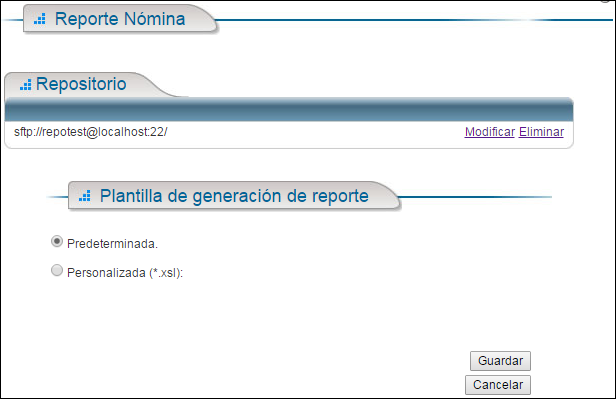
-
Marca la opción, ya sea Predeterminada o Personalizada (*.xls) para determinar la plantilla que utilizarás para la generación del Reporte Nómina.
En caso de elegir la opción Personalizada (*.xls) el sistema abrirá una ventana del explorador de archivos para que selecciones la ruta donde se encuentra el archivo que contiene la plantilla personalizada. Al seleccionar el archivo, el nombre de este aparecerá al lado derecho del botón Seleccionar archivo.
-
Haz clic en el botón Guardar. El sistema regresará a la pantalla de Reporte Nómina de la opción Avanzada dentro del menú Configuración, con la información que acabas de registrar.
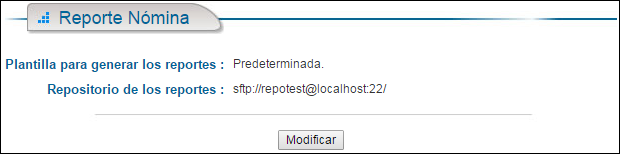
Reporte de Emitidos
Esta opción permite habilitar la generación de reportes de CFDI´s emitidos. La pantalla inicial que se muestra es la siguiente.
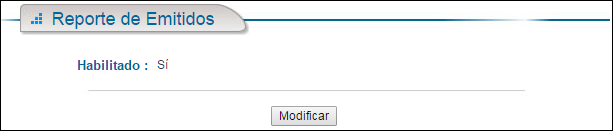
-
Haz clic en el botón Modificar para configurar los valores por defecto. El sistema mostrará la siguiente pantalla.
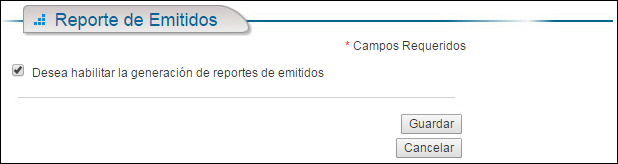
- Marca o desmarca la opción para activar o desactivar la generación de reportes de emitidos.
- Haz clic en el botón Guardar. El sistema regresará a la pantalla principal de la opción secundaria Avanzada, con la información actualizada.
Entrega de reportes sumarizados
A fin de contar con un resumen de los CFDI's recibidos, esta opción permite contar con reportes de recepción de CFDI's agrupados por empresa, tanto válidos como inválidos.
Al ingresar por primera vez el sistema mostrará la pantalla de Entrega de reportes sumarizados.
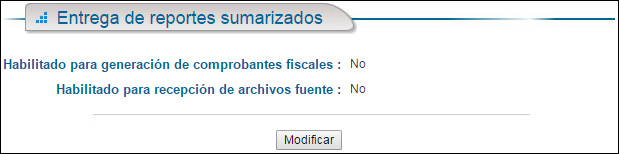
-
Haz clic en el botón Modificar para configurar los valores por defecto. El sistema mostrará la siguiente pantalla.
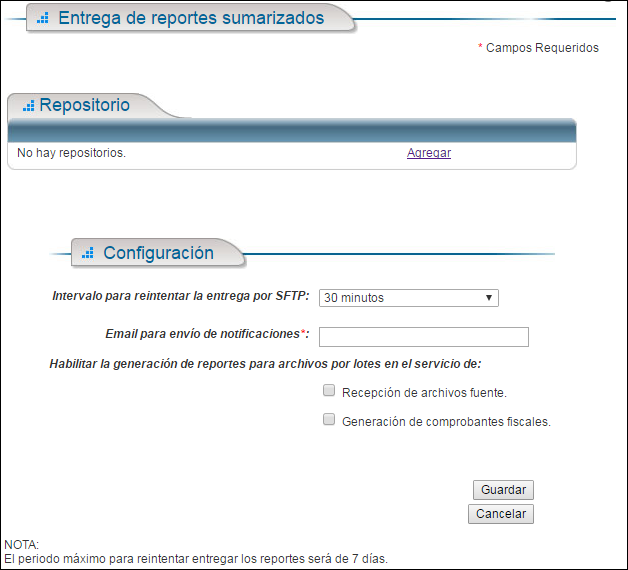
-
Haz clic en el enlace Agregar de la sección Repositorio, el sistema solicitará la información del Repositorio para la entrega de reportes mediante la siguiente pantalla.
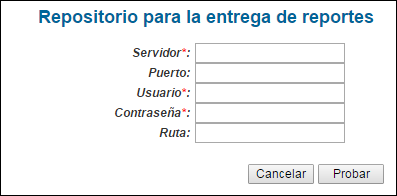
- Anota en el campo Servidor el nombre o dirección IP del servidor que alojará los reportes.
- Anota en el campo Puerto el número de puerto del servidor.
- Anota en el campo Usuario el identificador del usuario ante el servidor.
- Anota en el campo Contraseña la clave de acceso que te autentica ante el servidor.
- Anota en el campo Directorio la ruta de la carpeta donde se guardarán los archivos de los Reportes que serán enviados.
-
Haz clic en el botón Probar a fin de comprobar la conexión con el servidor. El sistema comprobará la conexión.
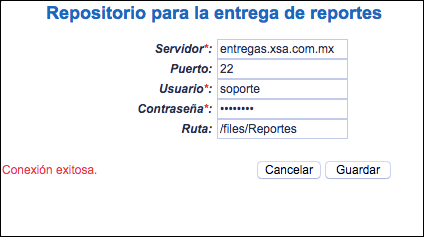
-
Haz clic en el botón Guardar. Es sistema regresará a la pantalla Entrega de reportes sumarizados y presentará el repositorio que acabas de registrar .
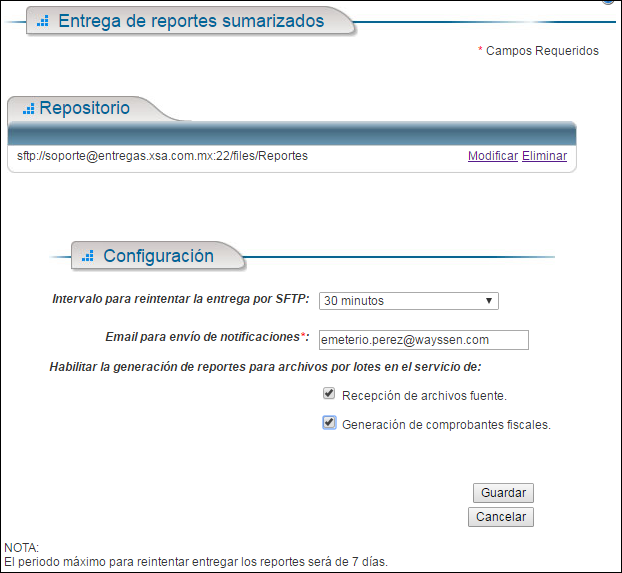
- Selecciona en la opción Intervalo para reintentar la entrega por SFTP, el intervalo de tiempo para reintentar la entrega de los reportes.
- Anota en el campo Email para envío de notificaciones, la cuenta de correo a donde se debe notificar el envío de los reportes.
- Marca las casillas de Recepción de archivos fuente y/o Generación de comprobantes fiscales para habilitar la generación de los reportes para archivos por lotes en estos servicios.
- Haz clic en el botón Guardar. El sistema regresará al inicio del menú Avanzada con los cambios efectuados.
Cómo modificar una configuración
-
Haz clic en el botón Modificar de la pantalla Entrega de reportes sumarizados. El sistema mostrará la pantalla siguiente.
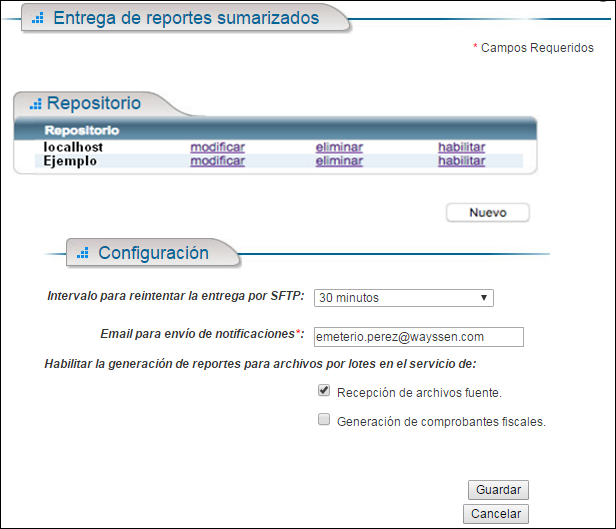
-
Haz clic en el botón Modificar del repositorio al que deseas hacer modificaciones. El sistema desplegará la siguiente pantalla.
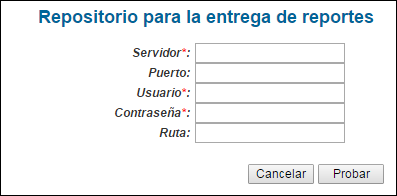
-
Realiza los cambios que necesites y haz clic en el botón Guardar. Realiza los cambios que necesites en los conceptos que están en la sección Configuración.
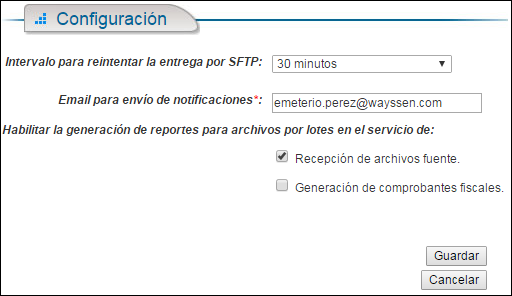
- Haz clic en el botón Guardar. El sistema regresará a la pantalla Entrega de reportes sumarizados con los cambios efectuados.
Cómo eliminar una configuración
-
Haz clic en el botón Modificar de la pantalla Entrega de reportes sumarizados. El sistema mostrará la pantalla siguiente.
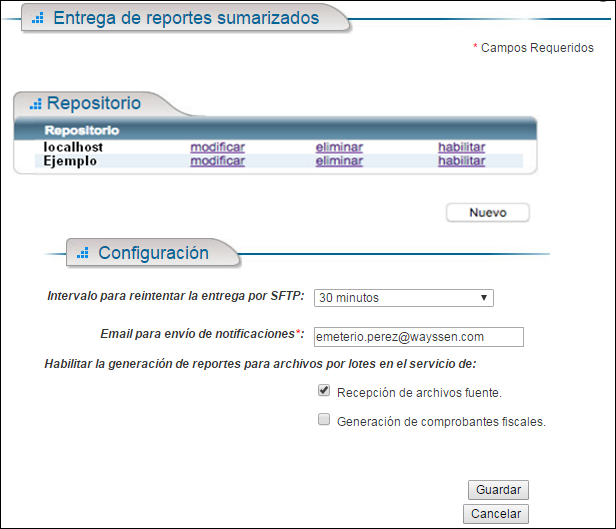
-
Haz clic en el botón Eliminar en el renglón del Repositorio que deseas eliminar. El sistema desplegará el siguiente mensaje de confirmación.
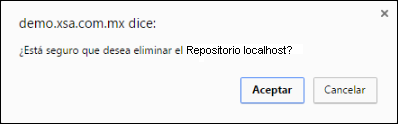
- Haz clic en el botón Aceptar para continuar con la eliminación del Repositorio seleccionado, o en el botón Cancelar para evitar la eliminación del Repositorio.
- Haz clic en el botón Guardar. El sistema regresará a la pantalla Entrega de reportes sumarizados con los cambios efectuados.
Exportación de Comprobantes Emitidos por SFTP
Debido al requerimiento de una nueva funcionalidad de exportación de documentos CFDI para su uso en otros procesos/sistemas, se ha desarrollado un mecanismo que permite exportar los comprobantes a un repositorio SFTP. La configuración podrás realizarla para cada uno de los tipos de documentos del SAT que permite procesar la solución XSA (CFDI, Nómina y Retenciones).
Al ingresar a esta opción el sistema muestra la pantalla Exportación de Comprobantes Emitidos por SFTP con los valores vacíos.
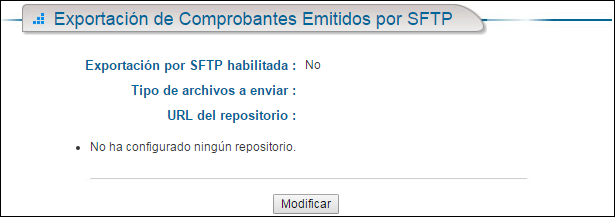
-
Haz clic en el botón Modificar. El sistema mostrará la siguiente pantalla.

-
Haz clic en el botón Nuevo. El sistema mostrará la pantalla para configurar la exportación.
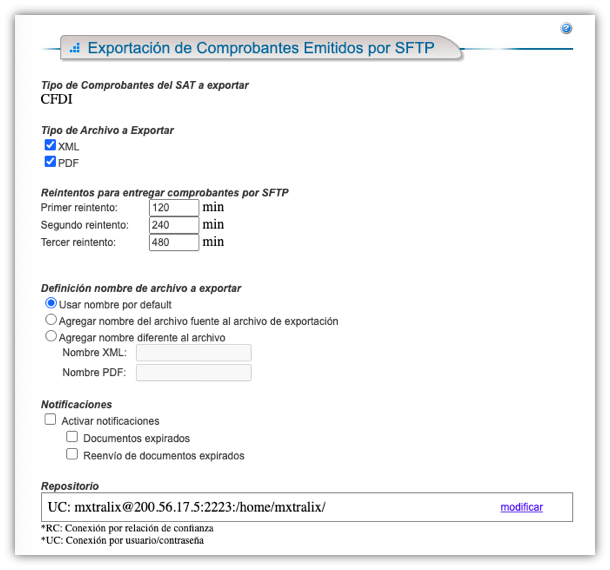
- Marca, en el apartado Tipo de comprobantes del SAT a Exportar, los tipos de documentos del SAT que deseas exportar, ya sea CFDI, Nómina y/o Retenciones dependiendo de los documentos que estés utilizando. Se puede tener una configuración para todos o para cada uno de ellos.
- Marca, en el apartado Tipo de archivo a exportar el tipo de archivo que desees exportar, XML y/o PDF.
-
Selecciona en el apartado Reintentos para entregar comprobantes por SFTP, el tiempo (en horas) en que deseas que se realice el primer, segundo y tercer reintento para entregar los comprobantes por SFTP.
La exportación de documentos posee un mecanismo de reintentos en caso de un problema en el repositorio SFTP configurado, este consiste en 3 reintentos de exportación que serán activados dentro de una ventana de tiempo desde 1 hr hasta 24 hrs cada uno. De tal modo que si existe un problema se tendrán 3 reintentos de envío en los espacios de tiempo configurados para cada uno.
Ejemplo, si tenemos configurados todos nuestros reintentos en 1 hr, esto quiere decir que 1 hr después de que se presentó el problema se reintentará el envío (1er intento), si aún en este punto no se ha corregido el problema, el segundo reintento se llevará acabo 1 hr después del primero (2do intento) y finalmente si no se pudo realizar la exportación en este segundo intento, el tercero se llevará acabo 1hr después del segundo (3er intento) teniendo un tiempo máximo de 3 hrs para resolver el problema con el repositorio SFTP. - Selecciona en el apartado Definición nombre de archivo a exportar
-
Haz clic en el enlace Agregar de la sección Repositorio. El sistema desplegará la ventana de Tipo de conexión para realizar las configuraciones del repositorio SFTP a que se debe conectar, ya sea por medio del uso de un usuario y contraseña o por medio de una relación de confianza mediante el uso de llaves públicas.
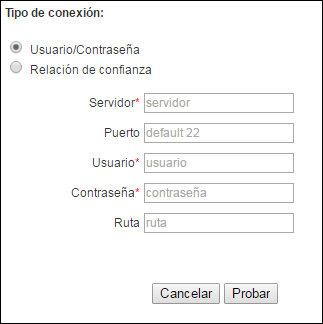
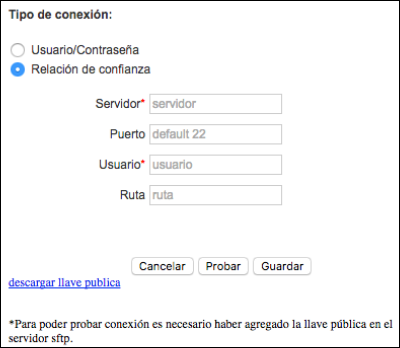
-
Es importante mencionar que, en el caso de la configuración del repositorio por medio de relación de confianza, deberá descargar la llave publica de su solución XSA y compartirla con el administrador del repositorio SFTP para que la agregue a su almacén de llaves. Para descargar la llave publica de su solución XSA, deberá dar click en la liga “descargar llave pública” en la ventana de configuración del repositorio en modalidad relación de confianza.
- Anota en el campo Servidor el nombre o dirección IP del servidor que alojará los reportes.
- Anota en el campo Puerto el número de puerto del servidor.
- Anota en el campo Usuario el identificador del usuario ante el servidor.
- Anota en el campo Contraseña la clave de acceso que te autentica ante el servidor.
- Anota en el campo Directorio la ruta de la carpeta donde se guardarán los archivos que serán enviados.
-
Haz clic en el botón Guardar. El sistema regresará a la pantalla Exportación de Comprobantes Emitidos por SFTP con el listado de configuraciones de exportación.

Cómo modificar una configuración
-
Haz clic en el botón Modificar del repositorio al que deseas hacer modificaciones. El sistema desplegará la siguiente pantalla.

- Realiza los cambios que consideres pertinentes en los conceptos mostrados.
-
Haz clic en el botón Guardar. El sistema mostrará un mensaje de confirmación como el que sigue.
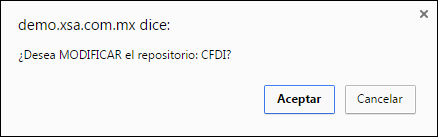
- Haz clic en el botón Aceptar. El sistema regresará a la pantalla Exportación de Comprobantes Emitidos por SFTP con los cambios efectuados.
Cómo eliminar una configuración
-
Haz clic en el botón Eliminar en el renglón del Repositorio que deseas eliminar. El sistema desplegará el siguiente mensaje de confirmación.
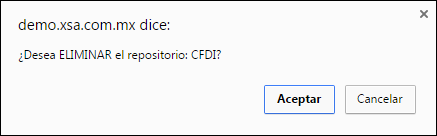
- Haz clic en el botón Aceptar para continuar con la eliminación del Repositorio seleccionado, o en el botón Cancelar para evitar la eliminación del Repositorio.
- Haz clic en el botón Guardar. El sistema regresará a la pantalla Entrega de reportes sumarizados con los cambios efectuados.
Cómo habilitar una configuración
-
Haz clic en el botón Habilitar en el renglón del Repositorio que deseas habilitar o deshabilitar. El sistema desplegará el siguiente mensaje de confirmación.
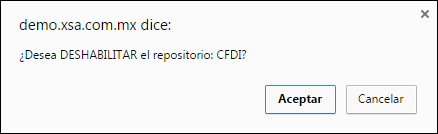
- Haz clic en el botón Aceptar para contunuar con la habilitación o deshabilitación del Repositorio seleccionado, o en el botón Cancelar para evitar la eliminación del Repositorio.
-
Haz clic en el botón Guardar. El sistema regresará a la pantalla Entrega de reportes sumarizados con los cambios efectuados.
- Podrás realizar una configuración de exportación por todos los tipos de documentos del SAT o una por cada uno de manera independiente.
- La nomenclatura del nombre de los archivos exportados es:
UUID.xml y/o UUID.pdf
o Ejemplo: ad662d33-6934-459c-a128-bdf0393e0f44.xml
- Los comprobantes se entregan en la carpeta que se configure en el SFTP, si se utiliza una sola configuración para los 3 tipos de documentos SAT, se tendrá una sola, si se realiza una configuración por cada tipo se tendrá una por cada tipo de documento SAT.
- Una vez configurado el servicio, a partir de ese momento en adelante, los documentos que se emitan serán exportados. NO se exportará documentos anteriores.
- Al inhabilitar la exportación de un tipo de comprobante, ya no se exportarán los documentos a partir de ese momento.
- Al habilitar una configuración de exportación, NO se enviarán los documentos que no se habían exportado debido a que estaba inhabilitada la configuración.
Agregar descripción en método de pago
Esta opción permite que se muestre en la descripción el método de pago dentro del CDFI. La pantalla inicial es como la siguiente.
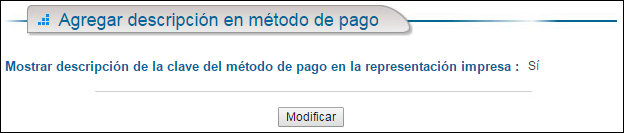
-
Haz clic en el botón Modificar para configurar los valores por defecto. El sistema mostrará la siguiente pantalla.
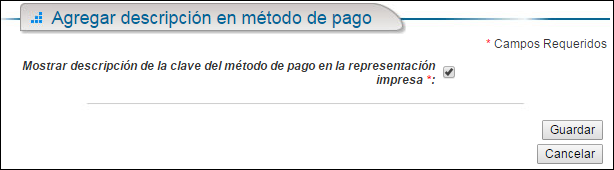
- Marca o desmarca la casilla de verificación para activar o desactivar la opción Mostrar descripción de la clave del método de pago en la representación impresa.
- Haz clic en el botón Guardar. El sistema regresará a la pantalla principal de la opción secundaria Avanzada, con la información actualizada.
Comprobación de traducción del comprobante CFDI 3.3.
Esta opción permite que se muestre la traducción de los códigos de catálogos en la plantilla. La pantalla inicial es como la siguiente.
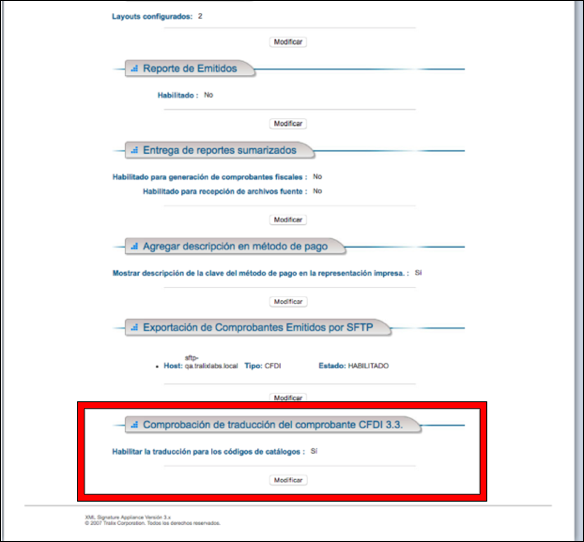
1. Haz clic en el botón Modificar para configurar los valores por defecto. El sistema mostrará la siguiente pantalla.
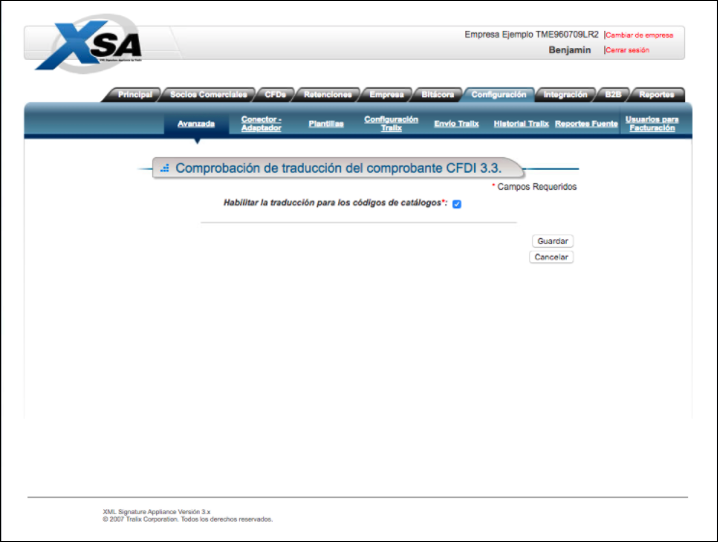
2. Marca o desmarca la casilla de verificación para activar o desactivar la opción Habilitar la traducción para los códigos de catálogos.
3. Haz clic en el botón Guardar. El sistema regresará a la pantalla principal de la opción secundaria Avanzada, con la información actualizada.
Plantilla para Correo Electrónico Retenciones
La configuración de la plantilla para correo electrónico genérica para el envío de Retenciones servirá para no tener que realizar una configuración por cada socio comercial.
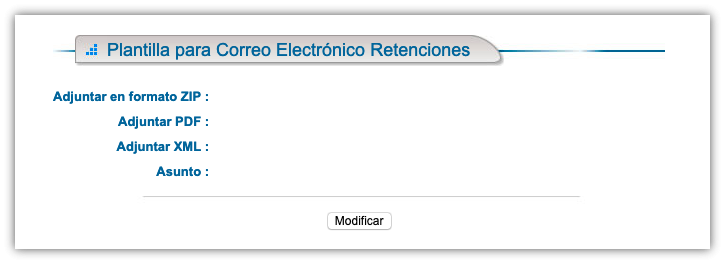
-
Haz clic en el botón Modificar en caso de que desees cambiar la información registrada. El sistema mostrará la siguiente pantalla con los campos habilitados para su edición.
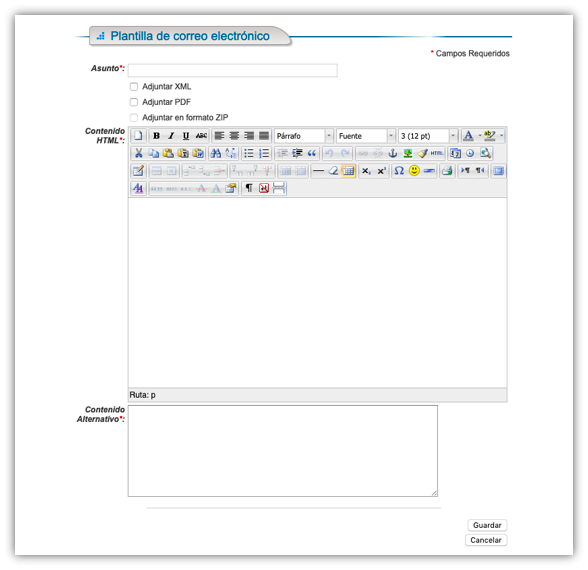
-
Llena cada uno de los campos habilitados según se especifica a continuación.
- Asunto. Escribe de forma genérica el asunto que llevarán los correos que envirás.
- Adjuntar XML. Permite que tu correo electrónico adjunte de forma automática el formato XML de su CFDI.
- Adjuntar PDF. Permite que tu correo electrónico adjunte de forma automática el formato PDF de su CFDI.
- Adjuntar en formato ZIP. Si deseas adjuntar el XML comprimido en un archivo ZIP, selecciona esta casilla. Debes seleccionar previamente la casilla Adjuntar XML.
- Contenido HTML. Este editor permitirá escribir el cuerpo del correo a enviar, con formato HTML.
- Contenido Alternativo. Se introduce un contenido alternativo, el cual sirve para cuentas que no soportan HTML.
Haz clic en el botón Guardar. El sistema regresará a la pantalla principal de la opción secundaria Avanzada, con la información actualizada.
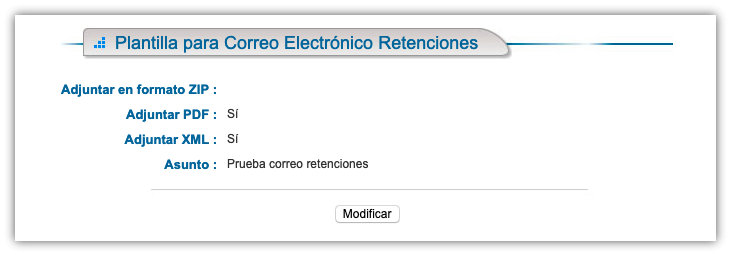
La Plantilla para Correo Electrónico tiene la funcionalidad de establecer el formato predeterminado del contenido de los correos que se enviarán a los Socios Comerciales por medio de un editor HTML; usando diferentes estilos, tamaños, colores, formatos de fuentes. Además, se pueden configurar MACROS con las cuales se permite captar información del CFDI o del Socio Comercial que se está configurando.
Por ejemplo, la macro |XSA.SOCIO.RFC| pondrá automáticamente el RFC del Socio comercial a quien se envíe el correo sin necesidad de que el administrador conozca el RFC. Para obtener el resultado deseado, cada macro debe escribirse como se muestra a continuación:
XSA.RET.RFC_EMISOR
XSA.RET.RFC_RECEPTOR
XSA.RET.UUID
XSA.RET.FECHA_GENERACION
XSA.RET.FECHA_RETENCION
XSA.RET.TOTAL_RETENCION
XSA.RET.TOTAL_OPERACION

No Comments