Cómo registrar una nueva Empresa
A continuación se describen las acciones que sólo con el rol SETUP se puede crear y configurar la empresa inicial para el manejo de ![]() .
.
Dependiendo del servicio contratado o del modelo de ![]() adquirido, la cantidad de empresas que se manejen y de usuarios recurrentes en el sistema, puede variar.
adquirido, la cantidad de empresas que se manejen y de usuarios recurrentes en el sistema, puede variar.
-
Ingresa a la dirección electrónica que se te envió para acceder a la aplicación de
 . Debe desplegarse una pantalla como la siguiente.
. Debe desplegarse una pantalla como la siguiente. 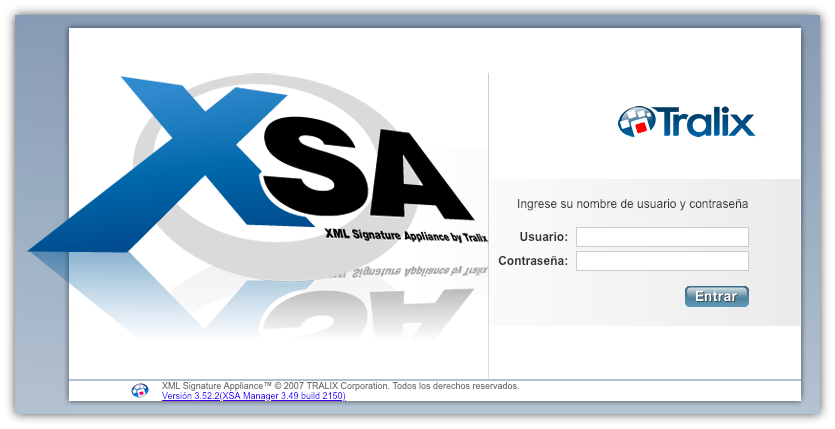
-
Accede con el usuario SETUP y la contraseña que tienes asignada. El sistema mostrará la siguiente pantalla, donde debes registrar los datos de la Empresa que estás dando de alta.
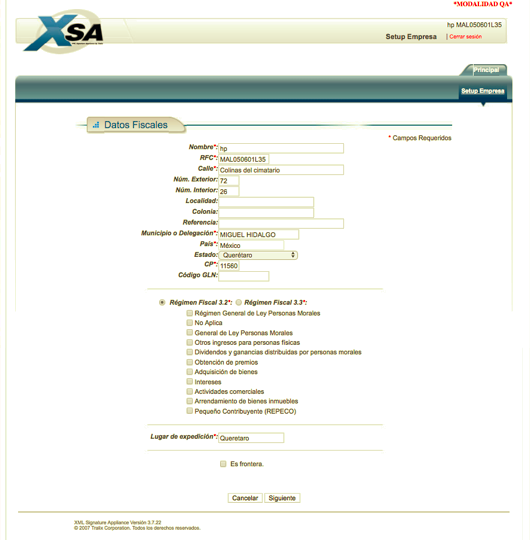
-
Haz clic en cada uno de los campos de edición y anota la información correspondiente para contar con una clara descripción de la empresa que estás registrando. A continuación se especifican los campos que debes llenar.
- Nombre: Anota el Nombre de tu empresa, tal como está registrada en el SAT.
- RFC: Registro federal de contribuyentes.
- Calle: Nombre de la calle del domicilio fiscal.
- Núm. Exterior: Número exterior del domicilio fiscal.
- Núm. Interior: Número interior del domicilio fiscal.
- Colonia: Colonia de la empresa registrada ante el SAT.
- Localidad: Localidad en donde se encuentra la empresa registrada ante el SAT.
- Referencia: Información de referencia para la empresa.
- Municipio o Delegación: Municipio en donde se encuentra la empresa registrada ante el SAT (en el D.F. proporciona la Delegación).
- Estado: Estado de la República Mexicana a donde pertenece la empresa.
- País: Selecciona el país en donde está registrada la empresa ante el SAT.
- CP: Código postal correspondiente al domicilio fiscal.
- Régimen Fiscal: Selecciona los regímenes fiscales que apliquen a la empresa.
- Lugar de expedición: Indica el lugar de expedición de los CFD(I).
- Es frontera: Marca esta casilla si la empresa se ubica físicamente en alguna zona fronteriza de México y las reglas de impuestos son distintas al resto de la república. Este dato permite la compatibilidad con Mis facturas.Net™, ya que en este otro producto de
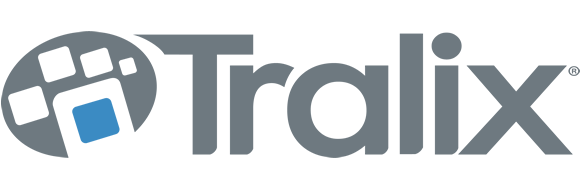 , se utiliza para aplicar reglas de impuestos.
, se utiliza para aplicar reglas de impuestos.
-
Haz clic en el botón Siguiente. El sistema mostrará la siguiente pantalla de Modo de Operación.
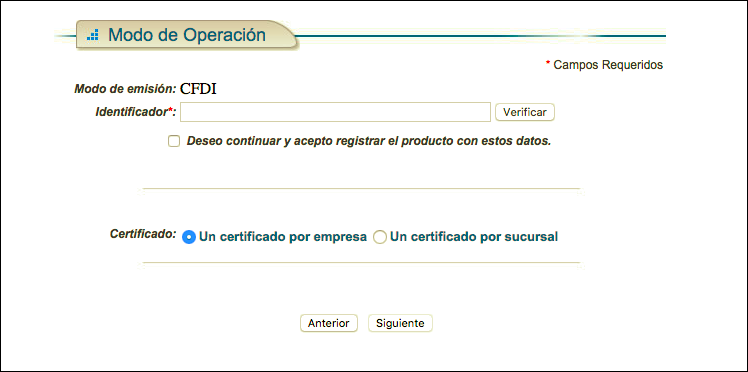
-
Llena el campo con el Identificador y haz clic en el botón Verificar en caso de que desees aplicar esta acción. Marca la opción Deseo continuar y acepto registrar el producto con estos datos.
Cada CFDI lleva registrado un identificador único otorgado por un PAC (Proveedor Autorizado de Certificación), que lo convierte en único ante su destinatario y ante la Administración Tributaria.
- Selecciona la opción según desees emitir los certificados, ya sea Un certificado por empresa o Un certificado por sucursal.
-
Haz clic en el botón Siguiente. El sistema desplegará la siguiente pantalla de confirmación del Modo de Operación seleccionado.
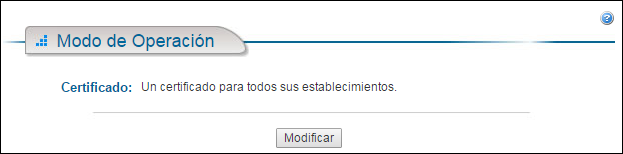
-
Haz clic en el botón Modificar. El sistema desplegará la siguiente pantalla a fin de que confirmes la selección.
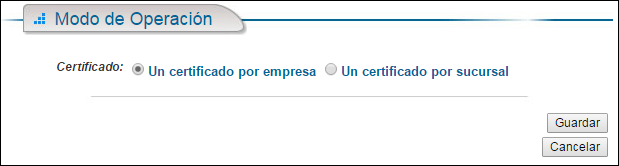
-
Haz clic en el botón Guardar. En este momento el sistema mostrará la Modalidad con que estás trabajado en la aplicación, el nombre de la empresa, así como el usuario que está accediendo, y se desplegará la siguiente pantalla.
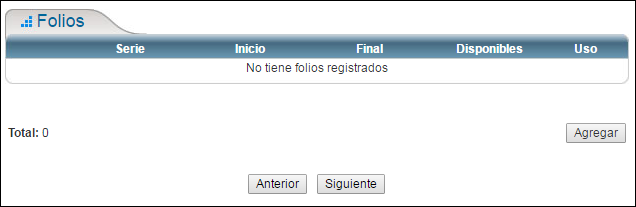
Para poder generar un CFDI, debes solicitar al Servicio de Administración Tributaria un rango de Folios Electrónicos para cada tipo de CFDI que desees emitir. Por ejemplo, si deseas emitir facturas electrónicas y notas de crédito electrónicas, deberás solicitar 2 rangos de folios con series diferentes.
-
Haz clic en el botón Agregar para adicionar los folios que estén registrados. El sistema desplegará la siguiente pantalla.
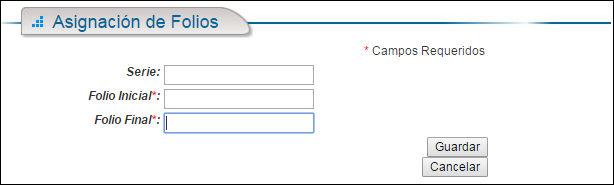
-
Anota en el campo correspondiente la información que se solicita con base en lo siguiente:
-
Haz clic en el botón Guardar. A continuación se desplegará la pantalla siguiente.
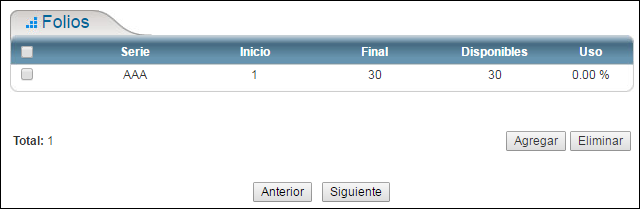
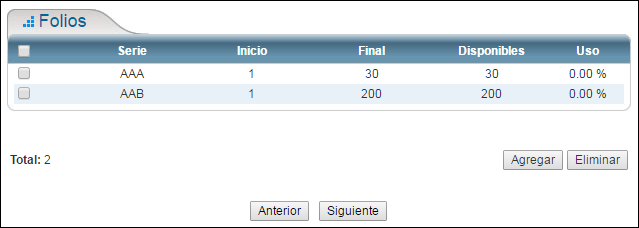
- Haz clic en el botón Agregar en caso de que desees agregar más series de folios. Estas se desplegarán en la pantalla anterior según los vayas agregando.
-
Marca las casillas de selección de las series que deseas utilizar. Haz clic en el botón Siguiente, se desplegará la siguiente pantalla de Listado de Tipos de Comprobante.
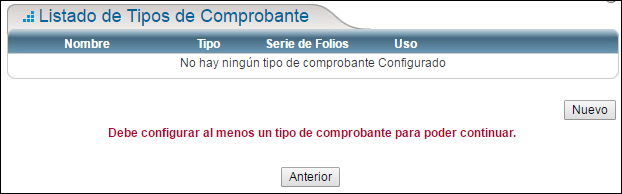
-
Haz clic en el botón Nuevo. El sistema desplegará la pantalla siguiente.
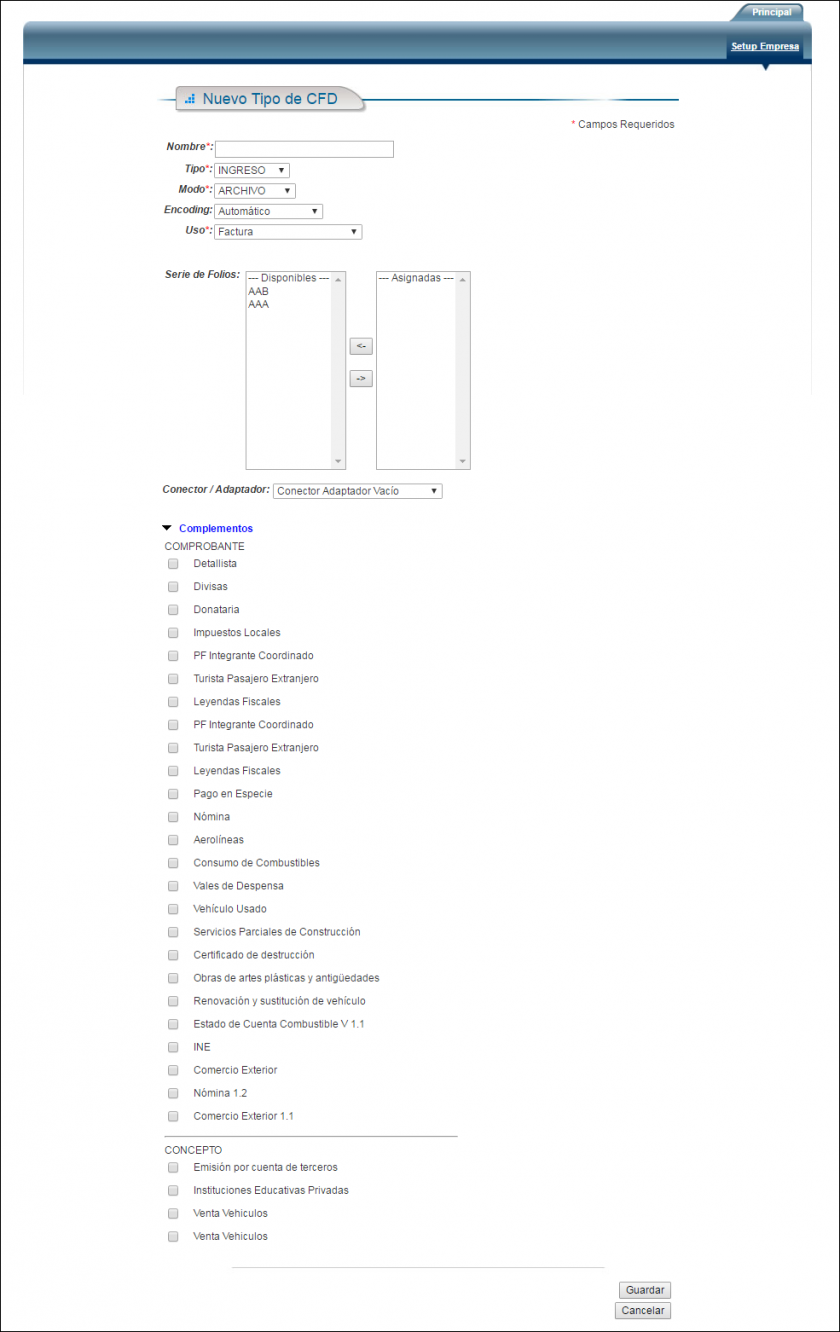
-
Registra en cada uno de los campos la información correspondiente según los conceptos que se describen a continuación.
- Nombre del tipo de CFDI.
- Tipo al que pertenece (ingreso, egreso o traslado).
-
Modo: puede ser archivo o manual. El modo archivo se utiliza para CFDI que se transfieren por medio de un archivo fuente y el manual se utiliza para el Facturador Online.
En caso que no se muestre la opción Modo, comunícate con tu usuario Administrador de
 para que active el módulo de facturación.
para que active el módulo de facturación. - Encoding: Especificar el “encoding” en que vendrá el archivo desde el ERP/sistema contable (si es que lo conoce) o dejar seleccionado Automático.
- Serie de folios: Debe asignar (en caso de que exista) la serie correspondiente al tipo de CFDI (puede seleccionar más de una serie por tipo de CFDI).
-
Los archivos Conector (.xconv) y adaptador (.xsa) definen la traducción de los archivos provenientes del ERP/sistema contable a los archivos XML que se entregan al SAT.
Debes ser cuidadoso al seleccionar el archivo con la extensión correcta, ya que de lo contrario no se dará de alta el tipo de CFDI.
- En caso de que el tipo de CFDI que se está creando deba tener uno de los complementos avalados por el SAT, dé clic en Complementos para abrir la sección. Seleccione el tipo de complemento y adjunte el adaptador correspondiente.
-
El adaptador es un archivo ”.xsa”, el cual obtiene la información del archivo de entrada y genera el complemento. No se podrá eliminar un tipo de documento comercial si ya se han expedido documentos de ese tipo.
-
Haz clic en el botón Guardar. El sistema mostrará la siguiente pantalla de Nuevo Usuario de Recepción.
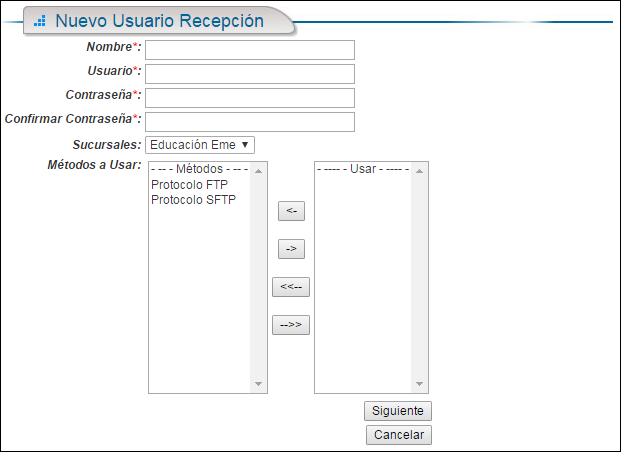
-
Anota en cada uno de los campos la información que se solicita, con base en la siguiente explicación.
- Nombre: Es el nombre con el que desea identificar al usuario recepción.
- Usuario: Es el usuario para que el ERP o sistema contable pueda realizar la conexión al sistema
 (por ejemplo, puede ser la referencia de la sucursal).
(por ejemplo, puede ser la referencia de la sucursal). - Contraseña: Contraseña asignada para que el ERP o Sistema Contable pueda realizar la conexión.
- Confirmar contraseña: Introducir nuevamente la contraseña para seguridad.
- Sucursales: Sucursal a la que pertenece el usuario recepción.
- Métodos a usar: Métodos de conexión a usar; puede ser FTP, SFTP o ambos. Mueve de la columna Métodos hacia la columna Usar, aquellos que desees utilizar.
-
Haz clic en el botón Siguiente. El sistema solicitará ahora la Plantilla de Impresión para los CFDI´s mediante la siguiente pantalla.
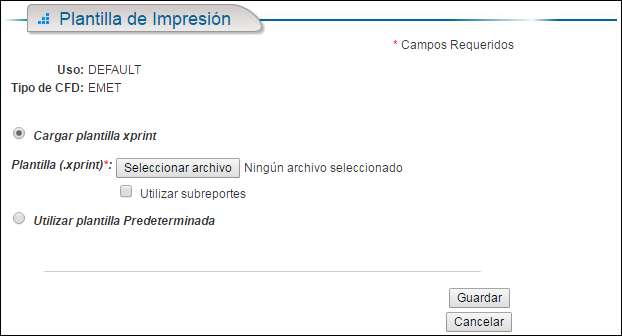
-
Selecciona la opción que desees según la plantilla que utilizarás, ya sea Cargar plantilla xprint o una Predeterminada. En caso de seleccionar la primera opción el sistema desplegará una ventana del explorador de archivos, donde debes elegir la ruta donde se encuentra el archivo correspondiente.
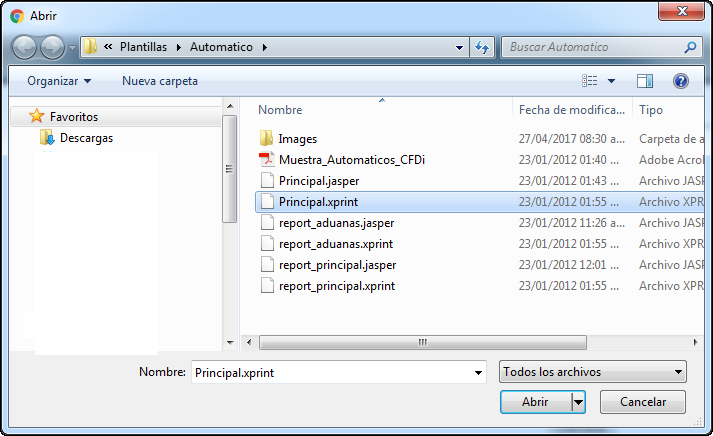
- Selecciona el archivo correspondiente y haz clic en el botón Abrir. El sistema presentará del lado derecho del botón, el nombre del que has seleccionado.
-
Haz clic en el botón Guardar. Se desplegará la pantalla Configuración de la Plantilla de Impresión.
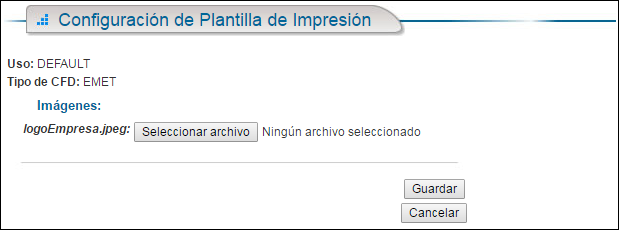
- Haz clic en el botón Seleccionar archivo. el sistema desplegará una ventana del explorador de archivos, donde debes elegir la ruta donde se encuentra el archivo correspondiente.
- Selecciona el archivo y haz clic en el botón Abrir. El sistema presentará del lado derecho del botón, el nombre del que has seleccionado.
-
Haz clic en el botón Guardar. El sistema mostrará la siguiente pantalla. Donde puedes Modificar o Eliminar los Tipos de Comprobantes que registraste previamente.
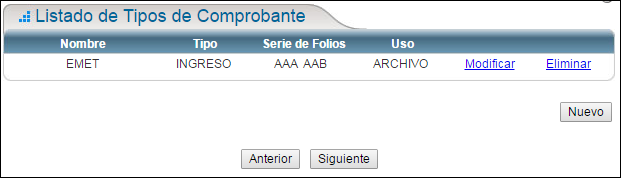
- En caso de que desees agregar un nuevo Tipo de Comprobante realiza las acciones descritas en los puntos 14 a 16 arriba descritos.
-
Haz clic en el botón Siguiente. El sistema mostrará la pantalla de Opciones de Búsqueda en caso de que desees localizar alguna Plantilla de Impresión previamente registrada y la desees Editar o Configurar nuevamente.
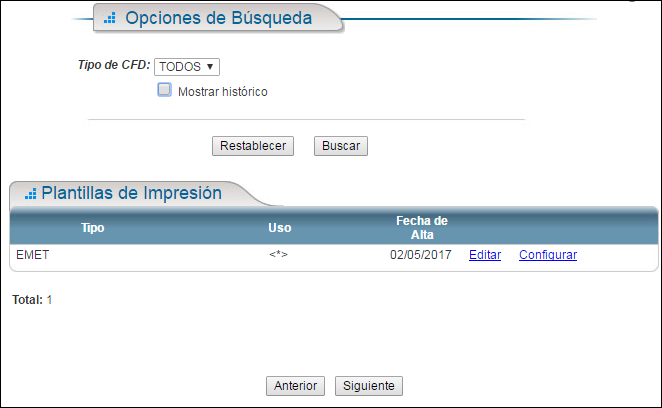
-
Haz clic en el botón Siguiente. A continuación se mostrará la pantalla de Listado de Sucursales. Donde se mostrará las Sucursales que has registrado. Podrás modificar la información de ésta o agregar una nueva Sucursal.
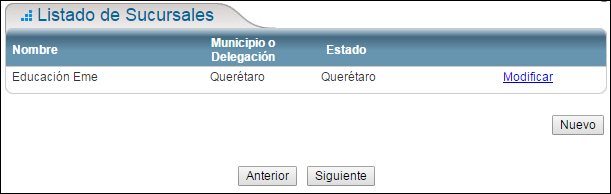
-
Haz clic en el botón Siguiente. El sistema mostrará la siguiente pantalla donde debes configurar el SMTP.
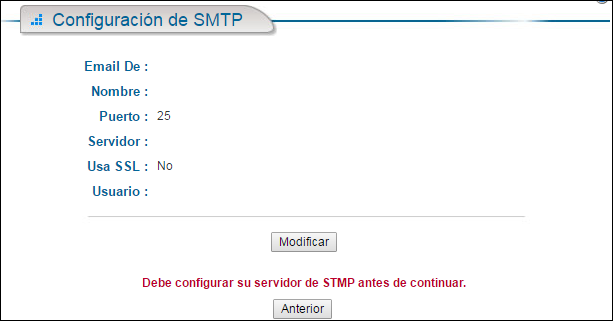
-
Haz clic en el botón Modificar. El sistema habilitará los campos que deben llenarse. Llena los campos según corresponda la información que se requiere.
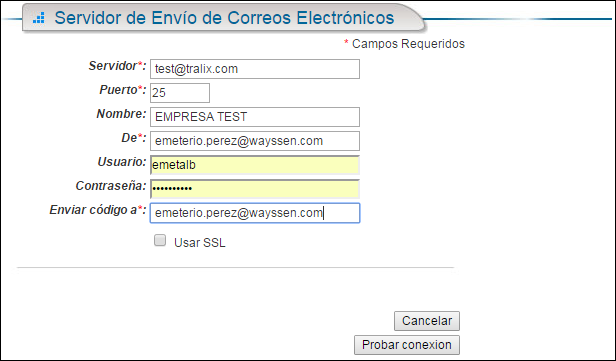
- Haz clic en el botón Probar conexion para asegurarte de que es correcta la información registrada. En caso de que no esté correcta el sistema lo notificará. En caso de que esté correcta, el sistema avisará con el mensaje: Su código de confirmación a sido enviado a: usuario@correo.com
- Anota en el campo Código de Confirmación, el código que recibiste el correo electrónico registrado, y haz clic en el botón Guardar.
-
El sistema habilitará la barra superior de los menúes y se desplegará dentro del menú Configuración y la opción Avanzada donde puedes continuar con los demás elementos de configuración. De esta manera queda registrada la nueva empresa. Para más detalle consulta el Capítulo 2.- Cómo gestionar la Configuración.
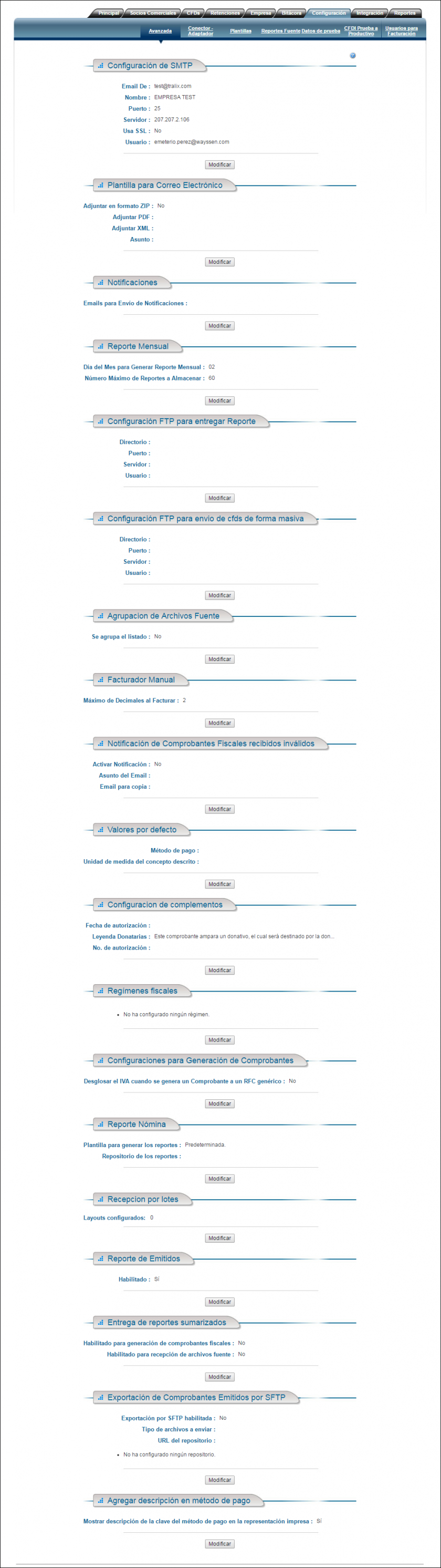

No Comments