Cómo configurar el modo de envío de CFDI's
Los métodos de envío especifican la manera como se enviarán los CFDI's a los Socios Comerciales.
Cómo agregar un Método de Envío
-
Haz clic en la flecha azul
 , en la columna Envío, ubicada en el renglón correspondiente al Socio Comercial al que le deseas agregar un método de envío. El sistema mostrará la pantalla Métodos de Envío.
, en la columna Envío, ubicada en el renglón correspondiente al Socio Comercial al que le deseas agregar un método de envío. El sistema mostrará la pantalla Métodos de Envío.
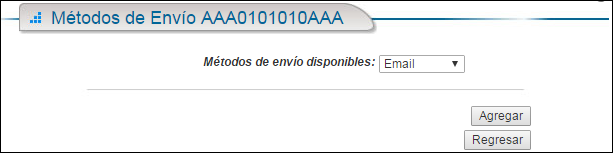
-
Selecciona del cuadro de lista desplegable del campo Métodos de envío disponibles el método de envío que deseas asignar a este Socio Comercial.
Método de Envío Email
-
Haz clic en el botón Agregar. El sistema desplegará la siguiente pantalla de Método de Envío Email.
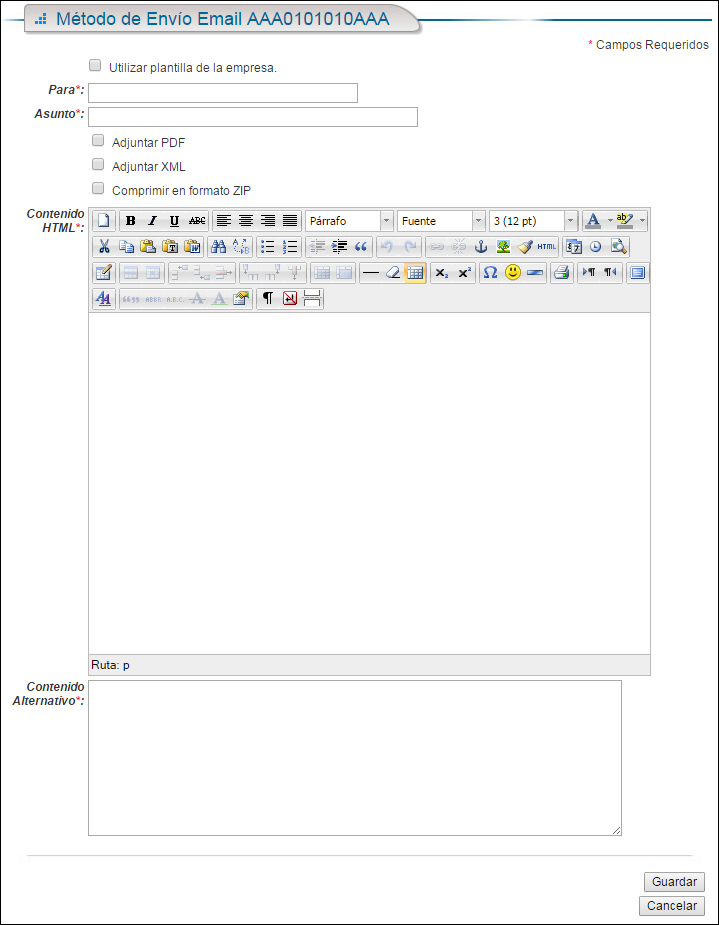
- Anota en el campo Para las direcciones de correo electrónico del Socio Comercial a dónde se enviarán los CFDI's, separados por comas.
- Anota en el campo Asunto el tema/asunto que tendrán los correos enviados a estas cuentas.
- Marca la casilla correspondiente a los archivos que deseas adjuntar en el correo, ya sean los archivos PDF, XML, y si deseas enviarlos en archivo comprimido.
- Anota en el campo Contenido HTML la redacción que tendrá el correo cuando se envíen los CFDI's.
- Anota en el campo Contenido Alternativo la redacción correspondiente a éste.
-
Haz clic en el botón Guardar. El sistema mostrará la pantalla con la información que acabas de registrar.
Plantilla de la Empresa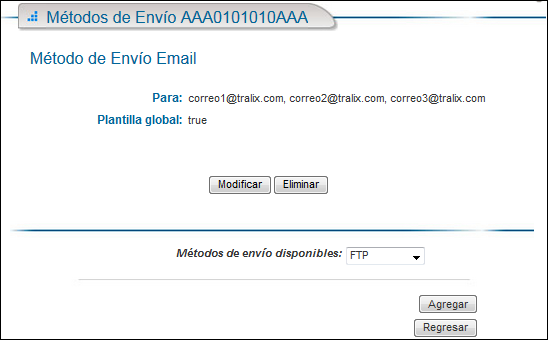
-
Marca la casilla de Utilizar plantilla de la empresa en caso de que tu empresa ya cuente con una plantilla de impresión. En este caso la información de la pantalla se contraerá y sólo deberás anotar los correos electrónicos del Socio Comercial separados por comas.
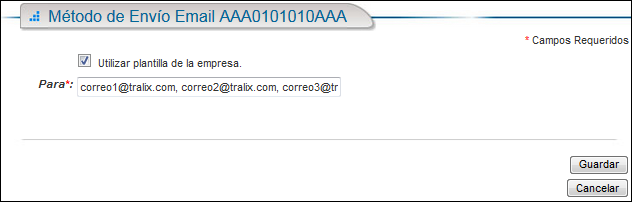
-
Haz clic en el botón Guardar. El sistema mostrará la siguiente pantalla con la información que acabas de registrar.
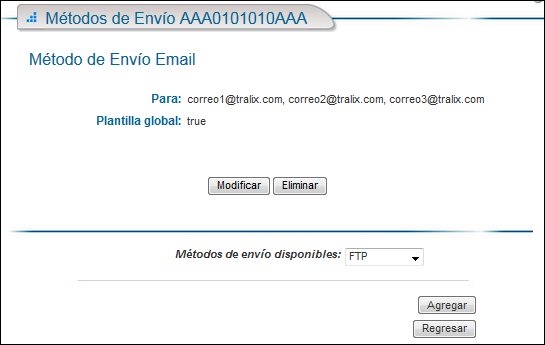
- Haz clic en el botón de Modificar en caso de que desees hacer algún cambio en la información registrada.
- Haz clic en el botón Eliminar en caso de que desees eliminar este método de envío. El sistema mostrará un mensaje de confirmación.
-
Haz clic en el botón Regresar para volver a la pantalla de Socios Comerciales.
Método de envío FTP
-
Haz clic en el cuadro de lista desplegable de campo Métodos de envío disponibles y selecciona el FTP en caso de que desees agregar este.
El método de envío FTP le permite enviar los CFDI's a través de conexiones al servidor de su Socio Comercial.
-
Haz clic en el botón Agregar. El sistema mostrará la pantalla de Método de Envío FTP con los campos habilitados para su registro.
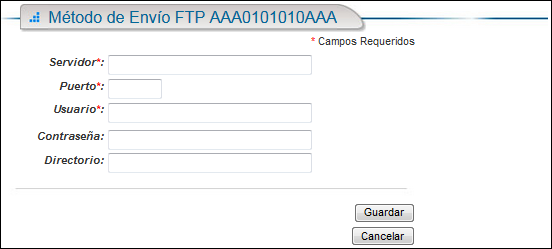
- Anota en el campo Servidor el nombre o dirección IP del servidor FTP al que te conectarás para enviar los CFDI's.
- Anota en el campo Puerto el número de puerto del protocolo FTP.
- Anota en el campo Usuario el identificador del usuario ante el servidor remoto.
- Anota en el campo Contraseña la clave de acceso que te autentica ante el servidor remoto.
- Anota en el campo Directorio la ruta de la carpeta donde se guardarán los archivos de los CFDI's que serán enviados.
-
Haz clic en el botón Guardar. El sistema regresará a la pantalla Métodos de Envío, con el método FTP que acabas de agregar.
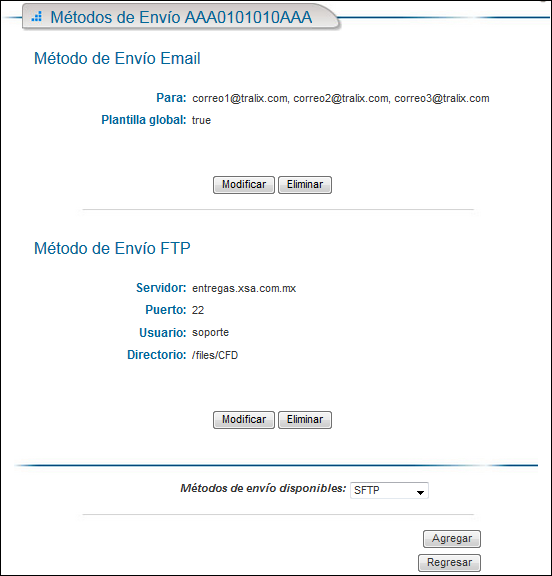
Método de envío SFTP
-
Haz clic en el cuadro de lista desplegable de campo Métodos de envío disponibles y selecciona el SFTP en caso de que desees agregar este.
El método de envío SFTP le permite enviar los CFDI's a través de conexiones de una manera más segura al servidor del Socio Comercial.
-
Haz clic en el botón Agregar. El sistema mostrará la pantalla de Método de Envío FTP con los campos habilitados para su registro.
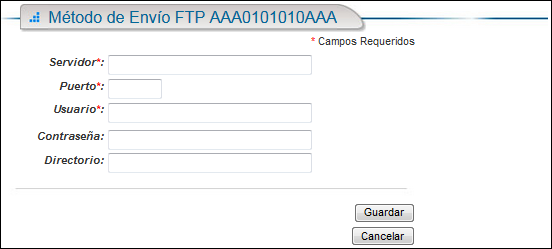
- Anota en el campo Servidor el nombre o dirección IP del servidor SFTP al que te conectarás para enviar los CFDI's.
- Anota en el campo Puerto el número de puerto del protocolo SFTP.
- Anota en el campo Usuario el identificador del usuario ante el servidor remoto.
- Anota en el campo Contraseña la clave de acceso que te autentica ante el servidor remoto.
- Anota en el campo Directorio la ruta de la carpeta donde se guardarán los archivos de los CFDI's que serán enviados.
-
Haz clic en el botón Guardar. El sistema regresará a la pantalla Métodos de Envío, con el método SFTP que acabas de agregar.
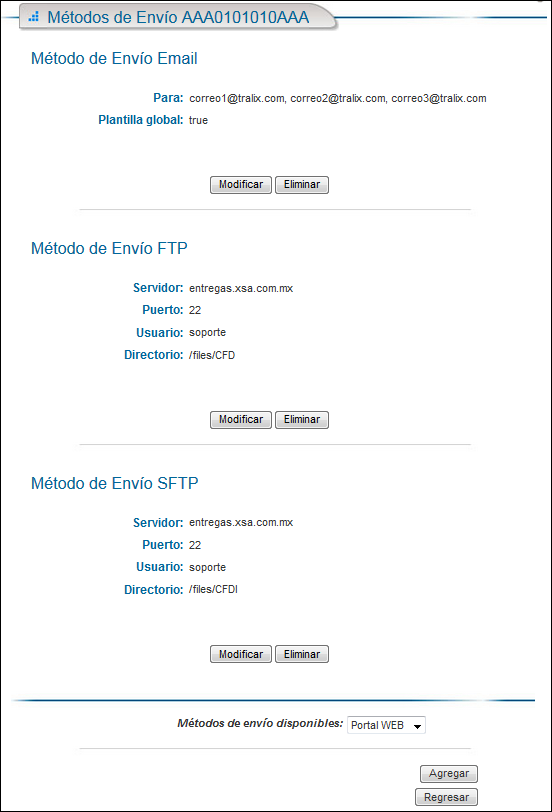
Portal WEB
-
Haz clic en el cuadro de lista desplegable de campo Métodos de envío disponibles y selecciona el Portal WEB en caso de que desees agregar este.
Éste método le permite dar de alta a tus Socios Comerciales en ,
 creándoles un usuario de acceso al sistema
creándoles un usuario de acceso al sistema  donde el Socio Comercial podrá ver exclusivamente la información de los CFDI que le han sido expedidos (El Socio Comercial adquiere el rol cliente). Es necesario proporcionar un identificador y una dirección de correo electrónico válida para dar de alta a tus socios comerciales.
donde el Socio Comercial podrá ver exclusivamente la información de los CFDI que le han sido expedidos (El Socio Comercial adquiere el rol cliente). Es necesario proporcionar un identificador y una dirección de correo electrónico válida para dar de alta a tus socios comerciales.
Una vez proporcionados los datos de tu socio comercial (User ID y correo electrónico), enviará al cliente un correo en el que le proporciona su información de acceso, consistente en la dirección URL de
enviará al cliente un correo en el que le proporciona su información de acceso, consistente en la dirección URL de  , usuario (el campo “User ID” que usted le asignes) y contraseña de acceso.
, usuario (el campo “User ID” que usted le asignes) y contraseña de acceso. -
Haz clic en el botón Agregar. El sistema desplegará la pantalla de Método de Envío Portal WEB.
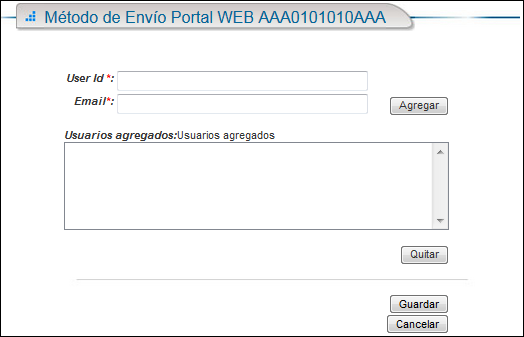
- Anota en el campo User Id el nombre de usuario con el que accederá tu Socio Comercial a la página web.
- Anota en el campo Email el correo electrónico del Socio comercial con que que accederá tu Socio Comercial a la página web.
- Haz clic en el botón Agregar. El sistema adicionará este usuario en el campo Usuarios agregados. Agrega los usuarios que sean necesarios. Podrás quitar cualquier usuario seleccionándolo y haciendo clic en el botón Quitar.
-
Haz clic en el botón Guardar. El sistema regresará a la pantalla Métodos de Envío, con el método SFTP que acabas de agregar.
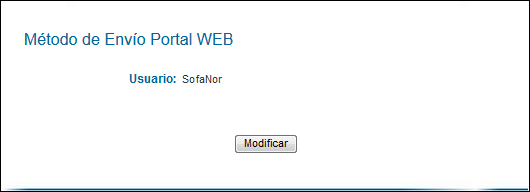
El cliente recibirá un correo donde se le indican los accesos por este medio, como se muestra enseguida.
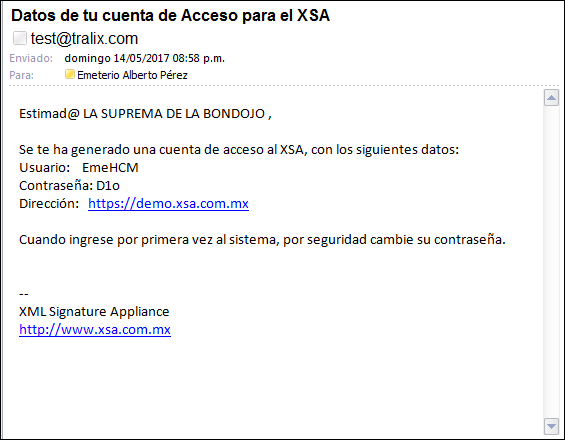
El Cliente accederá al enlace enviado a través del correo y accederá con su usuario y contraseña que se le indica. Cuando ingresa, después de haber modificado su contraseña, se le mostrará una pantalla como la siguiente.
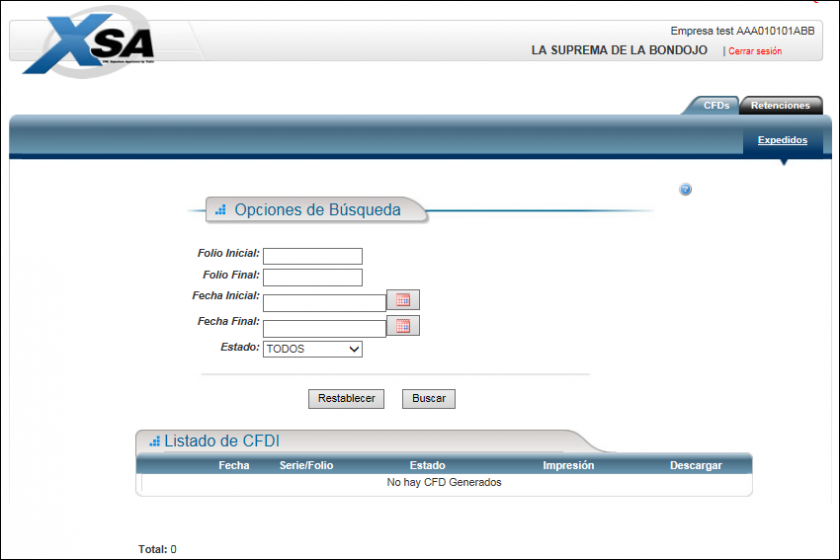
Cómo modificar un Método de Envío
-
Haz clic en la flecha azul
 , en la columna Envío, ubicada en el renglón correspondiente al Socio Comercial al que le deseas modificar un método de envío. El sistema mostrará la pantalla Métodos de Envío.
, en la columna Envío, ubicada en el renglón correspondiente al Socio Comercial al que le deseas modificar un método de envío. El sistema mostrará la pantalla Métodos de Envío.
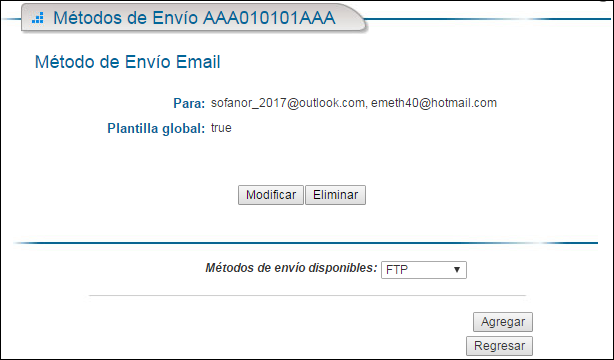
- Haz clic en el botón Modificar. El sistema mostrará la pantalla correspondiente al Método de Envío que habías definido.
- Realiza las modificaciones que consideres necesarias y haz clic en el botón Guardar. El sistema regresará a la pantalla Métodos de Envío.
- Haz clic en el botón Regresar para volver a la pantalla de Listado de Socios Comerciales, o en el botón Agregar para agregar otro Método de Envío.
Cómo eliminar un Método de Envío
-
Haz clic en la flecha azul
 , en la columna Envío, ubicada en el renglón correspondiente al Socio Comercial al que le deseas modificar un método de envío. El sistema mostrará la pantalla Métodos de Envío.
, en la columna Envío, ubicada en el renglón correspondiente al Socio Comercial al que le deseas modificar un método de envío. El sistema mostrará la pantalla Métodos de Envío.
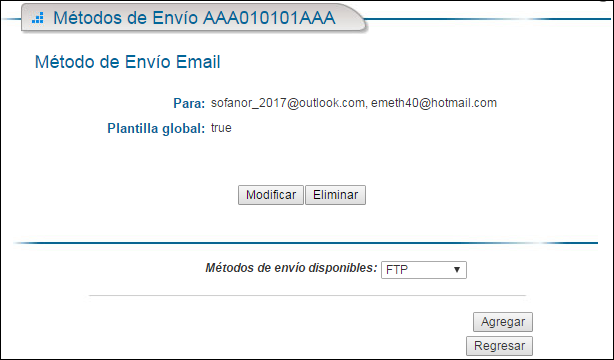
-
Haz clic en el botón Eliminar. El sistema mostrará el siguiente mensaje de confirmación.
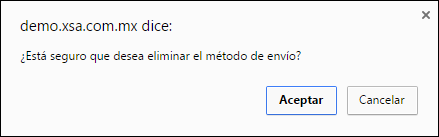
- Haz clic en el botón Aceptar. El sistema regresará a la pantalla Métodos de Envío mostrando que se ha eliminado el método de envío seleccionado.
Cómo agregar una Dirección de Envío
Las Direcciones de Envío se utiliza cuando un socio comercial tiene varias sucursales y requiere que se le envíen los CFDI's a sucursales diferentes. Esta opción la definiste al registrar un nuevo Socio Comercial, o puede resultar de una modificación en su información, en la opción Modo de Envío.
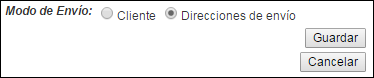
Los métodos de envío especifican la manera como se enviarán los CFDI's a los Socios Comerciales.
-
Haz clic en la flecha azul
 , en la columna Envío, ubicada en el renglón correspondiente al Socio Comercial. El sistema mostrará la pantalla Listado de Direcciones de Envío.
, en la columna Envío, ubicada en el renglón correspondiente al Socio Comercial. El sistema mostrará la pantalla Listado de Direcciones de Envío. 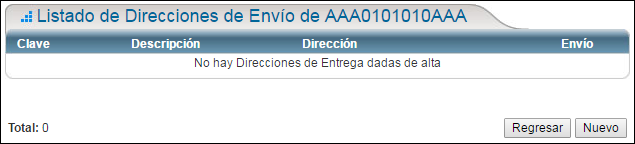
-
Haz clic en el botón Nuevo. El sistema mostrará la pantalla de Alta de Dirección de Envío.
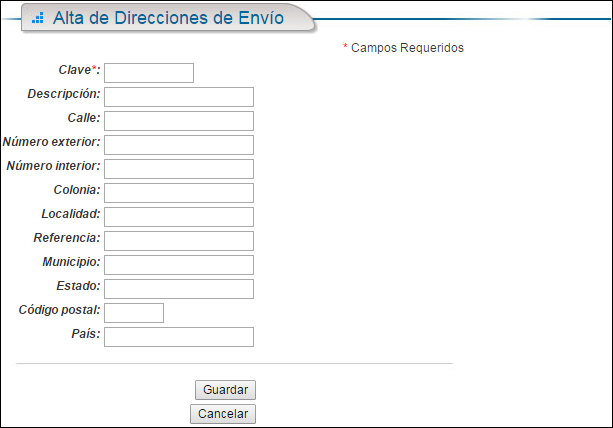
-
Haz clic en cada uno de los campos de edición y anota la información correspondiente para contar con una clara descricpión de la empresa que estás registrando. A continuación se especifican los campos que debes llenar.
- Clave: Anota la clave para esta direccion de envío. (El único campo requerido para dar de alta nuevas direcciones de envío es la clave. Al dar de alta una clave y configurar su método de envío podrás enviar los CFDI en cuanto se generen a la dirección correspondiente).
- Descripción: Anota una descripción que caracterice a esta dirección de envío.
- Calle: Nombre de la calle del domicilio fiscal.
- Núm. Exterior: Número exterior del domicilio fiscal.
- Núm. Interior: Número interior del domicilio fiscal.
- Colonia: Colonia de la empresa registrada ante el SAT.
- Localidad: Localidad en donde se encuentra la empresa registrada ante el SAT.
- Referencia: Información de referencia para la empresa.
- Municipio o Delegación: Municipio en donde se encuentra la empresa registrada ante el SAT (en el D.F. proporciona la Delegación).
- Estado: Estado de la República Mexicana a donde pertenece la empresa.
- CP: Código postal correspondiente al domicilio fiscal.
- País: Selecciona el país en donde está registrada la empresa ante el SAT.
-
Haz clic en el botón Guardar. El sistema regresará a la pantalla de Listado de Direcciones de Envío con la Dirección que acabas de registrar.

- Podrás agregar uno o más métodos de envío siguiendo las acciones que se describen en el tema agregar otro Método de Envío.
Cómo editar una Dirección de Envío
-
Haz clic en el enlace del campo Clave de la Dirección de Envío que deseas modificar. El sistema mostrará la pantalla de Modificación de Dirección de Envío.
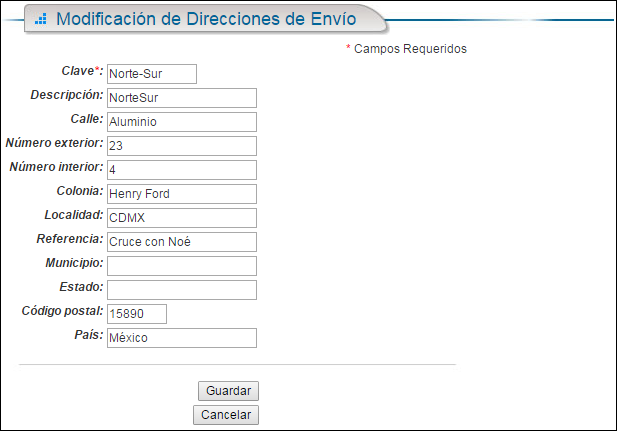
-
Realiza los cambios en los campos cuya información deseas modificar. Haz clic en el botón Guardar. El sistema regresará a la pantalla de Listado de Direcciones con los cambios realizados.

Cómo eliminar una Dirección de Envío
-
Haz clic en la casilla correspondiente a la Clave de la Dirección de Envío que deseas eliminar. El sistema mostrará El siguiente mensaje de confirmación
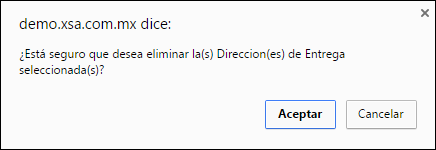
-
Haz clic en el botón Aceptar. El sistema regresará a la pantalla de Listado de Dirección mostrando que la Dirección de Envío ha sido eliminada.
No podrás eliminar una Dirección de Envío ya que esta haya recibido un CFDI.

No Comments