Descripción de la ventana principal
Descripción general
La ventana principal de Tralix™ Enlace B2B™ utiliza un conjunto de imágenes y objetos gráficos para representar la información y acciones disponibles, de tal manera que proporciona un entorno visual sencillo. Esta ventana se describe a continuación.
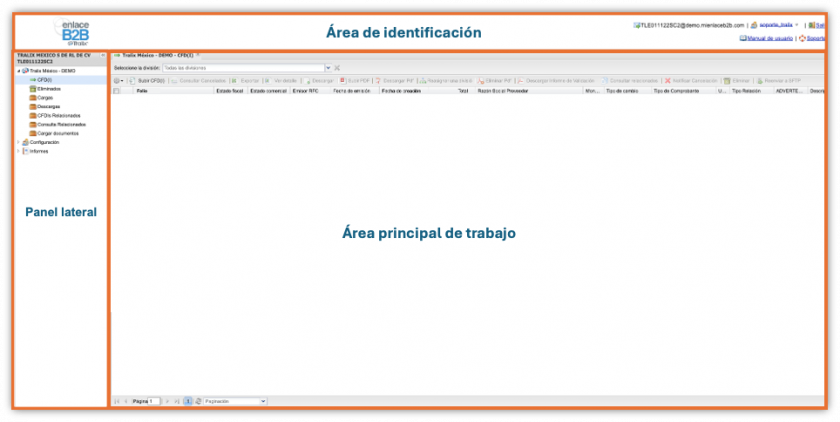
Área de identificación
En esta se encuentran los elementos que identifican a quien está accediendo al sistema, los cuales se describen a continuación.
| Elemento | Descripción |
|
|
Logotipo de la empresa. El logotipo que se muestra por omisión es del Enlace B2B ™. Este logotipo podrá personalizarse siguiendo los pasos indicados en el tema Anexo C. Como personalizar la aplicación de este manual. Un enlace puede tener N empresas, por lo que las N empresas tendrán el mismo logotipo. |
|
|
Buzón de recepción. Este identifica el buzón en el cual se están recibiendo los CFDI que se despliegan en el área de trabajo. Esta cuenta de correo es la que debes proporcionar a tus proveedores para que te envíen CFDI. |
|
|
Nombre de usuario. Indica el nombre de usuario con el que actualmente te estás autenticando en el sistema. A través de éste se despliega un menú emergente que contiene las opciones Perfil, Notificaciones, Configurar B2B y Cambiar empresa. Estas se explican en el tema Anexo E. Como editar el perfil del usuario y configurar B2B. |
|
|
Salir. Mediante este botón cerrarás la sesión dentro del portal. |
|
|
Manual de usuario. A través de este botón podrás obtener el Manual de Usuario de sistema. |
|
|
Soporte. Este botón te permitirá acceder al Centro de Soporte para cualquier problema o incidencia que se presente en la operación del sistema. |
Panel lateral
Este panel contiene un submenú con el nombre de su Enlace, y los elementos donde se efectuarán las operaciones cotidianas, así como las de configuración y obtención de reportes. Puedes contraer este panel mediante el botón  para aumentar expandir la ventana de trabajo.
para aumentar expandir la ventana de trabajo.
| Elemento | Descripción |
|
|
Nombre del Enlace. Ese es el identificador del Enlace y se establece según se requirió en la solicitud de Instalación. |
|
|
Tralix México - DEMO. Aquí aparecerá el icono de la empresa una vez que sea personalizado. Este icono podrá personalizarse siguiendo los pasos indicados en el tema Anexo C. Cómo personalizar la aplicación de este manual. CFDI. Al seleccionar esta opción, la ventana de trabajo mostrará los CFDI existentes en el buzón. Eliminados. Con esta opción, la ventana de trabajo mostrará los CFDI que han sido eliminados. Cargas. Con esta opción, la ventana de trabajo mostrará una relación de las cargas de archivos que se han efectuado. |
|
|
En la sección de Configuración, como su nombre lo indica podrás realizar la configuración de las Empresas relacionadas y sus divisiones así como de los Proveedores y Usuarios que accederán al sistema, y Entrega de Comprobantes, pero este, sólo aplica para el Rol Administrador de negocio. |
|
|
Esta opción permite obtener dos tipos de reporte:
|
Ventana de trabajo
Al acceder al sistema, se desplegará en la ventana de trabajo por omisión, la relación de los CFDI registrados. Esto es, se mostrará seleccionada la opción CFDI del Panel lateral como se muestra enseguida.
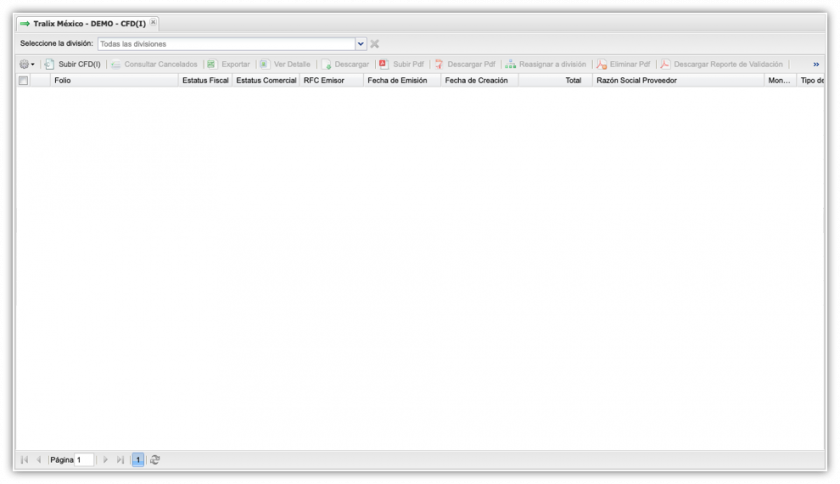 Cuando se hayan seleccionado diferentes opciones del Panel lateral, se irán agregando las pestañas correspondientes en la ventana de trabajo, según se muestra enseguida.
Cuando se hayan seleccionado diferentes opciones del Panel lateral, se irán agregando las pestañas correspondientes en la ventana de trabajo, según se muestra enseguida.

Nota: cada una de las pestañas que se desplieguen en esta ventana tendrá sus opciones respectivas para trabajar, y accederás a ellas si cuentas con los permisos suficientes.
| Elemento | Descripción |
|
|
Indicador de número de página del área de trabajo. Con los botones laterales podrás avanzar o retroceder una página o, ir a la página inicial o final. |
|
|
Con el botón Actualizar podrás refrescar la información de la ventana de trabajo. |

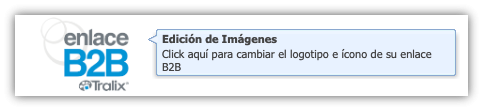

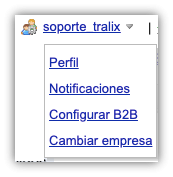

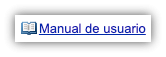

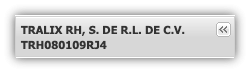
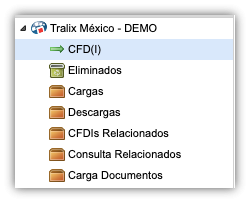
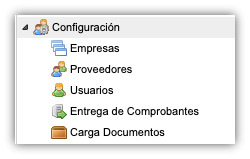
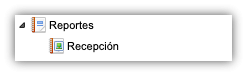
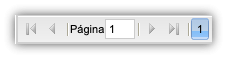

No Comments