Administrar Proveedores
Mediante esta funcionalidad podrás agregar, editar y/o eliminar a los Proveedores que estén autorizados para enviar CFDI a tu Empresa y/o División. Las operaciones que se describen a continuación se efectuarán dentro de la opción Proveedores del menú Configuraciones dentro del panel lateral. La ventana del área de trabajo es la siguiente.
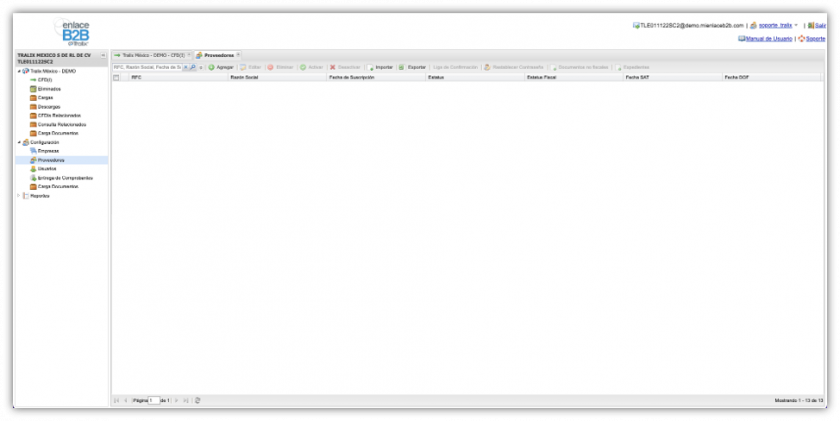
Al ingresar el sistema desplegará una relación de los Proveedores registrados que estén enviado información a través de la herramienta Tralix™ Enlace B2B ™. Esta información corresponde al RFC, la Razón Social, la fecha en la que se suscribió y el estatus que guarda en el sistema.
La ventana de trabajo del menú de Proveedores cuenta con los botones que permiten realizar diferentes acciones, ya sea Buscar, Agregar, Editar, Eliminar, Activar, Desactivar, Importar y Exportar, Liga de Confirmación y Restablecer Contraseña, Documentos no fiscales, Expedientes. Estas acciones se describirán en los temas subsecuentes.

Agregar un Proveedor
1. Haz clic el botón Agregar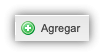 . El sistema desplegará la siguiente ventana solicitando el Registro Federal de Contribuyentes del Proveedor.
. El sistema desplegará la siguiente ventana solicitando el Registro Federal de Contribuyentes del Proveedor.
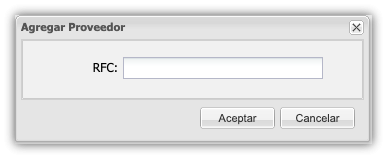
2. Anota el RFC correspondiente y haz clic en el botón Aceptar. El sistema desplegará la siguiente ventana de registro mostrando en dos paneles las Empresas existentes. En el del lado izquierdo las que no tiene asignadas el Proveedor; y el del lado derecho a las que podrá enviar los CFDI.
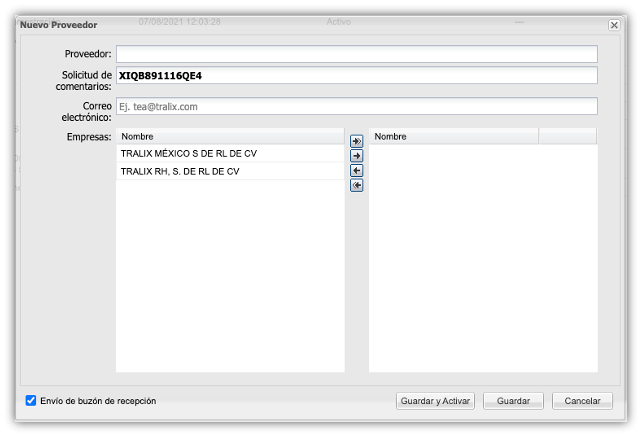
Nota: por omisión el sistema desplegará en el campo RFC el mismo que registraste en la ventana del paso anterior.
3. Coloca el cursor en el campo Proveedor y anota el nombre del mismo.
4. Coloca el cursor en el campo Email y anota el correo electrónico de la persona autorizada que accederá por parte del proveedor.
5. Selecciona la Empresa a la que estará enviado los CFDI el proveedor que estás registrando, el sistema lo sombreará.
Nota: Los botones que se encuentran en medio de las dos columnas tienen las siguientes funciones. Agregar todos los elementos.
Agregar todos los elementos. Agregar el elemento seleccionado.
Agregar el elemento seleccionado. Remover el elemento seleccionado.
Remover el elemento seleccionado. Remover todos los elementos.
Remover todos los elementos.
6. Haz clic en el botón Agregar elemento  en caso de que la Empresa no se encuentre en la ventana derecha. El sistema agregará al panel derecho la Empresa seleccionada.
en caso de que la Empresa no se encuentre en la ventana derecha. El sistema agregará al panel derecho la Empresa seleccionada.
7. Selecciona la o las Empresas del panel derecho, en caso de que haya, a las que el Proveedor no enviará CFDI.
8. Haz clic en el botón Remover elemento  . El sistema enviará al panel izquierdo la Empresa seleccionada, como se muestra en la siguiente ventana.
. El sistema enviará al panel izquierdo la Empresa seleccionada, como se muestra en la siguiente ventana.
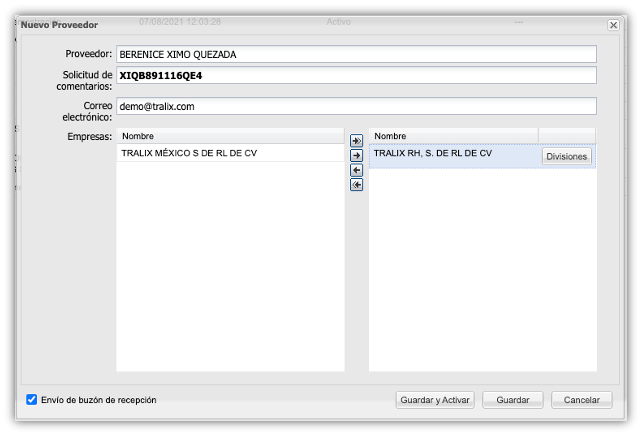
9. Haz clic en el botón Divisiones. Este botón se presentará cuando las Empresas tengan creadas Divisiones. El sistema desplegará la siguiente ventana con las Divisiones de la Empresa seleccionada, y por omisión estará seleccionado el botón de opción Acceso a matriz y TODAS las divisiones. Tanto las Divisiones como los botones de Agregar o Eliminar elementos estarán atenuados.
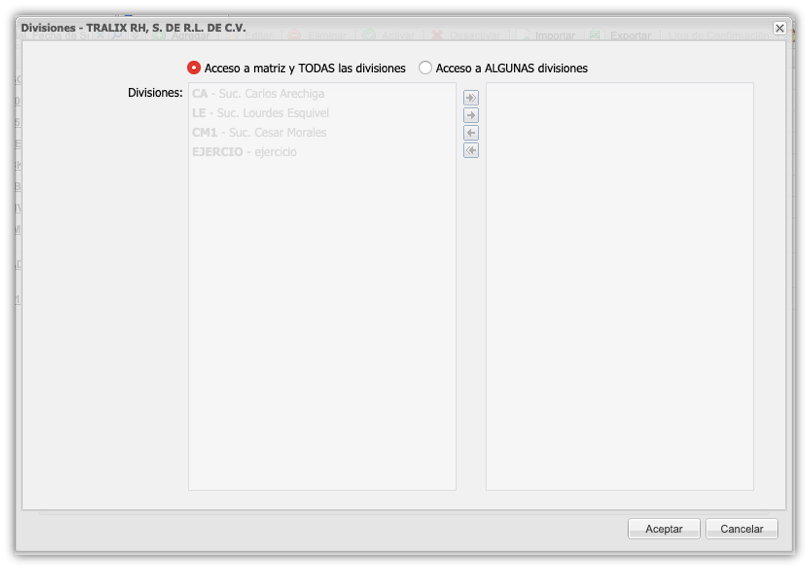 10. Haz clic en el botón de opción Acceso a ALGUNAS divisiones. El sistema habilitará las Divisiones del panel izquierdo y los botones de Agregar o Eliminar elementos para su utilización.
10. Haz clic en el botón de opción Acceso a ALGUNAS divisiones. El sistema habilitará las Divisiones del panel izquierdo y los botones de Agregar o Eliminar elementos para su utilización.
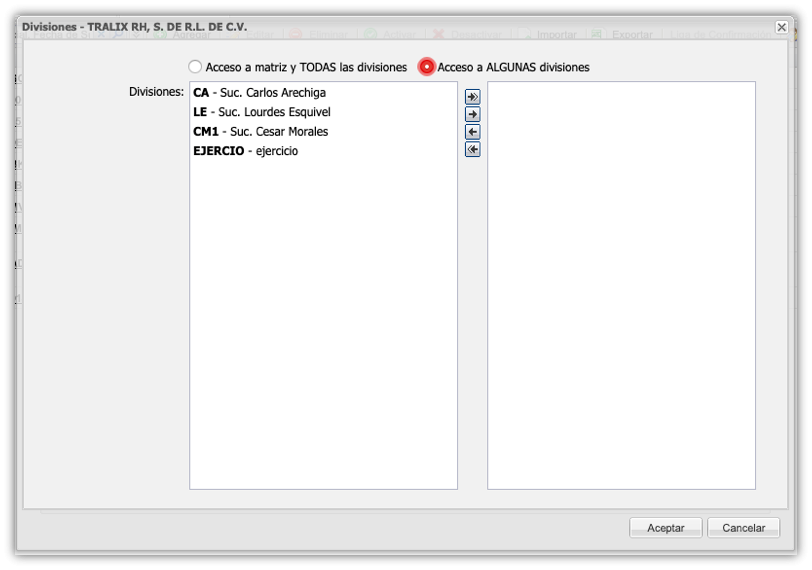
11. Selecciona la División o Divisiones que están en el panel derecho de la ventana a las que accederá el Proveedor. Haz clic en el botón Agregar elemento  . El sistema enviará al panel derecho la División o Divisiones seleccionadas, como muestra el ejemplo de la ventana siguiente.
. El sistema enviará al panel derecho la División o Divisiones seleccionadas, como muestra el ejemplo de la ventana siguiente.
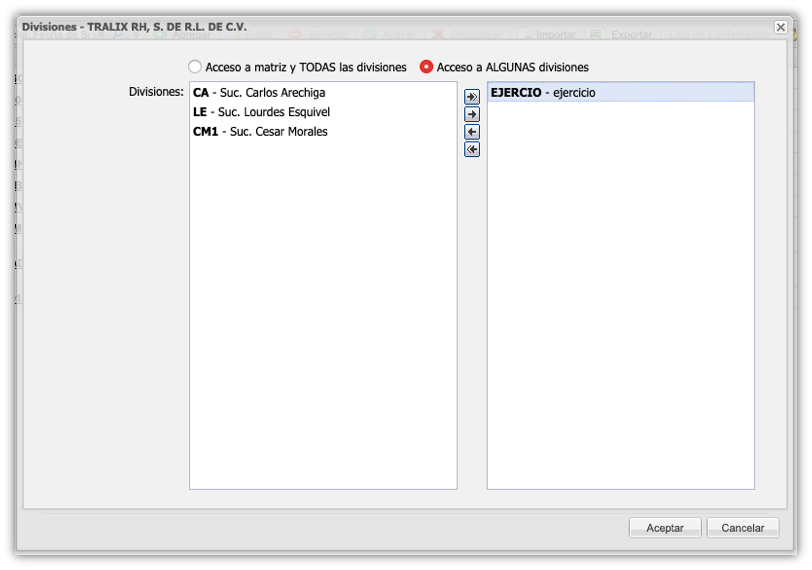
Nota: también podrás asignar la División o Divisiones seleccionadas arrastrando y luego soltándolas en el panel de la derecha. El sistema mostrará el siguiente mensaje mientras se efectúa esta acción.
12. Haz clic en el botón Cancelar en caso de que no desees asignar Divisiones. Haz clic en el botón Aceptar en caso de que estés de acuerdo con la selección efectuada. En ambos casos el sistema regresará a la ventana de Nuevo Proveedor.
13. Haz clic en el botón Cancelar para cancelar el alta del Proveedor. El sistema regresará a la ventana de trabajo de Proveedores sin cambio alguno.
14. Haz clic en el botón Guardar para dar de alta al Proveedor con los criterios seleccionados. El sistema regresará a la ventana de trabajo de Proveedores mostrando la información del Proveedor que acabas de registrar, sólo que en la columna de estatus aparecerá como Inactivo.
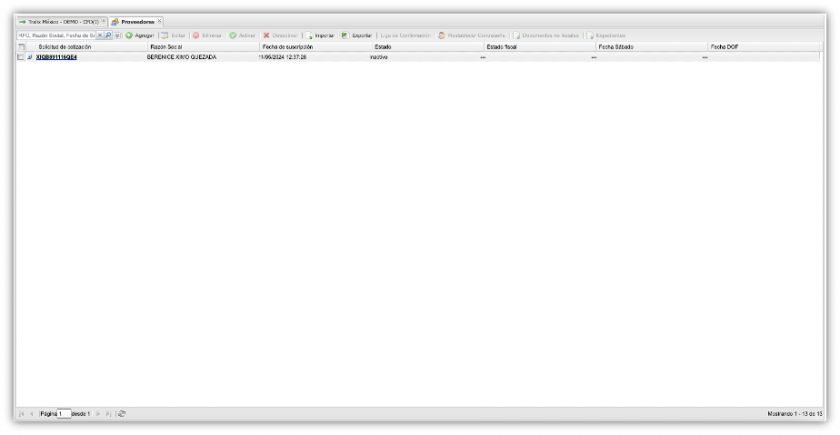
Nota: Esta opción de Guardar sin activar al Proveedor se podrá elegir mientras se realizan las gestiones necesarias para que los usuarios del proveedor estén completamente dados de alta.
15. Haz clic en el botón Guardar y Activar. El sistema regresará a la ventana de trabajo de Proveedores mostrando al Proveedor que acabas de registrar y con el estatus Activo.
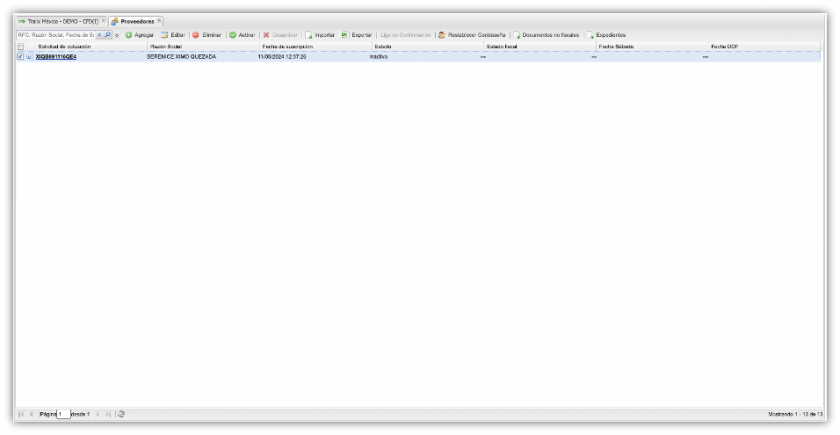
Nota: Al momento de Activar al nuevo proveedor el sistema enviará un correo electrónico notificando al Proveedor el acceso al Portal. Enseguida se muestra un ejemplo del correo que aparecerá en el buzón de correo del Proveedor.
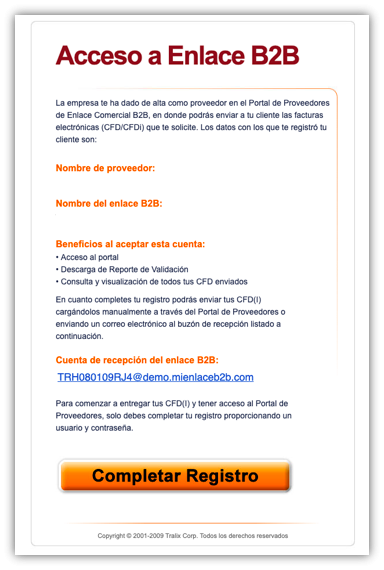
Advertencia: Si no llega la notificación por email al proveedor que diste de alta, comprueba que hayas escrito correctamente su dirección de correo electrónico y/o solicita al usuario que verifique su bandeja de correo no deseado.
El Proveedor deberá hacer clic en el botón Entrar a mi cuenta y se le desplegará la siguiente Confirmación de Registro de Proveedores, la cual deberá llenar y enviar para poder acceder al Portal.
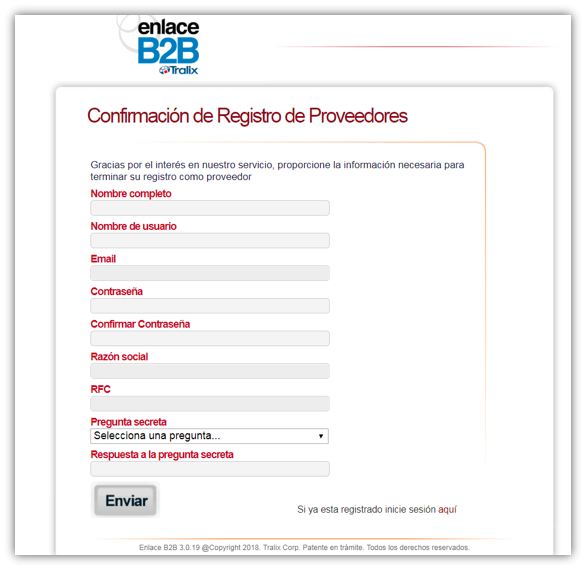
Importar Proveedores
1. Haz clic en el botón Importar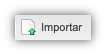 . El sistema desplegará la siguiente ventana.
. El sistema desplegará la siguiente ventana.
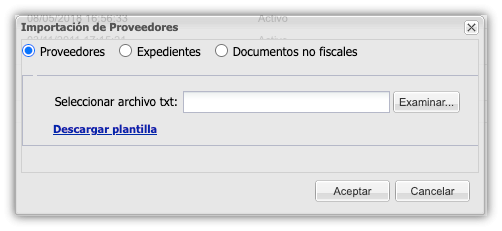
Nota: Podrás dar de alta varios proveedores mediante la conformación de un archivo de texto que contenga los datos y estructura basada en las recomendaciones señaladas en el Anexo A. Reglas para crear el archivo de texto para alta de varios proveedores. Una vez construido el archivo de texto deberás ejecutar los pasos siguientes.
2. Haz clic en el enlace Descargar plantilla para conformar el archivo de texto que servirá para dar de alta usuarios de diferentes proveedores.
3. Haz clic en el botón Examinar. El sistema abrirá una ventana del explorador de archivos.
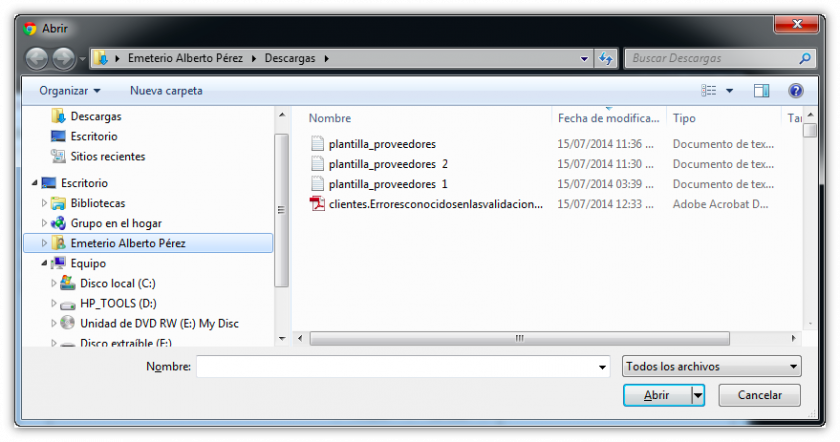
4. Localiza el archivo en la ruta donde lo guardaste. Selecciona éste y haz clic en el botón Abrir. El sistema notificará el avance de la carga del archivo y llenará el cuadro de texto con el nombre éste.
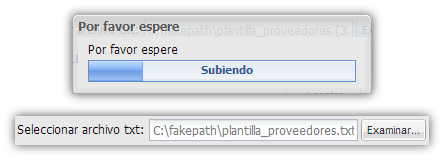
5. Haz clic en el botón Aceptar. El sistema mostrará el siguiente mensaje indicando que se está procesando la importación de proveedores.

6. Al término del proceso mostrará la siguiente ventana con los resultados del proceso de importación, como se muestra enseguida.
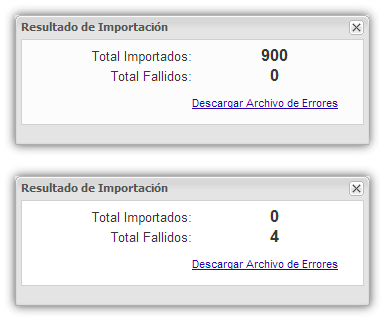
Nota: Cuando en el resultado de la importación aparezcan Total Fallidos, haga clic en el enlace Descargar Archivo de Errores. En este archivo aparecerán las líneas de texto originales con los datos de los usuarios que no pudieron ser importados, por lo que será necesario realizar las correcciones respectivas.
7. Haz clic en el botón Cerrar de la ventana de Resultado de Importación. El sistema mostrará un mensaje indicando que se está realizando la carga de la información. Al término regresará a la ventana de trabajo de Proveedores con los datos importados.
Nota: Los usuarios de los distintos proveedores que hayan sido correctamente importados, recibirán un correo electrónico con las instrucciones para activar su cuenta. Los proveedores importados que no estén previamente dados de alta y activos, tendrán el estatus Por confirmar. Un proveedor con estatus Por confirmar cambiará al estatus Activo cuando uno de los usuarios registrados para dicho proveedor ingresen por primera vez.
Carga masiva de expedientes y documentos no fiscales
Esta funcionalidad tiene un costo adicional, favor de contactar a su Agente Comercial.
Con esta funcionalidad podrá Importar Expedientes, y Documentos no fiscales de manera correspondiente y forma masiva a más de 1 proveedor a la vez, mediante la conformación de un archivo .ZIP. Para ello primeramente debe considerar lo siguiente:
- Contar con una carpeta comprimida (.zip) que contenga los archivos a cargar.
- Para relacionar los archivos a importar con el Proveedor correspondiente, la carpeta deberá tener la nomenclatura del "RFC del proveedor".
- Solo se procesan archivos con extensión .txt, .doc,. csv, .xlsx, .pdf, .jpeg, .png, .docx, .xls.
Ejemplo:
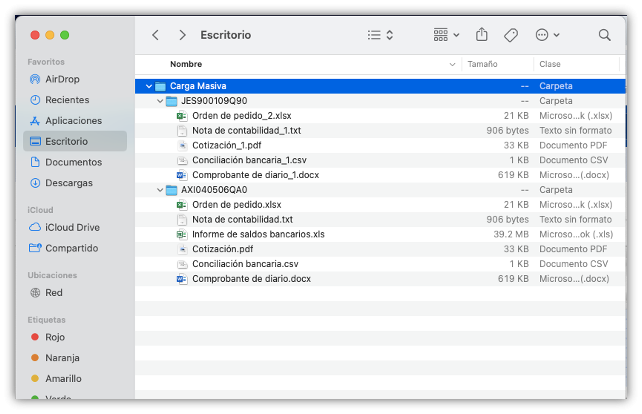
Importar Expedientes
1. Presione el botón "Importar" para la importación masiva de expedientes.
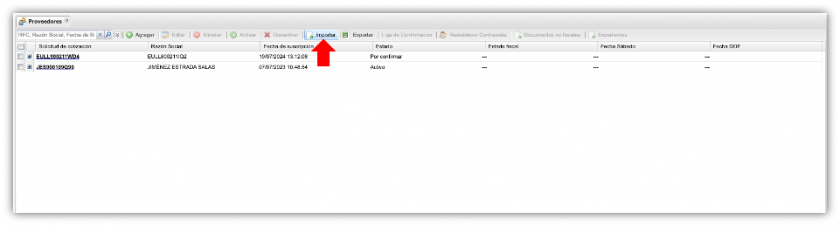
2. El sistema desplegará la siguiente ventana:
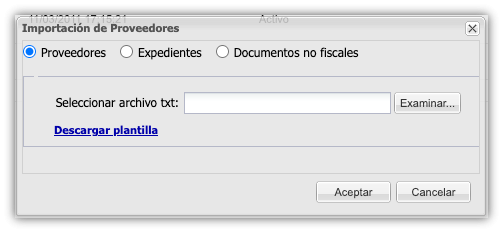
3. Si desea importar Expedientes, elija la opción "Expedientes".
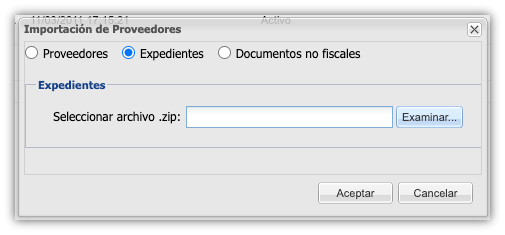
4. De clic en el botón "Examinar", El sistema abrirá una ventana del explorador de archivos para localizar el archivo ".zip" a importar, seleccione y de clic en el botón "Abrir".
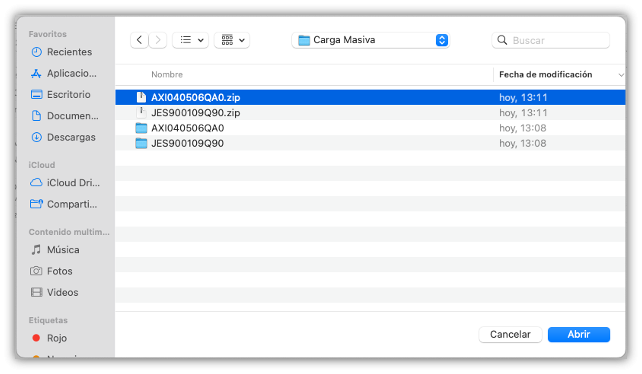
5. El sistema llenará el cuadro de texto con el nombre del archivo seleccionado.
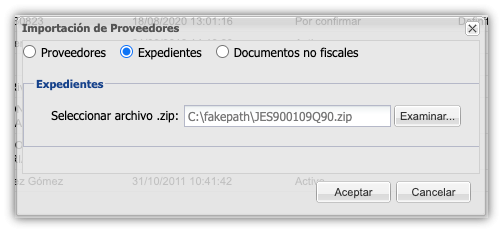
6. De clic en el botón "Aceptar". En caso exceder del tamaño permitido de importación de expedientes, el sistema mostrará la siguiente notificación:
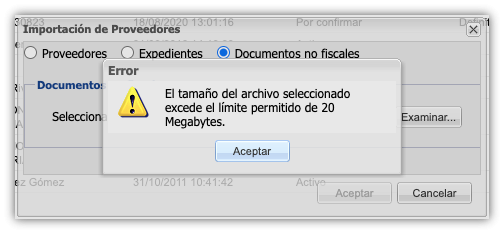
7. Ingrese al módulo "Cargar Documentos" del menú Configuración >> Cargar documentos.
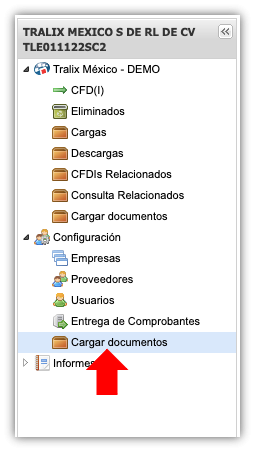
8. Observará el archivo cargado, de lo contrario de clic en el botón "Actualizar"  que se encuentra en la parte inferior de la ventana. En este apartado observará el proceso de la carga de sus documentos, el total de archivos cargados y cuántos fueron procesados.
que se encuentra en la parte inferior de la ventana. En este apartado observará el proceso de la carga de sus documentos, el total de archivos cargados y cuántos fueron procesados.
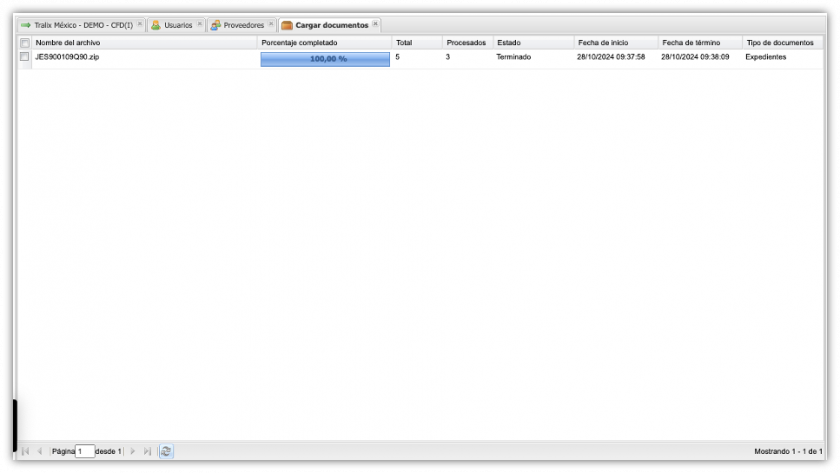
9. Para observar más a detalle la carga de sus documentos ingrese a: Proveedores >> Seleccione el proveedor >> Botón Expedientes.
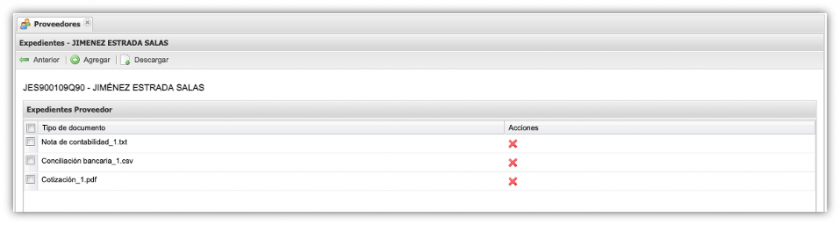
Recuerde: En caso de no haberse cargado alguno de sus documentos, es por que puede estar en alguno de los siguientes escenarios:
- Unicamente podrá cargar archivos (Expedientes) con extensión .txt, .doc,. csv, .xlsx, .pdf, .jpeg, .png, .docx, .xls.
- Para relacionar los archivos a importar con el Proveedor correspondiente: el nombre de la carpeta deberá tener la nomenclatura del "RFC del proveedor".
- Solo podrá cargar un máximo de 10 archivos en un .zip.
- El tamaño máximo permitido del .zip es de 20MG.
Importar Documentos no fiscales
1. Presione el botón "Importar" para la importación masiva de documentos no fiscales.
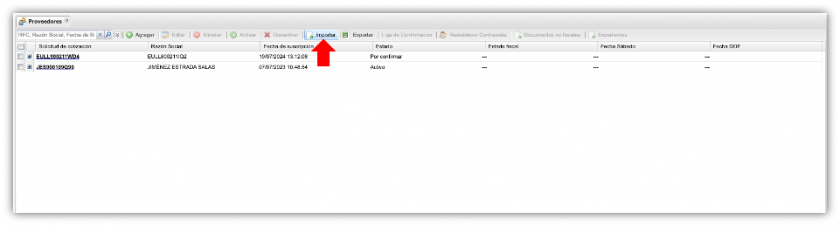
2. El sistema desplegará la siguiente ventana:
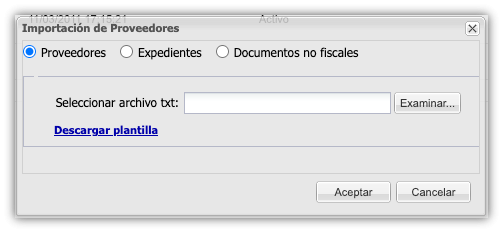
3. Si desea importar Documentos no fiscales, elija la opción "Documentos no fiscales".
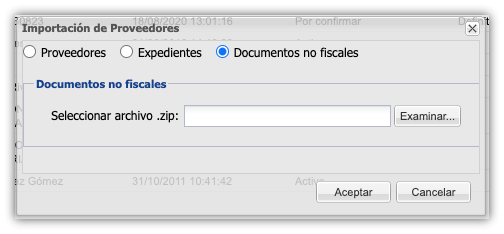
4. De clic en el botón "Examinar", El sistema abrirá una ventana del explorador de archivos para localizar el archivo ".zip" a importar, seleccione y de clic en el botón "Abrir".
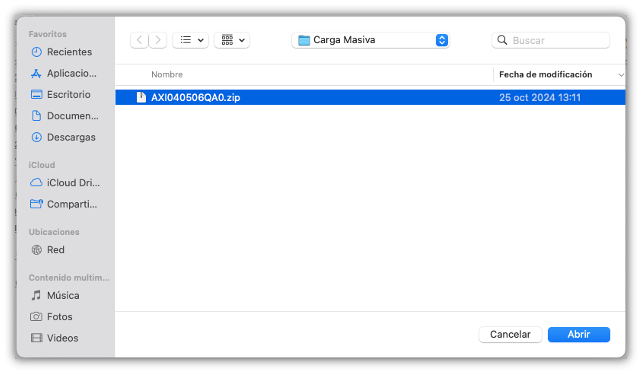
5. El sistema llenará el cuadro de texto con el nombre del archivo seleccionado.
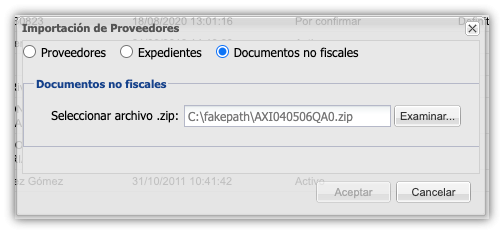
6. De clic en el botón "Aceptar". En caso exceder del tamaño permitido de importación de documentos no fiscales, el sistema mostrará la siguiente notificación.
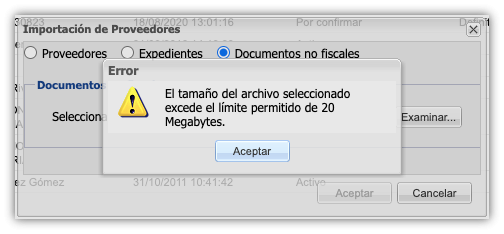
7. Ingrese al módulo "Carga Documentos" del menú Configuración >> Cargar documentos.
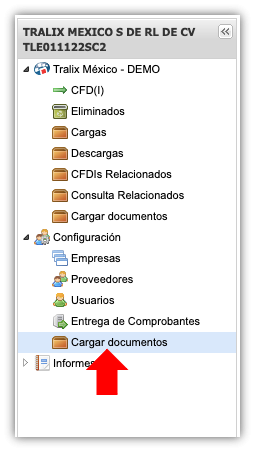
8. Observará el archivo cargado, de lo contrario de clic en el botón "Actualizar"  que se encuentra en la parte inferior de la ventana. En este apartado observará el proceso de la carga de sus documentos no fiscales, el total de archivos cargados y cuántos fueron procesados.
que se encuentra en la parte inferior de la ventana. En este apartado observará el proceso de la carga de sus documentos no fiscales, el total de archivos cargados y cuántos fueron procesados.
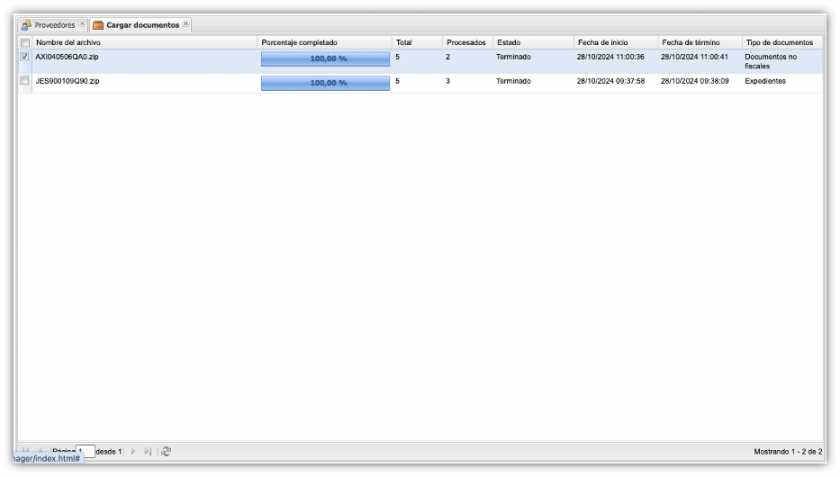
8. Para observar más a detalle la carga de sus documentos ingrese a: Proveedores >> Seleccione el proveedor >> Botón Documentos no fiscales.
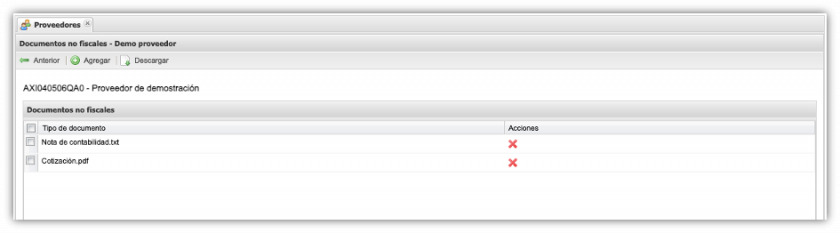
Recuerde: En caso de no haberse cargado alguno de sus documentos, es por que puede estar en alguno de los siguientes escenarios:
- Unicamente podrá cargar archivos (Expedientes) con extensión .txt, .doc,. csv, .xlsx, .pdf, .jpeg, .png, .docx, .xls.
- Para relacionar los archivos a importar con el Proveedor correspondiente: el nombre de la carpeta deberá tener la nomenclatura del "RFC del proveedor".
- Solo podrá cargar un máximo de 10 archivos en un .zip.
- El tamaño máximo permitido del .zip es de 10MG.
Habilitar una página de registro
1. Localiza en la parte superior derecha en el área de identificación el nombre del usuario, como se muestra a continuación.
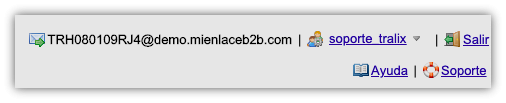
2. Haz clic en el nombre de usuario, se desplegarán las siguientes opciones.
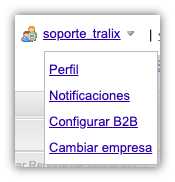
3. Haz clic en el botón Configurar B2B. El sistema desplegará el siguiente mensaje. Elige la opción que corresponda según cómo desees efectuar el alta del proveedor.
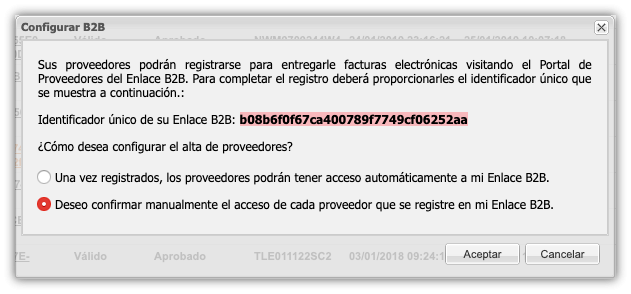
Advertencia: sin el identificador correcto, no será posible que sus proveedores puedan inscribirse ellos mismos.
4. Selecciona el Identificador del Enlace B2B ™. El sistema lo sombreará. Haz clic en el botón derecho del mouse y se desplegará el siguiente menú emergente.
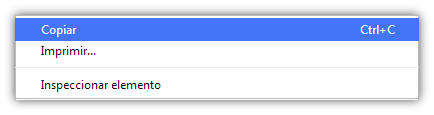
5. Haz clic en el botón Copiar. Haz clic en el botón Aceptar. El sistema regresará a la ventana de trabajo de Proveedores.
6. Redacta un mensaje de correo electrónico para los proveedores a quienes les su registro mediante una página web.
Nota: A continuación se sugiere el siguiente mensaje. “Estimado Proveedor: Con el fin de validar los CFDI que nos envíe, tendrá que registrarse en el siguiente enlace http://www.mienlaceb2b.com/b2bmanager/register.html. En el campo Identificador del Enlace B2B ™ deberá ingresar lo siguiente (Identificador del Enlace de tu Empresa) para quedar correctamente registrado”.
7. Pega el Identificador del Enlace B2B ™ que copiaste del paso 5 en el espacio del correo del Identificador del Enlace de tu Empresa.
8. Envía el mensaje de correo electrónico al o los Proveedores que deseas que se registren a través de la web.
Nota: Al hacer clic en el enlace, al Proveedor se le desplegará la siguiente ventana de Registro, donde deberá registrar la información solicitada; y en el campo Identificador del Enlace B2B ™ deberá anotar el Identificador del Enlace de tu Empresa que le enviaste.
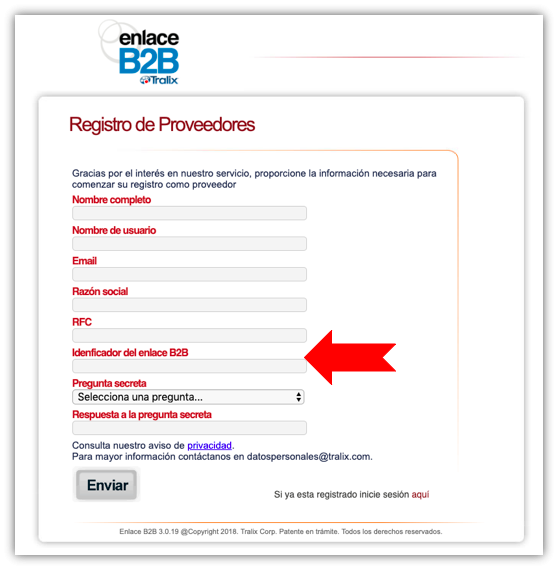
Editar datos del Proveedor
1. Identifica al proveedor al que requieres editar su información y marca la casilla de selección correspondiente. El sistema habilitará el botón Editar.
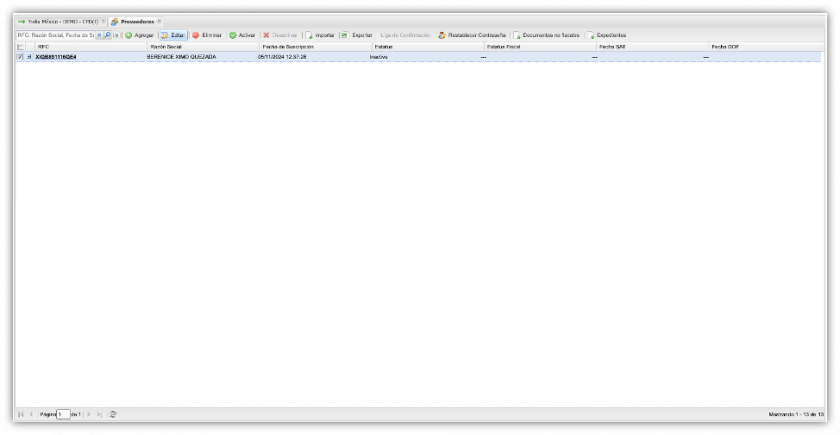
2. Haz clic en el botón Editar . El sistema desplegará la siguiente ventana de Edición de Proveedor correspondiente a la selección hecha.
. El sistema desplegará la siguiente ventana de Edición de Proveedor correspondiente a la selección hecha.
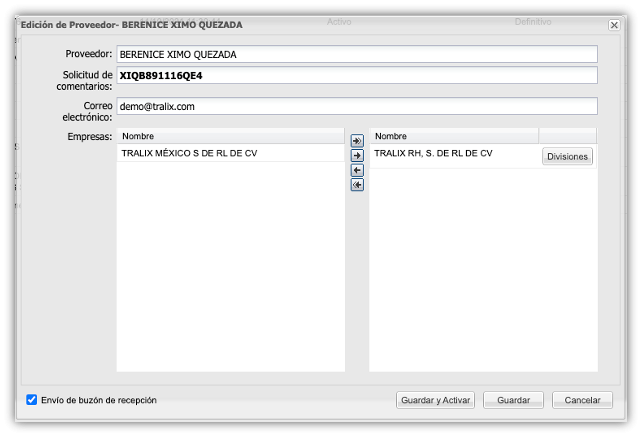
Nota: sólo podrás editar la información correspondiente al correo electrónico y las empresas/divisiones a las que podrá enviar CFDI.
3. Realiza los cambios necesarios. Haz clic en el botón Guardar para conservar los cambios efectuados. Haz clic en el botón Cancelar para omitir los cambios realizados. En ambos casos el sistema regresará a la ventana de trabajo de Proveedores.
Eliminar Proveedores
1. Identifica al proveedor que deseas eliminar y marca la casilla de selección correspondiente. El sistema habilitará el botón Eliminar.
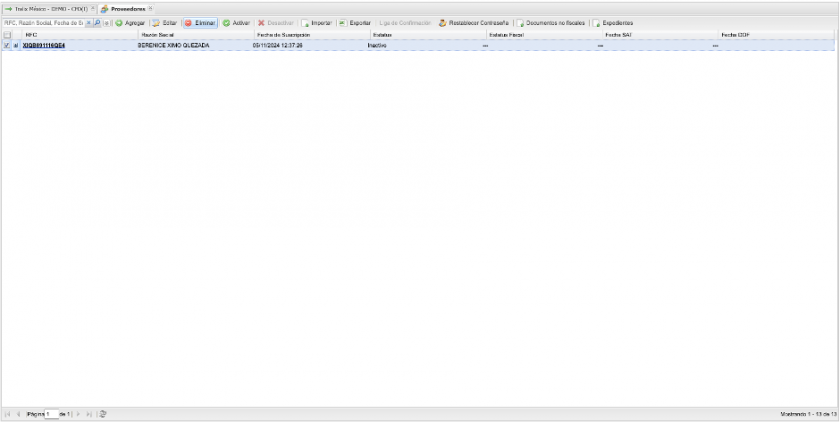
2. Haz clic en el botón Eliminar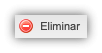 . El sistema desplegará el siguiente mensaje de confirmación.
. El sistema desplegará el siguiente mensaje de confirmación.
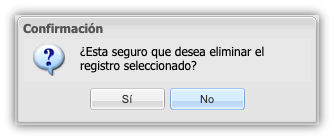
3. Haz clic en el botón Si para eliminar al Proveedor seleccionado. El sistema regresará a la ventana de trabajo de Proveedores mostrando que se ha eliminado al Proveedor.
Nota: Sólo podrás eliminar un Proveedor a la vez.
Advertencia: La operación de Eliminar no puede ser revertido, por lo que debes asegurarte que el proveedor realmente debe ser eliminado.
4. Haz clic en el botón No para indicar que no deseas eliminar al proveedor. El sistema regresará a la ventana de trabajo de Proveedores.
Activar o Desactivar un proveedor
1. Identifica al proveedor de deseas activar o desactivar el acceso al Enlace B2B ™ y marca la casilla de selección correspondiente. El sistema habilitará el botón Activar o Desactivar, según sea el caso.
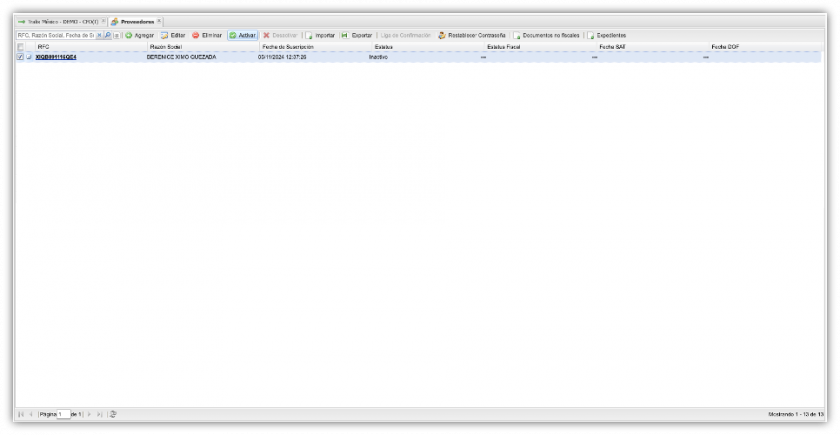
Nota: Para activar el acceso a un proveedor, éste debe tener el estatus de Inactivo. Para desactivar el acceso a un proveedor, este debe tener el estatus de Activo.
2. Haz clic en el botón Desactivar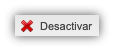 en caso de que desees deshabilitar el acceso al proveedor. El sistema desplegará el siguiente mensaje de confirmación.
en caso de que desees deshabilitar el acceso al proveedor. El sistema desplegará el siguiente mensaje de confirmación.
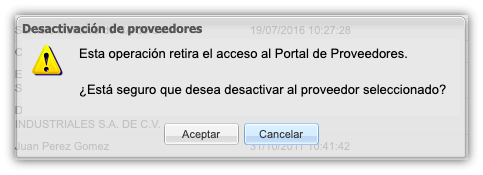
3. Haz clic en el botón Activar en caso de que desees habilitar el acceso al proveedor. El sistema desplegará el siguiente mensaje de confirmación.
en caso de que desees habilitar el acceso al proveedor. El sistema desplegará el siguiente mensaje de confirmación.
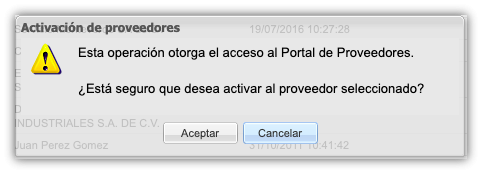
4. Haz clic en el botón Aceptar para proceder según la opción elegida. El sistema regresará a la ventana de trabajo de Proveedores mostrando en la columna de Estatus seleccionado.
Nota: Sólo podrás Activar o Desactivar un Proveedor a la vez. Desactivar un proveedor no significa eliminarlo. La desactivación temporal de algún proveedor pude ser necesaria para:
• Realizar alguna aclaración sobre los comprobantes recibidos de este.
• Por mal uso del portal.
• Por reglas de negocio de su empresa, entre otras.

No Comments