Mejoras en EB2B
1. Cambios en PDFs B2B.
1.1. Vista previa del Comprobante
Anteriormente EB2B mostraba una imagen con la representación impresa del comprobante, ahora mostrará una representación impresa mediante un archivo .PDF, mostrando toda la información del comprobante.
Por ejemplo, si se valida un comprobante con complemento de pagos, ésta mostrará la información correspondiente al comprobante. Y también se está considerando, que si el comprobante cuenta con una addenda ésta se mostrará.
Hoja 1.
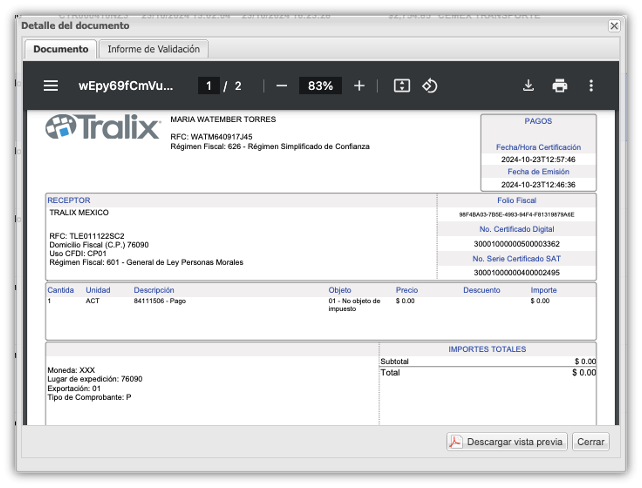
Hoja 2.
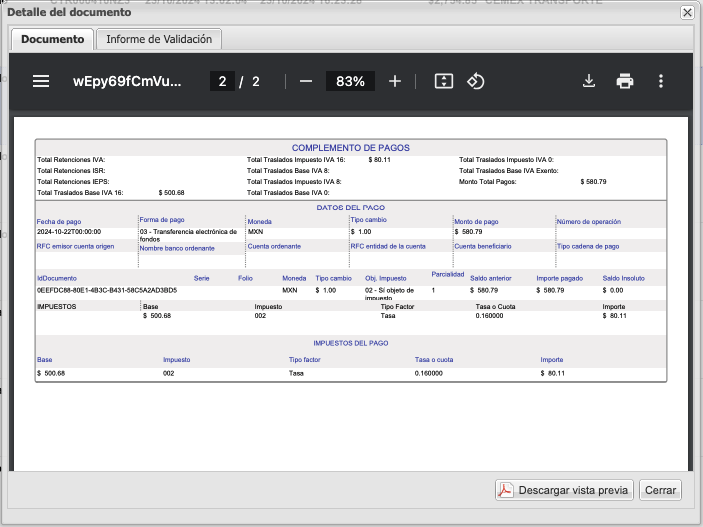
La vista previa del comprobante no se mostrará si excede de 30,000 Conceptos o 2 MB de Addenda.
1.2. Generación de PDF base.
Esta funcionalidad tiene un costo adicional, favor de contactar a su Agente Comercial.
En el apartado de CFD(I) se adicionó una mejora, la cual consiste en la generación del .pdf del comprobante.
Actualmente EB2B permite subir el PDF del comprobante tomando en cuenta que el nombre del .pdf y .xml deben ser el mismo. Ahora, todo comprobante que suba para su validación y no incluya su PDF, EB2B va generar su representación impresa (.PDF) la misma herramienta ofrece.
Este PDF podrá verlo dentro del listado de comprobantes mediante el ícono de la primer columna del listado como lo muestra la siguiente imagen.
de la primer columna del listado como lo muestra la siguiente imagen.

- Esta funcionalidad es configurable a nivel de enlace.
- Se generara el PDF base en casos donde el usuario no proporcione un archivo PDF para su XML.
- Esta funcionalidad es bajo petición, que quiere decir: una vez que se active, se mostrará en el listado de comprobantes el ícono de PDF para su generación.
- En caso de deshabilitar la funcionalidad, se dejará de ver el ícono de PDF, para los comprobantes que se carguen después y no envíen el PDF.
2. Proveedores Expedientes.
Esta funcionalidad tiene un costo adicional, favor de contactar a su Agente Comercial.
Esta funcionalidad permitirá cargar documentos de proveedores catalogados como Expedientes.
Esta funcionalidad es configurable a nivel de enlace.
1. En la opción de proveedores se adicionó un botón llamado "Expedientes".
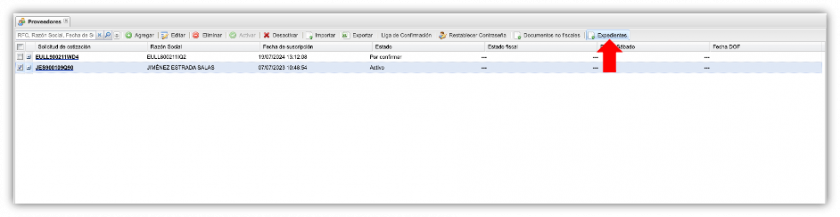
2. Se habilitará el botón una vez que seleccione un proveedor de la lista, al presionarlo el sistema le mostrará la siguiente ventana:
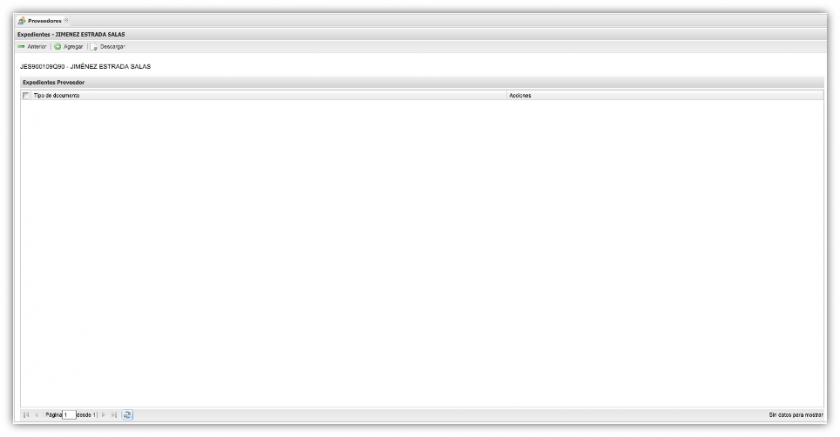
2.1. Carga de archivos de forma individual.
1. Para agregar un expediente, de clic en la opción "Agregar".

2. Posteriormente de clic en el botón "Examinar...", el sistema abrirá una ventana del explorador de archivos para seleccionar el expediente a cargar.
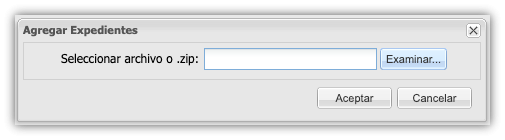
3. Localice el archivo en la ruta donde lo guardo, seleccione y haga clic en el botón "Abrir".
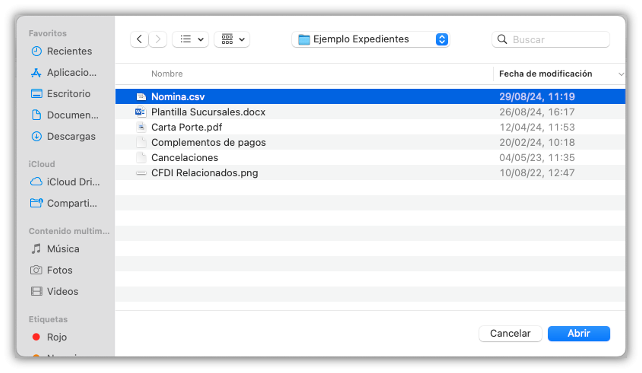
4. El sistema llenará el cuadro de texto con el nombre del archivo seleccionado.
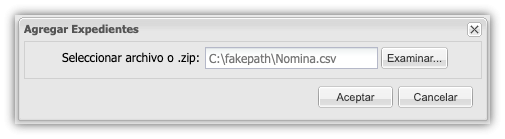
5. De clic en el botón "Aceptar". El sistema mostrará el expediente cargado.

- Unicamente podrá cargar archivos (Expedientes) con extensión .txt, .doc,. csv, .xlsx, .pdf, .jpeg, .png, .docx, .xls.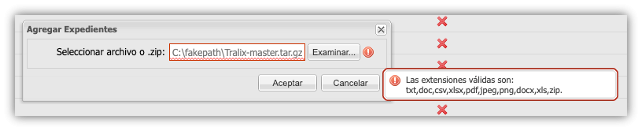
- El tamaño máximo permitido del archivo (Expedientes) es de 10MG.
- Sólo podrá cargar un máximo de 10 expedientes y lo máximo que podrá ver en la ventana de expedientes.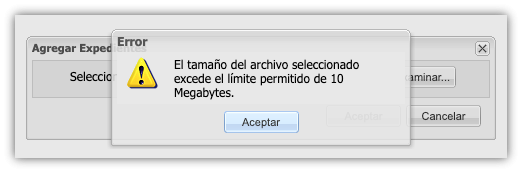
2.2. Carga de archivos por zip.
1. Podrá realizar la carga simultánea de varios expedientes. Para hacer carga masiva de clic en la opción "Agregar".

2. Posteriormente de clic en "Examinar...".
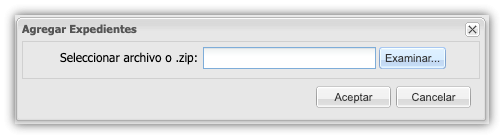
3. El sistema abrirá una ventana del explorador de archivos para localizar el archivo ".zip" a cargar, seleccione y de clic en el botón "Abrir".
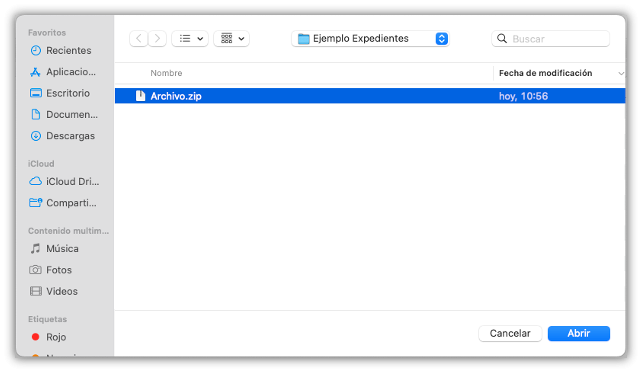
4. El sistema llenará el cuadro de texto con el nombre del archivo seleccionado.
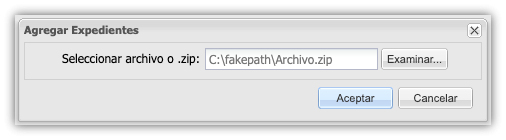
5. De clic en el botón "Aceptar". El sistema mostrará los expedientes cargados.
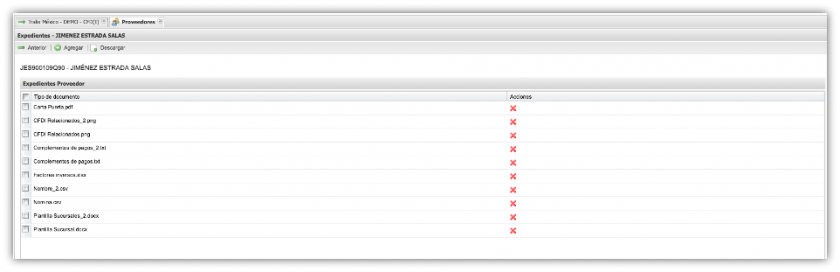
- Para poder realizar la carga masiva de expedientes, se debe comprimir en un archivo ZIP los archivos.
- Unicamente podrá cargar archivos (Expedientes) con extensión .txt, .doc,. csv, .xlsx, .pdf, .jpeg, .png, .docx, .xls. 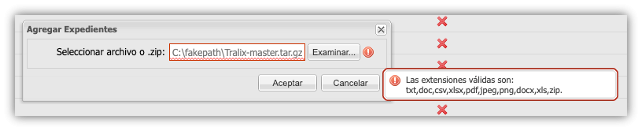
- Si la carpeta .zip contiene un archivo diferente a estas extensiones, el sistema no los tomará en cuenta para la carga, serán ignorados.
- Solo podrá cargar un máximo de 10 archivos en un .zip.
- Máximo sólo podrá 10 expedientes en la ventana.
- El tamaño máximo permitido del .zip es de 10MG.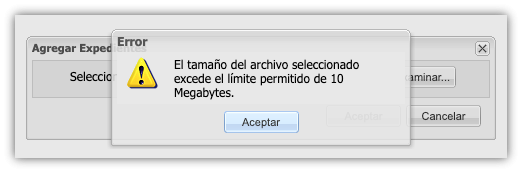
6. Funciones adicionales que podrá realizar una vez que ya tiene cargados sus expedientes:
- Editar: podrá modificar el nombre del archivo, con solo dar doble clic sobre el nombre del expediente se desplegará la siguiente ventana para su actualización.
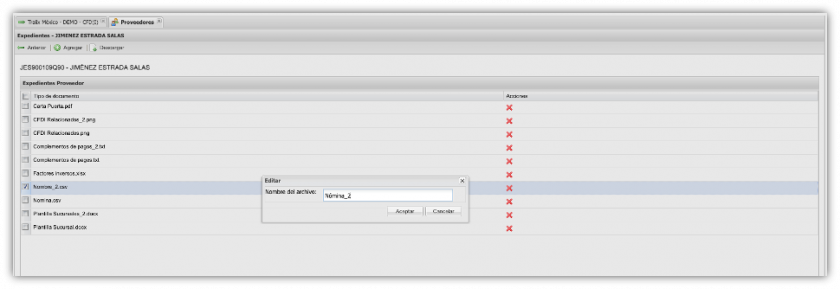
-
Eliminar: podrá eliminar expedientes con solo dar clic en el ícono de eliminar
 .
.
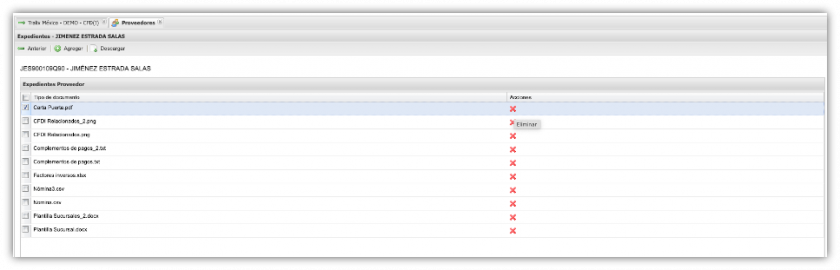
- Descargar uno o varios expedientes. Solo debe seleccionar el expediente a descargar y de clic en el botón Descargar. La descarga se realizará por medio de un archivo .zip con nomenclatura del RFC del proveedor.
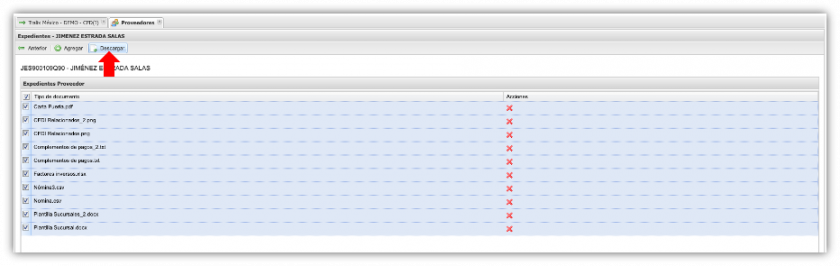
3. Proveedores Documentos Fiscales
Esta funcionalidad tiene un costo adicional, favor de contactar a su Agente Comercial.
Esta funcionalidad permitirá cargar documentos de proveedores catalogados como Documentos Fiscales.
- Esta funcionalidad es configurable a nivel de enlace (rol Distribuidor).
1. En la opción de proveedores se adicionó un botón llamado "Documentos Fiscales", se habilitará el botón una vez que seleccione un proveedor de la lista.
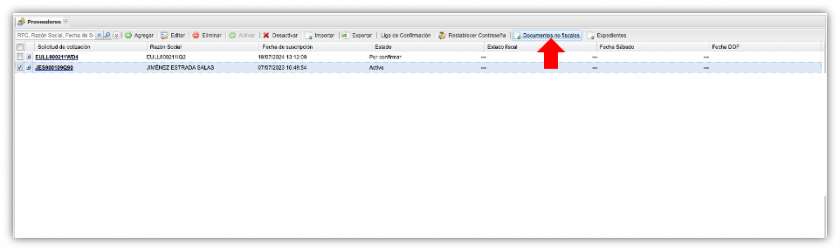
2. Al presionar el botón "Documentos no fiscales" el sistema le mostrará la siguiente ventana:
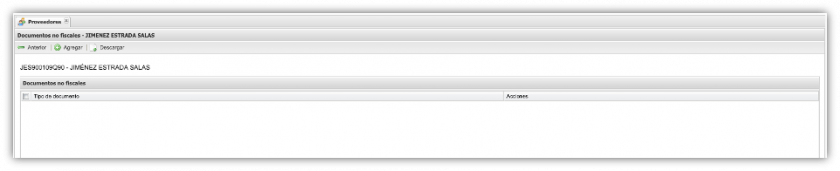
3.1. Carga de archivos de forma individual.
1. Para agregar "Documentos no fiscales", de clic en la opción "Agregar".
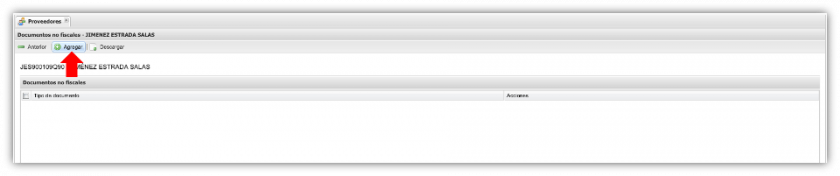
2. Posteriormente de clic en el botón "Examinar...", el sistema abrirá una ventana del explorador de archivos para seleccionar el documento fiscal a cargar.
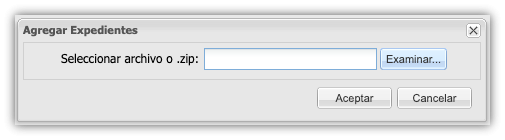
3. Localice el archivo en la ruta donde lo guardo, seleccione y haga clic en el botón "Abrir".
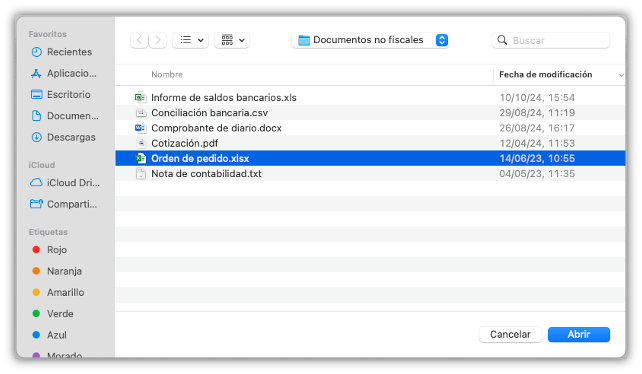
4. El sistema llenará el cuadro de texto con el nombre del archivo seleccionado.
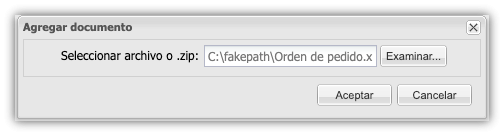
5. De clic en el botón "Aceptar". El sistema mostrará el documento no fiscal cargado.
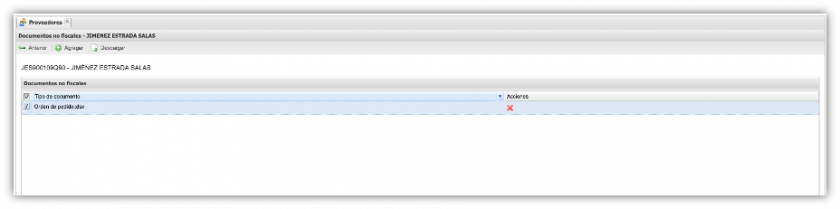
3.2. Carga de archivos por zip.
1. Podrá realizar la carga simultánea de varios documentos no fiscales. Presione el botón "Agregar" para la carga de documentos.
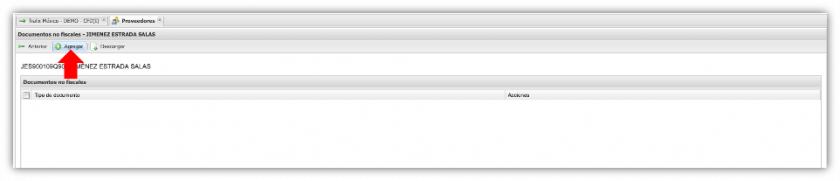
2. Posteriormente de clic en "Examinar...".
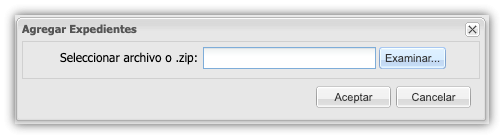
3. El sistema abrirá una ventana del explorador de archivos para localizar el archivo ".zip" a cargar, seleccione y de clic en el botón "Abrir".
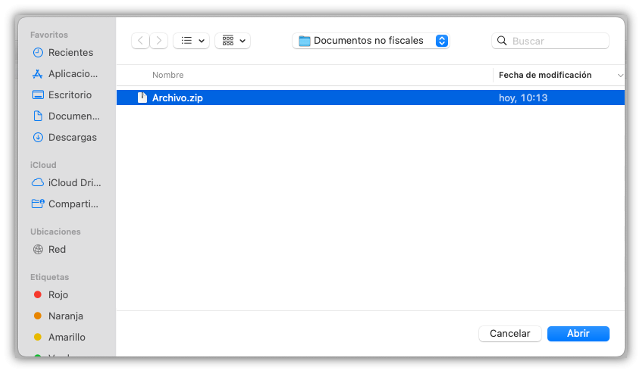
4. El sistema llenará el cuadro de texto con el nombre del archivo seleccionado.
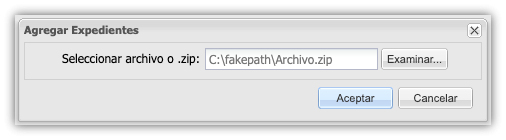
5. De clic en el botón "Aceptar". El sistema mostrará los expedientes cargados.
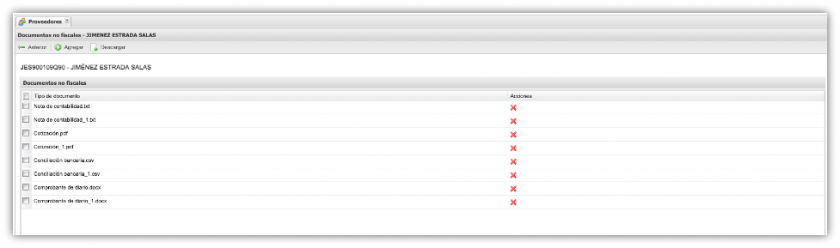
- Para poder realizar la carga masiva de expedientes, debe comprimir en un archivo ZIP los archivos.
- Unicamente podrá cargar archivos (Expedientes) con extensión .txt, .doc,. csv, .xlsx, .pdf, .jpeg, .png, .docx, .xls. 
- Si la carpeta .zip contiene un archivo diferente a estas extensiones, el sistema no los tomará en cuenta para la carga, serán ignorados.
- Solo podrá cargar un máximo de 10 archivos en un .zip.
- Máximo sólo podrá 10 expedientes en la ventana.
- El tamaño máximo permitido del .zip es de 10MG.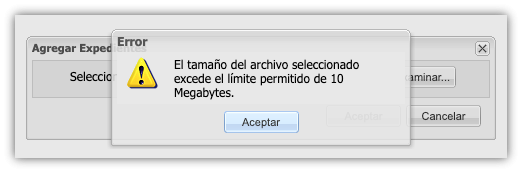
6. Funciones adicionales que podrá realizar una vez que ya tiene cargados sus documentos no fiscales:
- Editar: podrá modificar el nombre del archivo, con solo dar doble clic sobre el nombre del documento se desplegará la siguiente ventana para su actualización.
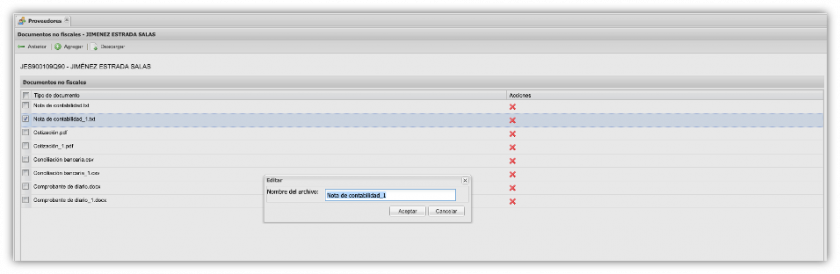
-
Eliminar: podrá eliminar expedientes con solo dar clic en el ícono de eliminar
 .
.
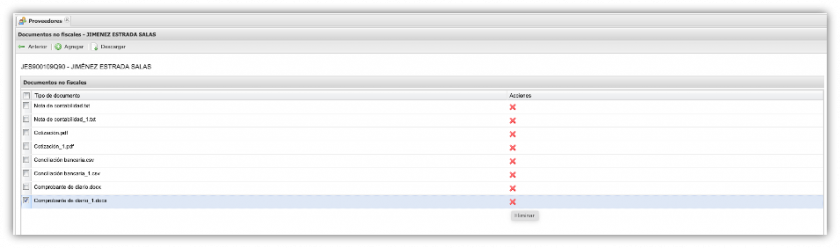
- Descargar uno o varios documentos. Solo debe seleccionar el documento a descargar y de clic en el botón Descargar. La descarga se realizará por medio de un archivo .zip con nomenclatura del RFC del proveedor.
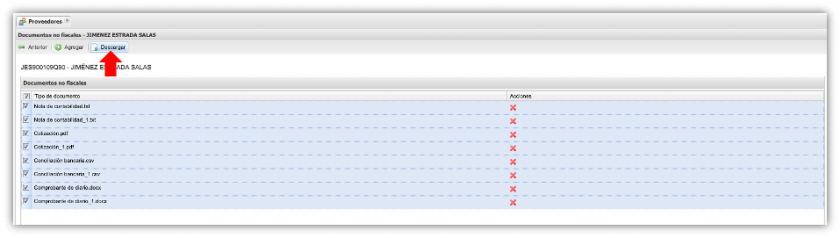
4. Carga masiva de expedientes y documentos no fiscales
Esta funcionalidad tiene un costo adicional, favor de contactar a su Agente Comercial.
Con esta funcionalidad podrá Importar Expedientes, y Documentos no fiscales de manera correspondiente y forma masiva a más de 1 proveedor a la vez, mediante la conformación de un archivo .ZIP. Para ello primeramente debe considerar lo siguiente:
- Contar con una carpeta comprimida (.zip) que contenga los archivos a cargar.
- Para relacionar los archivos a importar con el Proveedor correspondiente, la carpeta deberá tener la nomenclatura del "RFC del proveedor".
- Solo se procesan archivos con extensión .txt, .doc,. csv, .xlsx, .pdf, .jpeg, .png, .docx, .xls.
Ejemplo:
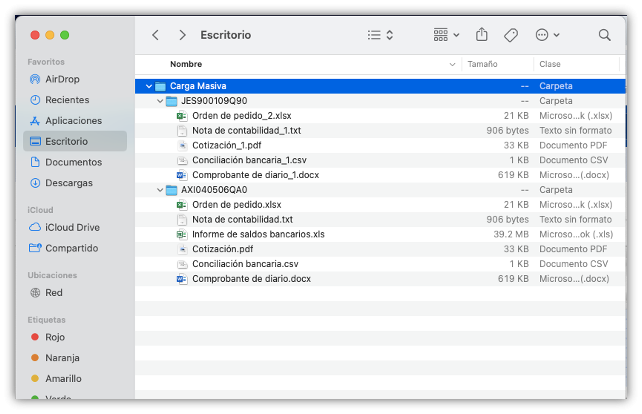
4.1. Importar Expedientes
1. Presione el botón "Importar" para la importación masiva de expedientes.
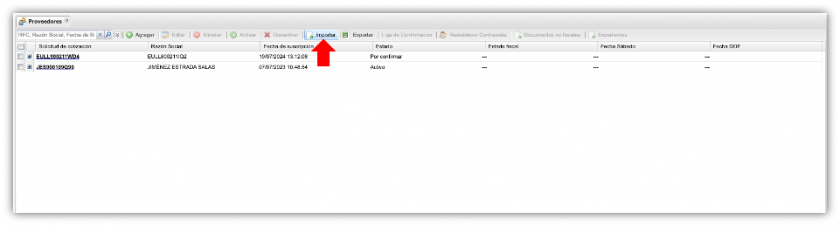
2. El sistema desplegará la siguiente ventana:
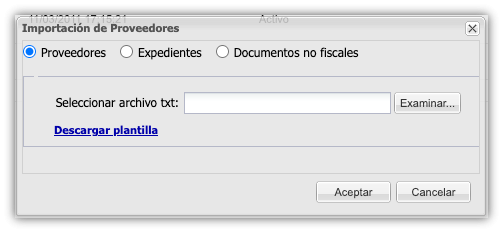
3. Si desea importar Expedientes, elija la opción "Expedientes".
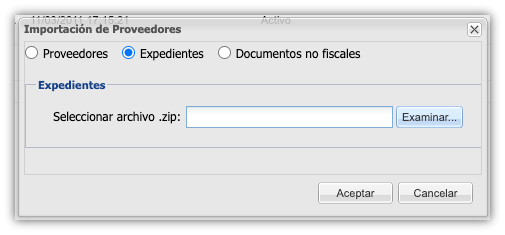
4. De clic en el botón "Examinar", El sistema abrirá una ventana del explorador de archivos para localizar el archivo ".zip" a importar, seleccione y de clic en el botón "Abrir".
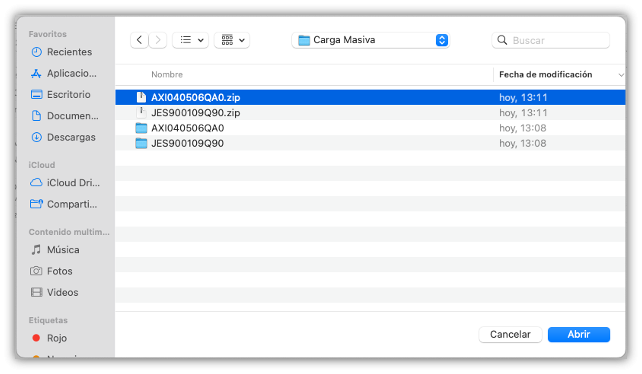
5. El sistema llenará el cuadro de texto con el nombre del archivo seleccionado.
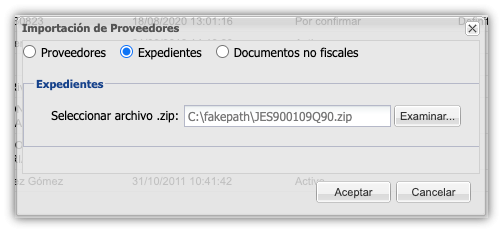
6. De clic en el botón "Aceptar". En caso exceder del tamaño permitido de importación de expedientes, el sistema mostrará la siguiente notificación:
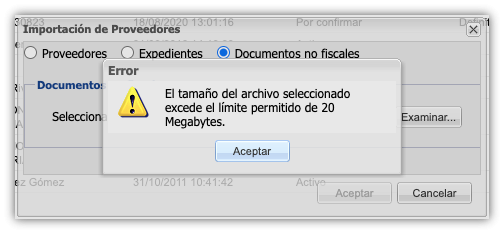
7. Ingrese al módulo "Cargar Documentos" del menú Configuración >> Cargar documentos.
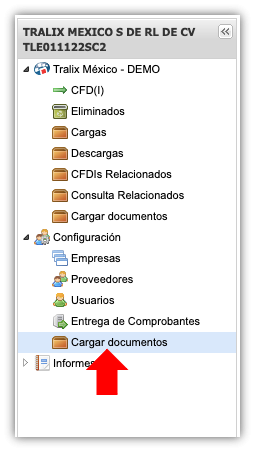
8. Observará el archivo cargado, de lo contrario de clic en el botón "Actualizar"  que se encuentra en la parte inferior de la ventana. En este apartado observará el proceso de la carga de sus documentos, el total de archivos cargados y cuántos fueron procesados.
que se encuentra en la parte inferior de la ventana. En este apartado observará el proceso de la carga de sus documentos, el total de archivos cargados y cuántos fueron procesados.
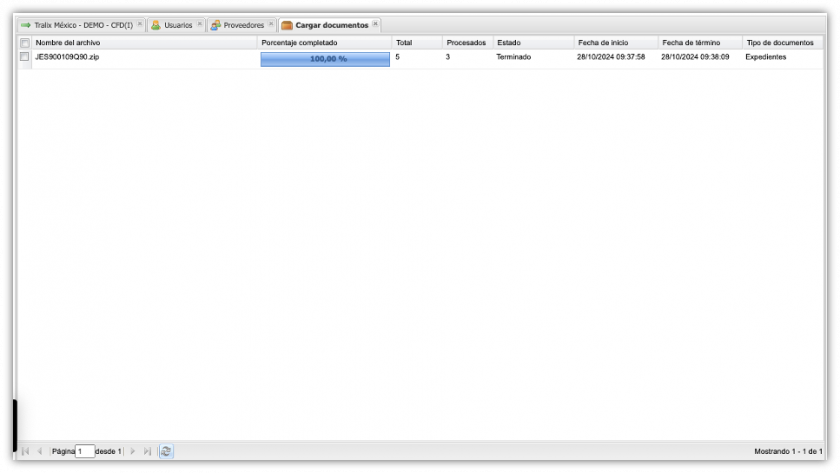
9. Para observar más a detalle la carga de sus documentos ingrese a: Proveedores >> Seleccione el proveedor >> Botón Expedientes.
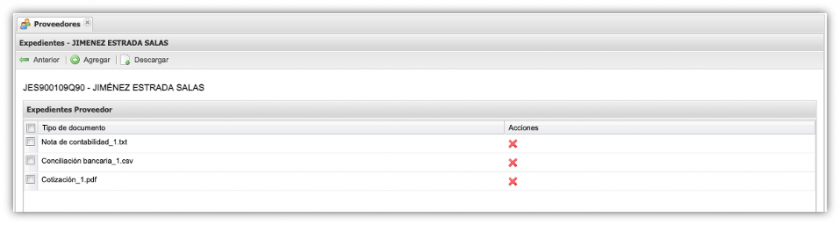
Recuerde: En caso de no haberse cargado alguno de sus documentos, es por que puede estar en alguno de los siguientes escenarios:
- Unicamente podrá cargar archivos (Expedientes) con extensión .txt, .doc,. csv, .xlsx, .pdf, .jpeg, .png, .docx, .xls.
- Para relacionar los archivos a importar con el Proveedor correspondiente: el nombre de la carpeta deberá tener la nomenclatura del "RFC del proveedor".
- Solo podrá cargar un máximo de 10 archivos en un .zip.
- El tamaño máximo permitido del .zip es de 20MG.
4.2. Importar Documentos no fiscales
1. Presione el botón "Importar" para la importación masiva de documentos no fiscales.
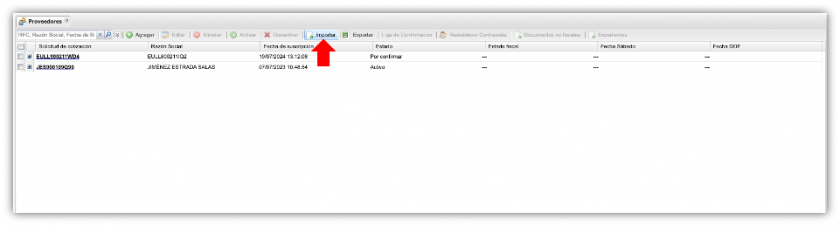
2. El sistema desplegará la siguiente ventana:
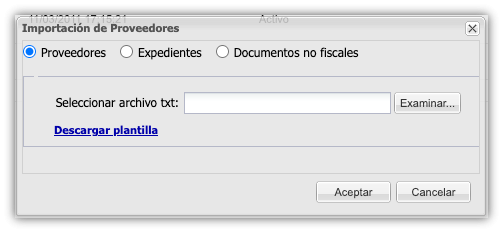
3. Si desea importar Documentos no fiscales, elija la opción "Documentos no fiscales".
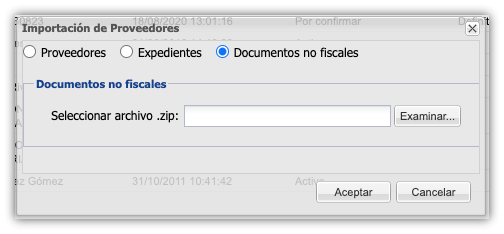
4. De clic en el botón "Examinar", El sistema abrirá una ventana del explorador de archivos para localizar el archivo ".zip" a importar, seleccione y de clic en el botón "Abrir".
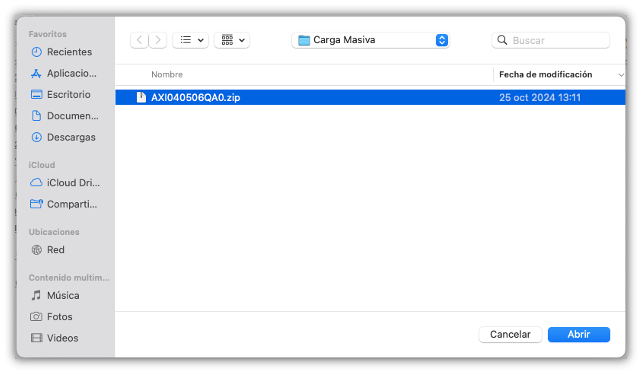
5. El sistema llenará el cuadro de texto con el nombre del archivo seleccionado.
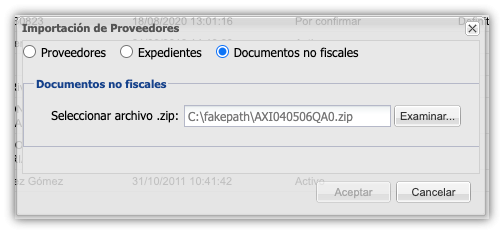
6. De clic en el botón "Aceptar". En caso exceder del tamaño permitido de importación de documentos no fiscales, el sistema mostrará la siguiente notificación.
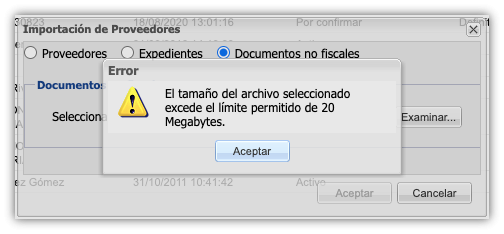
7. Ingrese al módulo "Carga Documentos" del menú Configuración >> Cargar documentos.
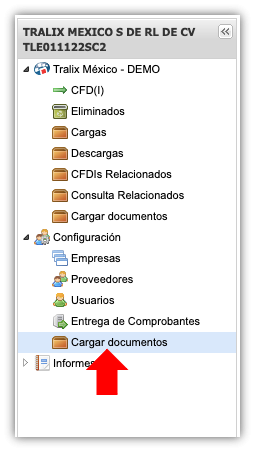
8. Observará el archivo cargado, de lo contrario de clic en el botón "Actualizar"  que se encuentra en la parte inferior de la ventana. En este apartado observará el proceso de la carga de sus documentos no fiscales, el total de archivos cargados y cuántos fueron procesados.
que se encuentra en la parte inferior de la ventana. En este apartado observará el proceso de la carga de sus documentos no fiscales, el total de archivos cargados y cuántos fueron procesados.
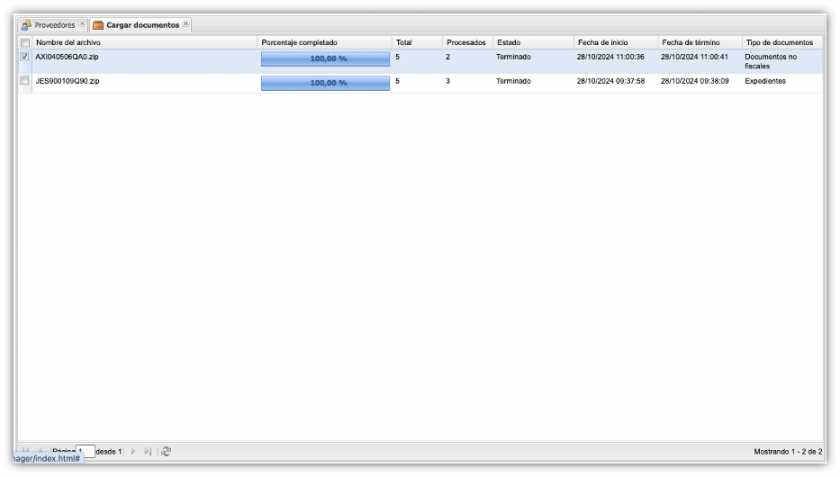
8. Para observar más a detalle la carga de sus documentos ingrese a: Proveedores >> Seleccione el proveedor >> Botón Documentos no fiscales.
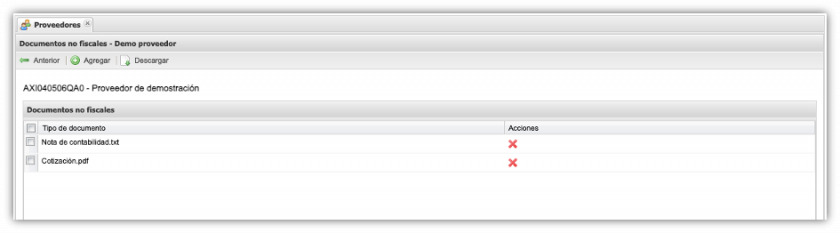
Recuerde: En caso de no haberse cargado alguno de sus documentos, es por que puede estar en alguno de los siguientes escenarios:
- Unicamente podrá cargar archivos (Expedientes) con extensión .txt, .doc,. csv, .xlsx, .pdf, .jpeg, .png, .docx, .xls.
- Para relacionar los archivos a importar con el Proveedor correspondiente: el nombre de la carpeta deberá tener la nomenclatura del "RFC del proveedor".
- Solo podrá cargar un máximo de 10 archivos en un .zip.
- El tamaño máximo permitido del .zip es de 10MG.

No Comments