Miniguía Firma con FIEL
Actualiza tus datos
Te invitamos a ser parte del proceso de actualización de información de Misfacturas.net
Para ello es necesario que previamente hayas tramitado tu FIEL y cuentes con los archivos .cer, .key y tu contraseña. Si aún no la has tramitado, consulta los requisitos en: https://www.sat.gob.mx/tramites/43964/descarga-tu-certificado-de-e.firma-(antes-fiel,-firma-electronica).
- Al loguearse al sistema de Misfacturas.net, te mostrará un mensaje de notificación, como lo muestra la imagen (img.01). Donde te indicará que cuentas con un plazo de 30 días para firmar tu carta consentimiento y términos y condiciones mediante tu FIEL.

- Da clic en la opción Siguiente. El sistema te mostrará la ventana de Información del negocio. Deberás capturar tus Datos Fiscales.
- Si eres una persona física, el sistema te mostrará la siguiente ventana (img.02).
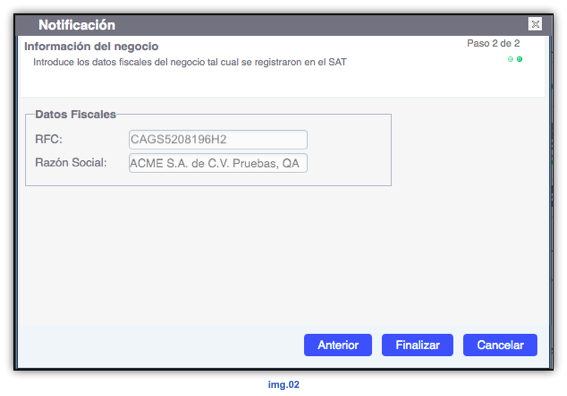
- En caso de ser una persona moral, el sistema te desplegará el apartado de Datos del Representante Legal, para su captura, ver (img.03).

- Una vez finalizada la captura de la información del negocio, da clic en el botón Finalizar. Posteriormente el sistema te mostrará una ventana con la descripción de los Términos y Condiciones de uso de Misfacturas.net, ver (img.04).
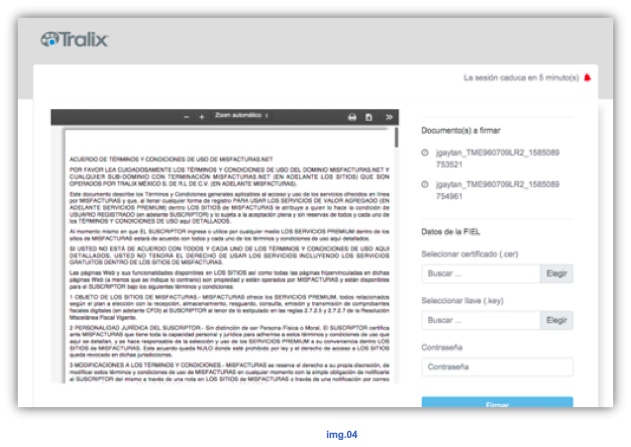
- Haz clic en el botón Elegir de la opción (.cer), y selecciona el archivo correspondiente. Posteriormente da clic en el botón Elegir de la opción (.key) y de igual manera elige el archivo correspondiente.
- Anota en el campo Contraseña, la clave de acceso que autentica tu FIEL.
- Al finalizar da clic en el botón Firmar.
Nota: Te recomendamos que antes de Firmar Términos y condiciones, lo descargues o lo imprimas, para ello, solo da clic en el ícono de descargar  o imprimir
o imprimir  que se encuentra en la parte superior derecha del documento.
que se encuentra en la parte superior derecha del documento.
Enseguida, procedemos a firmar la Carta Consentimiento, ver (img.05).
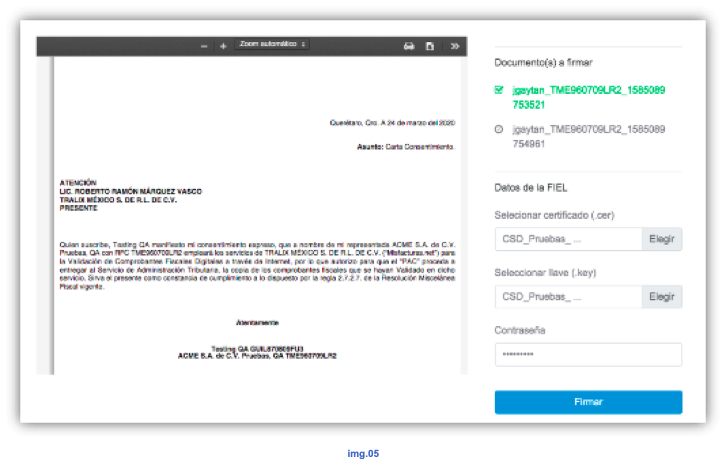
- Haz clic en el botón Elegir de la opción (.cer), y selecciona el archivo correspondiente. Posteriormente da clic en el botón Elegir de la opción (.key) y de igual manera elige el archivo correspondiente.
- Anota en el campo Contraseña, la clave de acceso que autentica tu FIEL.
- Al finalizar da clic en el botón Firmar.
- El sistema te mostrará en color verde (Documento (s) a firmar) los documentos que fueron firmados correctamente, ver (img.06).
Nota: Te recomendamos que antes de Firmar la Carta Consentimiento, la descargues o la imprimas, para ello, solo da clic en el ícono de descargar  o imprimir
o imprimir  que se encuentra en la parte superior derecha del documento.
que se encuentra en la parte superior derecha del documento.

- Da clic en la opción Continuar para obtener el .xml de la firma de Términos y Condiciones, ver (img.07).
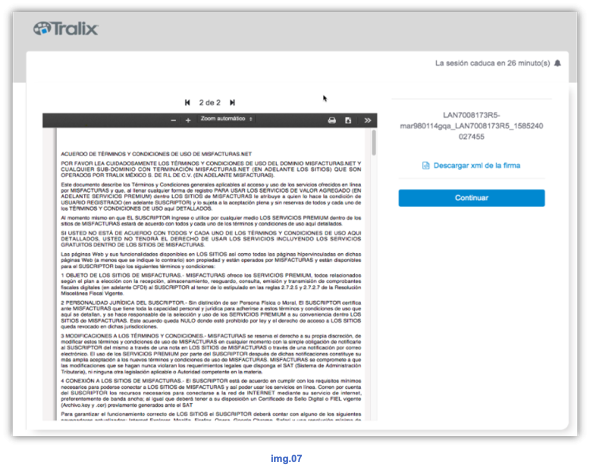
- Posteriormente da clic en la opción Continuar para obtener el .xml de la firma de la Carta Consentimiento, ver (img.08).
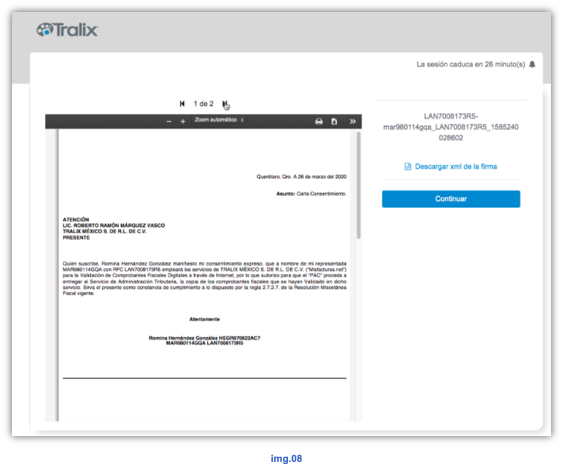
• Una vez concluida la descarga de los .xml, da clic en el botón Continuar. En este momento se da por terminada la actualización de datos, por lo que el sistema te regresará a la ventana de Inicio de Sesión, ver (img.09).
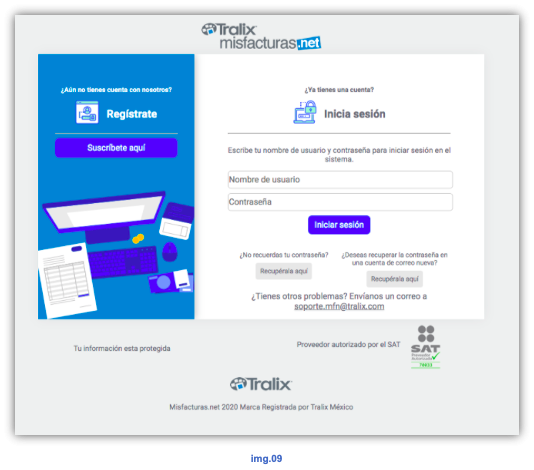
De no contar con esta información actualizada, el sistema no te permitirá emitir.

No Comments