Gestionar CFDI
En el área de trabajo se muestran listados y/o cuadros informativos relativos a la pestaña que se encuentra activa; así como información importante relacionada con el sistema.
La pestaña activa por defecto es la pestaña Escritorio, la cual permanecerá siempre abierta; en ella se observa los avisos o anuncios importantes sobre la operación de Misfacturas.net.
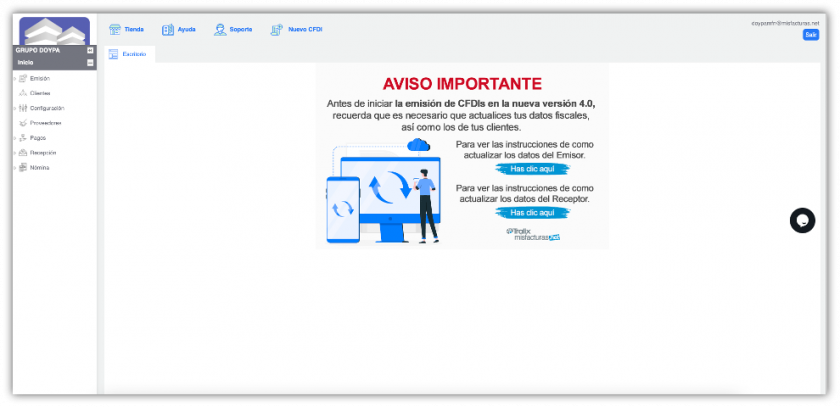
Generar un nuevo CFDI
Los comprobantes fiscales deben emitirse por los actos o actividades que se realicen, por los ingresos que perciban o por las retenciones de contribuciones que efectúen los contribuyentes ya sean personas físicas o morales.
1. Dentro del panel lateral Inicio, selecciona la opción Emisión, después haz clic en el botón Nuevo CFDI, o si lo prefieres, haz clic en la opción Nuevo CFDI, de las herramientas del extremo superior derecho de la ventana.
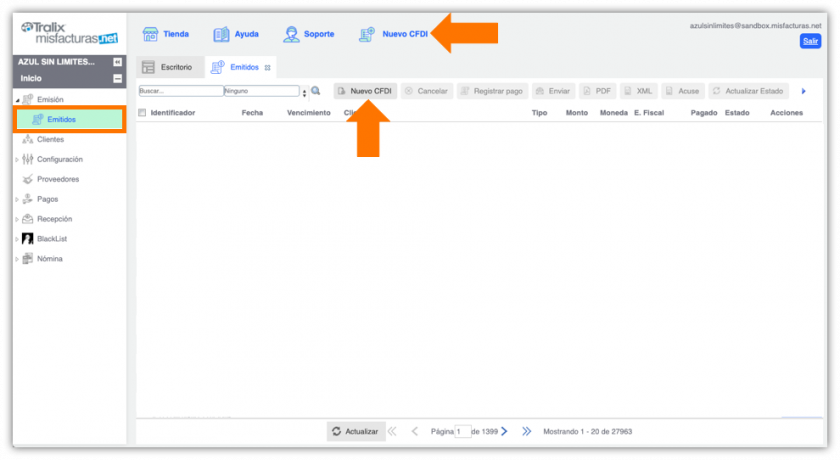
2. El sistema desplegará la pantalla de Generación de CFDI con los campos habilitados para su edición.
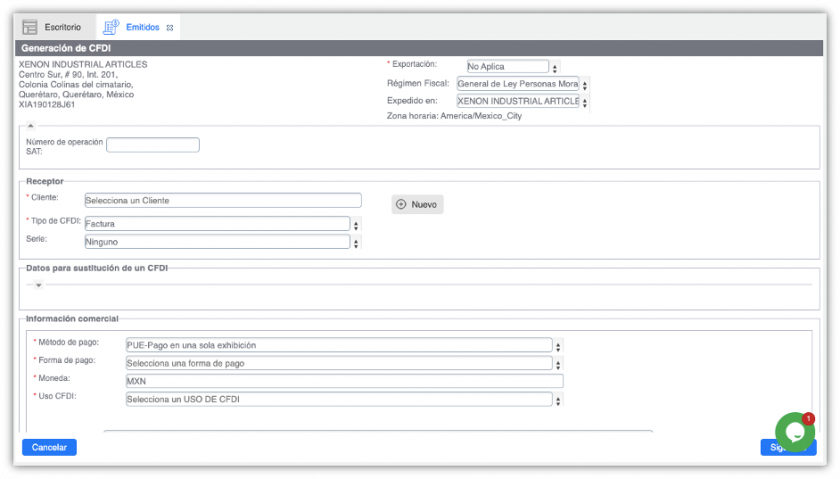
Datos de la empresa
En este apartado se expresa la información del contribuyente emisor del Comprobante Fiscal Digital.
1. Haz clic en la flecha de cuadro de lista desplegable Exportación, por default el sistema muestra la opción "no aplica", de lo contrario podrá seleccionar de la lista el tipo de exportación que aplique.
2. Posteriormente selecciona Régimen Fiscal, por default el sistema muestra seleccionado el régimen fiscal del apartado de "datos del negocio", pero en caso de manejar más de un régimen fiscal, mediante ésta opción podrá elegir otro régimen fiscal que será exclusivo para la generación de su comprobante que esté por generar.
3. Expedido en: se refiere a la sección que contiene los datos de la empresa, selecciona la sucursal desde la cual se emite el CFDI.
4. Coloca el Número de operación SAT aplicable si se requiere, de lo contrario dejar el dato vacío.

La flecha de cuadro de lista desplegable Expedido, únicamente se mostrará en la sección que contiene los datos de la empresa, si ya has dado de alta las sucursales. Para dar de alta las sucursales de tu empresa, consulta el tema Sucursales.
Receptor
En este apartado se debe expresar la información del contribuyente receptor del Comprobante Fiscal Digital.

1. Llena los campos siguientes de acuerdo a la información que se presenta a continuación.
- Registra en el campo Cliente, el cliente al cual deseas emitir el nuevo CFDI.
- Si aún no cuentas con el registro del cliente, haz clic en el botón Nuevo, para realizar su registro, o consulta el tema Alta Clientes.
- Anota en Comentarios una breve descripción relacionado a tu CFDI.
- Selecciona el Tipo de CFDI, selecciona la clave del efecto del comprobante fiscal para el contribuyente emisor.
- Selecciona el número de Serie que utiliza para control interno de su información.
Recuerda que en caso de que algún Receptor previamente registrado no se encuentre actualizado de acuerdo a las nuevas disposiciones del SAT CFDI versión 4.0, deberás actualizar sus datos tal como aparece en su Constancia de Situación Fiscal.
Datos para sustitución de un CFDI
En este apartado se debe expresar la clave de la relación que existe entre éste que se está generando y el o los CFDI previos.

Da clic sobre el ícono que se encuentra en la parte de abajo del título Datos para sustitución de un CFDI, se desprenden los siguientes datos:
que se encuentra en la parte de abajo del título Datos para sustitución de un CFDI, se desprenden los siguientes datos:
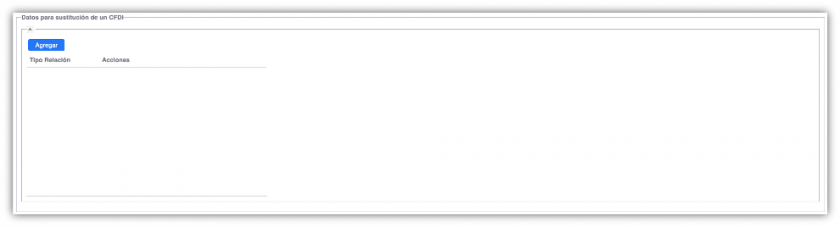
Presiona el botón Agregar, se habilitará la siguiente ventana para su registro.
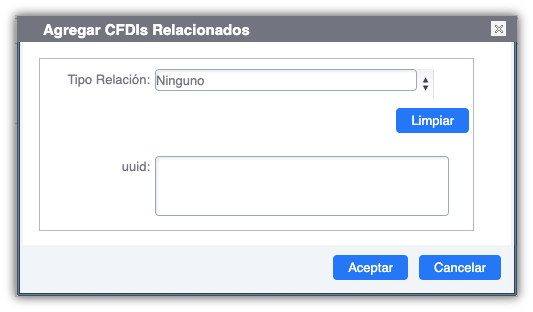
- Tipo de Relación: Selecciona la clave de la relación que existe entre éste comprobante que se está generando.
- UUID: Se debe registrar el folio fiscal (UUID) de un comprobante fiscal relacionado con el presente comprobante.
Ejemplo: UUID= 5FB2822E-396D-4725-8521-CDC4BDD20CCF
Para registrar más de un UUID, ingresa el UUID seguido de un Enter ingresa el siguiente. Si deseas borrar todos los UUIDs incluidos, solo deberás presionar el botón Limpiar, o en todo caso, solo seleccionar el UUID a borrar.
Información comercial
En este apartado se debe expresar los datos que debe contener el citado Comprobante Fiscal Digital.
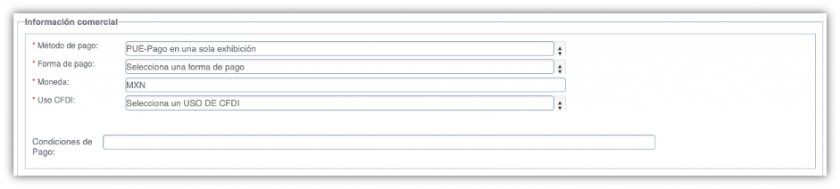
- Selecciona el Método de pago del CFDI.
- Selecciona la Forma de Pago de la adquisición de los bienes o de la prestación de los servicios que contendrá el comprobante.
- Moneda: Se debe seleccionar la clave de la moneda utilizada para expresar los montos.
- Selecciona el Uso CFDI que corresponda.
- Condiciones de pago: Registrar las condiciones comerciales aplicables para el pago del comprobante fiscal, cuando existan éstas y cuando el tipo de comprobante sea "I" (Ingreso) o "E" (Egreso).
Información para Factura Global
En este apartado se debe expresar la emisión de un CFDI global para los contribuyentes que realizan operaciones con el público en general y debe realizarse de forma global, semanal o mensual. (Son todas aquellas ventas registradas por las que ningún cliente solicitó un comprobante CFDI).

Da clic sobre el ícono que se encuentra en la parte de abajo del título Información para Factura Global, se desprenden los siguientes datos:
que se encuentra en la parte de abajo del título Información para Factura Global, se desprenden los siguientes datos:

- Periodicidad: Selecciona el período al que corresponde la información del comprobante global.
- Meses: Selecciona el mes al que corresponde la información de las operaciones celebradas con el público en general.
- Año: Selecciona el año al que corresponde la información del comprobante global.
Para mayor información:
Versión 3.3. http://omawww.sat.gob.mx/tramitesyservicios/Paginas/documentos/GuiaAnexo20Global.pdf
Versión 4.0. http://omawww.sat.gob.mx/tramitesyservicios/Paginas/documentos/Guia_llenado_CFDI_global.pdf
Conceptos
En este apartado se debe expresar los conceptos descritos en el comprobante de forma detallada de un bien o servicio.
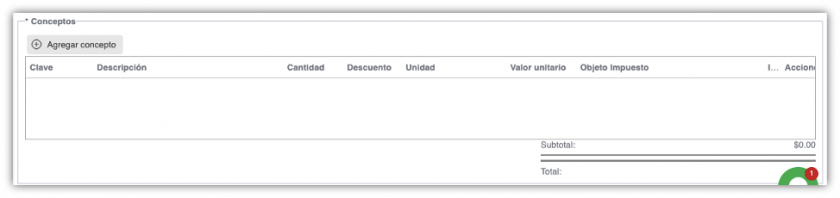
1. Para agregar un concepto, presiona el botón Agregar concepto. El sistema te mostrará la siguiente pantalla.

2. Da clic en el botón Agregar. Registra la información de acuerdo a los siguientes conceptos:

- Nombre producto/servicio: En este campo se debe seleccionar la clave que permita clasificar los conceptos del comprobante como productos o servicios.
- Número de identificación: En este campo se puede registrar el número de parte, identificador del producto o del servicio, la clave de producto o servicio, SKU (número de referencia) o equivalente.
- Descripción: Se debe registrar la descripción del bien o servicio propia de la empresa por cada concepto.
- Clave unidad: En este campo se debe registrar la clave de unidad de medida.
- Unidad de medida: Registrar la unidad de medida del bien o servicio propia de la operación del emisor, aplicable para la cantidad expresada en cada concepto. La unidad debe corresponder con la descripción del concepto.
- Valor unitario: En este campo se debe registrar el valor o precio unitario del bien o servicio por cada concepto. Si el tipo de comprobante es de I (Ingreso), E (Egreso) o N (Nómina) este valor debe ser mayor a cero, y si es de P (Pago) debe ser igual a cero.
- Objeto Impuesto: En este campo se debe seleccionar el objeto de impuesto para indicar si la operación comercial es objeto o no de impuesto.
| c_ObjetoImp | Descripción |
| 01 | No objeto de impuesto. |
| 02 | Sí objeto de impuesto. |
| 03 | Sí objeto del impuesto y no obligado al desglose. |
Ejemplos:
Clave 01 - No objeto de impuesto:
Un ejemplo para la utilización de esta clave es la adición del artículo 4-A de la Ley del Impuesto al Valor Agregado.
Artículo 4o.-A. Para los efectos de esta Ley, se entiende por actos o actividades no objeto del impuesto, aquéllos que el contribuyente no realiza en territorio nacional conforme a lo establecido en los artículos 10, 16 y 21 de este ordenamiento, así como aquéllos diferentes a los establecidos en el artículo 1o. de esta Ley realizados en territorio nacional, cuando en los casos mencionados el contribuyente obtenga ingresos o contraprestaciones, para cuya obtención realiza gastos e inversiones en los que le fue trasladado el impuesto al valor agregado o el que hubiera pagado con motivo de la importación.
Cuando en esta Ley se aluda al valor de los actos o actividades a que se refiere este artículo, dicho valor corresponderá al monto de los ingresos o contraprestaciones que obtenga el contribuyente por su realización en el mes de que se trate.
Clave 02 - Si objeto del impuesto
Respecto a la utilización de esta clave tenemos un problema cuando el contribuyente que emite el CFDI es causante del IVA. Si el emisor es únicamente causante del IVA entonces de acuerdo con el artículo 1 de la Ley del Impuesto al Valor Agregado utiliza esta clave sin problemas. Artículo 1o.- Están obligadas al pago del impuesto al valor agregado establecido en esta Ley, las personas físicas y las morales que, en territorio nacional, realicen los actos o actividades siguientes:
I.- Enajenen bienes.
II.- Presten servicios independientes.
III.- Otorguen el uso o goce temporal de bienes.
IV.- Importen bienes o servicios.
El impuesto se calculará aplicando a los valores que señala esta Ley, la tasa del 16%. El impuesto al valor agregado en ningún caso se considerará que forma parte de dichos valores. El contribuyente trasladará dicho impuesto, en forma expresa y por separado, a las personas que adquieran los bienes, los usen o gocen temporalmente, o reciban los servicios. Se entenderá por traslado del impuesto el cobro o cargo que el contribuyente debe hacer a dichas personas de un monto equivalente al impuesto establecido en esta Ley, inclusive cuando se retenga en los términos de los artículos 1o.-A, 3o., tercer párrafo o 18-J, fracción II, inciso a)de la misma. El contribuyente pagará en las oficinas autorizadas la diferencia entre el impuesto a su cargo y el que le hubieran trasladado o el que él hubiese pagado en la importación de bienes o servicios, siempre que sean acreditables en los términos de esta Ley. En su caso, el contribuyente disminuirá del impuesto a su cargo, el impuesto que se le hubiere retenido.
Clave 03 - Si objeto del impuesto y no obligado al desglose.
Un ejemplo para la utilización de esta clave es en el caso de contribuyentes del IEPS de conformidad con lo establecido en el artículo 19 fracción II primer párrafo de la Ley del Impuesto Especial Sobre Producción y Servicios.
Artículo 19.- Los contribuyentes a que se refiere esta Ley tienen, además de las obligaciones señaladas en otros artículos de la misma y en las demás disposiciones fiscales, las siguientes:
II…… Expedir comprobantes fiscales, sin el traslado en forma expresa y por separado del impuesto establecido en esta Ley, salvo tratándose de la enajenación de los bienes a que se refieren los incisos A), D), F), G), I) y J) de la fracción I del artículo 2o. de esta Ley, siempre que el adquirente sea a su vez contribuyente de este impuesto por dichos bienes y así lo solicite.
El problema es cuando el contribuyente es contribuyente de IVA y de IEPS.
- Impuestos: Seleccione el impuesto que aplicará a cada uno de tus productos o servicios.
-
Impuestos locales: En este apartado se seleccionarán los impuestos aplicables a cada concepto. Debe existir al menos una de las dos secciones siguientes: Traslados o Retenciones.
- Dentro de la columna Disponibles selecciona el impuesto correspondiente y presiona el botón
 , se pasará a la columna Seleccionados el impuesto elegido.
, se pasará a la columna Seleccionados el impuesto elegido. - Si requieres agregar todo el listado de Impuestos a la columna Seleccionados, presiona el botón
 .
. - En caso de que el impuesto que requiere no se encuentre disponible en la lista, da clic en el enlace Si el impuesto local que requiere no está disponible agréguelo "aquí". Se desplegará la siguiente pantalla.
- Dentro de la columna Disponibles selecciona el impuesto correspondiente y presiona el botón

- Impuestos: Se debe registrar la clave del tipo de impuesto retenido aplicable a cada concepto.
- Tasa: Anota la tasa que aplica para este nuevo impuesto.
- Tipo: Se debe seleccionar la clave con la que se identifica el tipo de comprobante fiscal para el contribuyente emisor.
- Descripción: Se debe registrar la descripción del bien o servicio propio de la empresa por cada concepto.
- Al finalizar el registro, presiona el botón Aceptar. El sistema te mostrará el siguiente mensaje de confirmación.
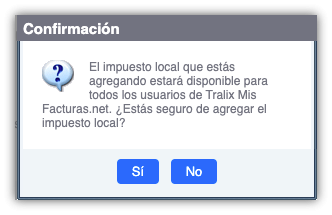
- Haz clic en el botón Sí. El sistema regresará a la ventana Concepto, con el nuevo impuesto agregado en la sección de Seleccionados.
3. Una vez registrada toda la información requerida, da clic en el botón Aceptar. El sistema regresará a la pestaña de Conceptos mostrando el nuevo concepto.
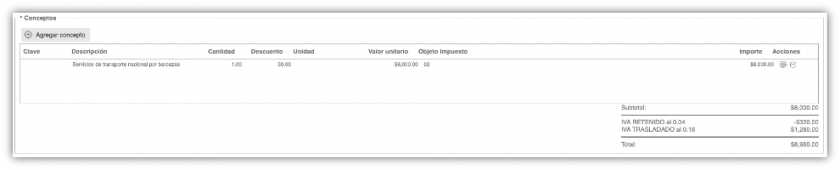
Aduana
En este apartado se debe expresar la información aduanera correspondiente a cada concepto cuando se trata de ventas de primera mano de mercancías importadas.
1. Presionar el ícono  de la columna Acciones.
de la columna Acciones.
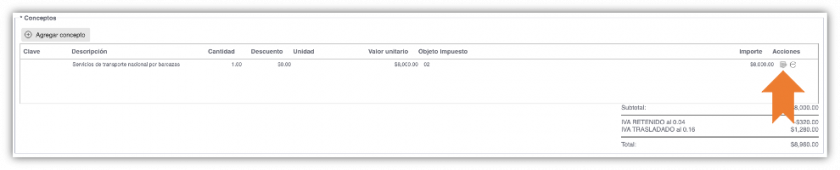
2. El sistema te desplegará la siguiente ventana.

3. Da clic en el botón Agregar.

4. Se habilitará Número de Pedimento: Se debe registrar el número de pedimento correspondiente a la importación del bien. Al finalizar da clic en el botón Guardar, para dar por guardado el registro.
Ejemplo:
NumeroPedimento = 10 47 3807 8003832
Nota: El Número de pedimento se integra de izquierda a derecha de la siguiente manera: Últimos 2 dígitos del año de validación seguidos por dos espacios, 2 dígitos de la aduana de despacho seguidos por dos espacios, 4 dígitos del número de la patente seguidos por dos espacios, 1 dígito que corresponde al último dígito del año en curso, salvo que se trate de un pedimento consolidado, iniciado en el año inmediato anterior o del pedimento original de una rectificación, seguido de 6 dígitos de la numeración progresiva por aduana.
Partes
En este apartado se puede expresar las partes o componentes que integran la totalidad del concepto expresado en el comprobante fiscal digital por internet.
1. Presiona el botón Agregar. Se habilitaran los campos para captura. Al finalizar da clic en el botón Guardar, para dar por guardado el registro.
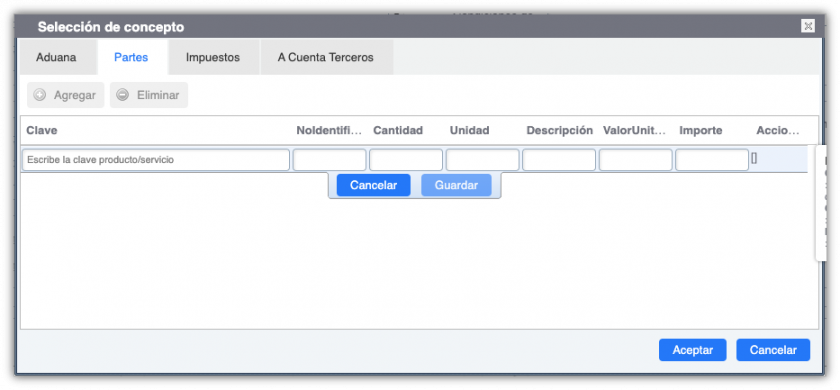
Ejemplo: Venta de 2 KIT de herramientas.
En este caso para el concepto registrado, cada KIT se integra por los siguientes artículos: 5 Martillos, 4 destornilladores, 2 pinzas, de los cuales cada artículo se detalla en una sección diferente llamada Parte.

Impuestos
En este apartado se debe expresar el resumen de los impuestos aplicables al concepto.
1. Presione el botón Agregar. Se habilitarán los campos para captura. Al finalizar da clic en el botón Guardar, para dar por guardado el registro.
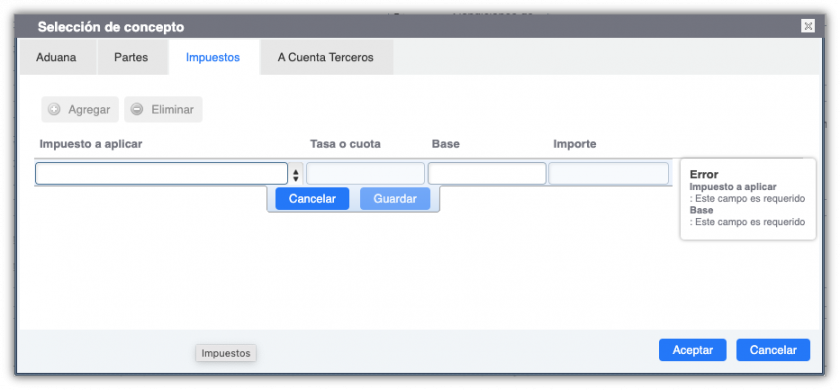
Nota: En caso de que el TipoDeComprobante sea "T" (Traslado), "Nómina", o "P" (Pago), este elemento no debe existir.
A Cuenta Terceros
Son erogaciones realizadas por un tercero (Persona Física o Moral), que tiene un vínculo o relación con el contribuyente a favor de quien realizará dichas erogaciones, utilizando el dinero previamente entregado al tercero o en su defecto el propio.
En este apartado se debe expresar información del contribuyente tercero, a cuenta del que se realiza la operación.
1. Presiona el ícono  . Se mostrarán los campos para su captura.
. Se mostrarán los campos para su captura.
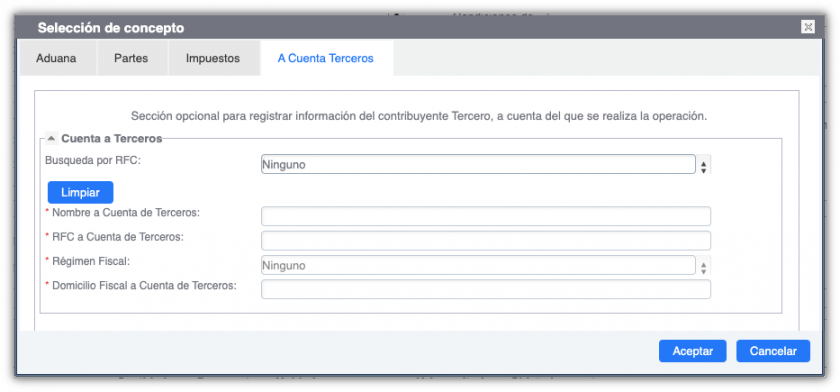
2. Al finalizar la captura de los datos correspondientes, debe presionar el botón de Aceptar, para confirmar su registro.
Incorporar Complemento de pago (REP) al CFDI
La Resolución Miscelánea Fiscal vigente (RMF), establece que cuando la contraprestación (servicio o pago) no se pague en una sola exhibición - parcialidades - o bien cuando al momento de expedir el CFDI no reciba el pago de la contraprestación - pago diferido - los contribuyentes deberán utilizar el mecanismo contenido en la 2.7.1.35. para reflejar el pago con el que se liquide el importe de la operación.
Cuando se emita un comprobante fiscal en el que la contraprestación (servicio o pago) se pague en parcialidades, o de forma diferida se deberá incorporar el "Complemento para recepción de Pagos".
1. Para llevar a cabo el registro de un complemento para recepción de pagos, se debe registrar la clave PAGO con la que se identifica el Tipo de comprobante fiscal para el contribuyente emisor, dentro del apartado Datos del CFDI.
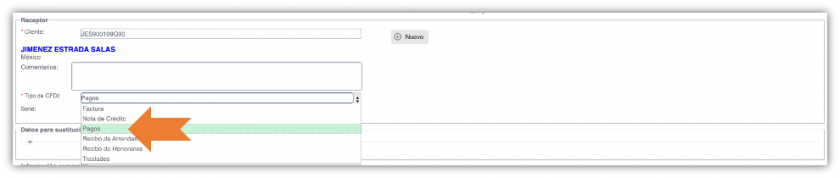
2. Una vez seleccionado el tipo de comprobante, el sistema habilitará el apartado Complemento de pagos.
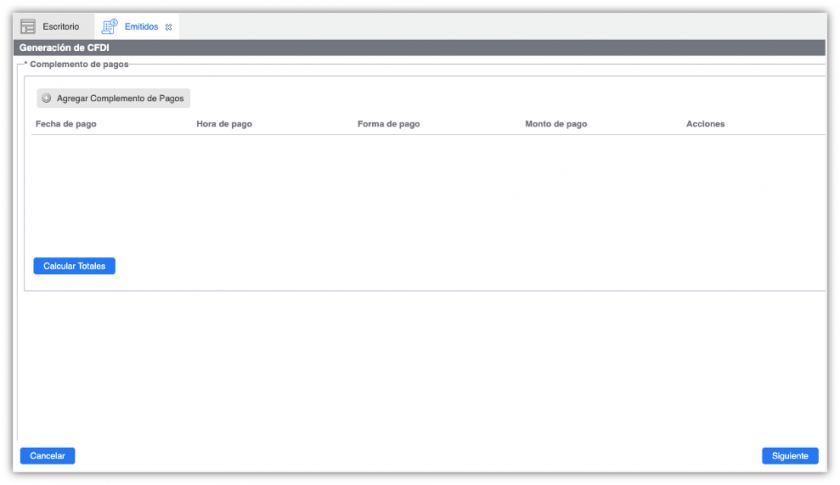
3. De clic en Agregar Complemento de Pagos. En pantalla se mostrarán los datos que se deben registrar en el complemento para recepción de pagos, mismos que se deben incorporar al comprobante fiscal.
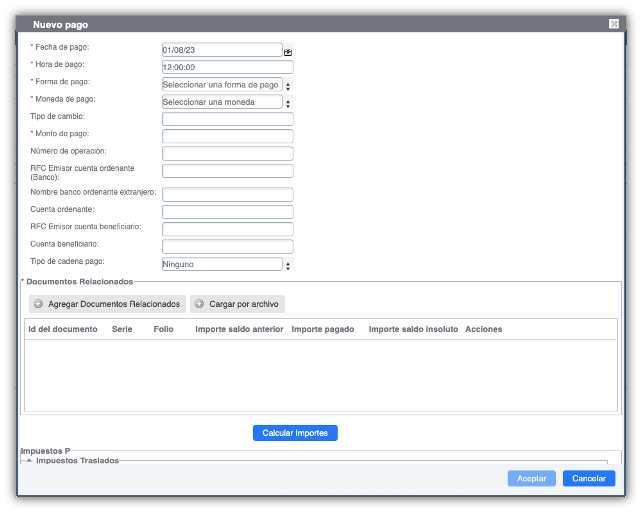
4. Procede a capturar la información correspondiente de acuerdo a los siguientes conceptos:
- Fecha de pago: Selecciona la fecha en el que el beneficiario recibe el pago.
- Hora de pago: Anota la hora en el que el beneficiario recibe el pago. En caso de no contar con la hora se debe registrar 12:00:00.
- Forma de pago: Seleccionar la clave correspondiente a la forma en que se realiza el pago.
- Moneda de pago: Selecciona la moneda utilizada para realizar el pago.
- Tipo de cambio: Registra el tipo de cambio de la moneda a la fecha en que se realizó el pago.
- Si la clave es diferente de MXN (Peso Mexicano) debe existir información en el campo Tipo de Cambio.
- Si la clave es MXN (Peso Mexicano), se mostrará el valor“ 1” en el campo Tipo de Cambio.
- Monto de pago: Se debe registrar el importe del pago, este debe ser mayor a cero.
- Número de operación: Registrar el número de cheque, número de autorización, número de referencia, clave de rastreo en caso de ser SPEI, línea de captura o algún número de referencia o identificación análogo (similitud) que permita identificar la operación correspondiente al pago efectuado.
- RFC Emisor cuenta ordenante (Banco): Anota la clave RFC de la entidad emisora de la cuenta origen.
- Nombre banco ordenante extranjero: Anota el nombre del banco ordenante, es requerido en caso de ser extranjero.
- Cuenta ordenante: Registra el número de la cuenta con la que se realizó el pago. Es decir de donde salió el pago.
- RFC Emisor cuenta beneficiario: Anota la clave RFC de la entidad operadora de la cuenta destino, es decir, la operadora, el banco, la institución financiera, emisor de monedero electrónico, etc.
- Cuenta beneficiario: Registrar el número de cuenta en donde se recibió el pago.
-
Tipo de cadena pago: Selecciona el tipo de cadena de pago que genera la entidad receptora del pago. Son datos que se incorporan cuando la forma de pago seleccionada corresponde a Transferencia electrónica de fondos con SPEI.
- Cuando tu Forma de pago sea vía Transferencia electrónica, se mostrará en la lista de Tipo cadena pago: el dato SPEI.
- Para configurar Pagos con SPEI, solo tienes que dar clic en el botón Agregar.
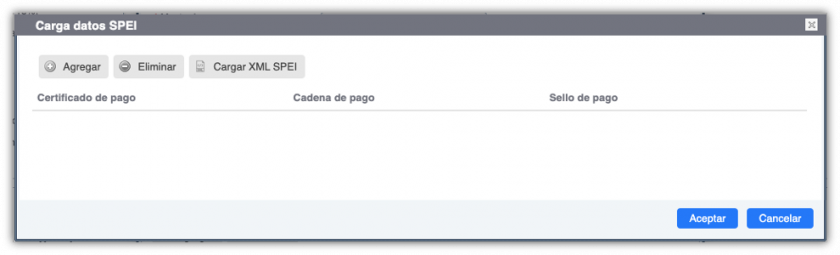
5. Existen dos maneras de poder realizar el registro:
-
Mediante el botón Agregar, al presionarlo se habilitarán los campos para su edición:
- Certificado Pago: Es el certificado que corresponde al pago.
- Cadena Pago: Es la cadena original del comprobante de pago generado por la entidad emisora de la cuenta beneficiaria.
- Sello pago: Es el sello digital que se asocie al pago. La entidad que emite el comprobante de pago.

- O por Carga XML SPEI: Esta función te permitirá importar tu XML SPEI ya generado. Una vez realizada la carga, el sistema te mostrará los campos llenados con la información correspondiente.

Documentos Relacionados del Complemento Pagos
En este apartado se debe expresar el listado de los documentos relacionados con los pagos de la operación inicial. Por cada documento que se relacione se debe generar un documento relacionado.
1. Para agregar un documento relacionado, da clic en el botón Agregar Documentos Relacionados del apartado de Documentos relacionados o bien, por medio de carga masiva en archivo .zip:

2. Captura la información de acuerdo a los siguientes conceptos:

-
Id del documento (UUID): Registra el identificador del documento relacionado con el pago. O bien, buscar mediante la siguiente opción:
Buscar UUID
- Da clic en el botón Buscar UUID. El sistema mostrará la siguiente ventana.
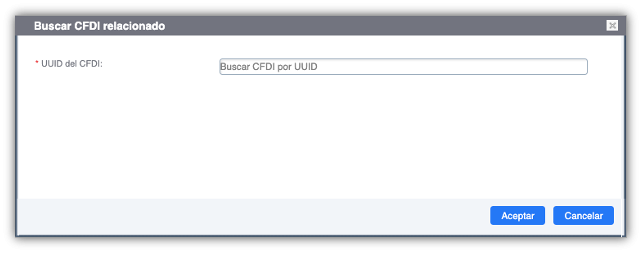
- Anota el UUID del CFDI o bien, a partir de los primeros 4 caracteres el sistema permitirá buscar el UUID que coincida con la búsqueda.
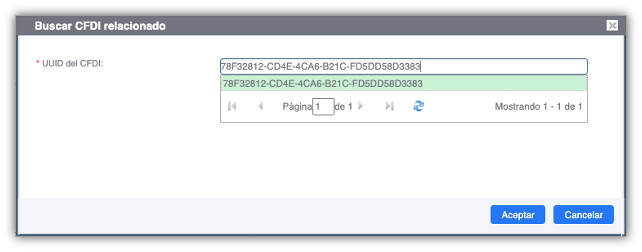
- Al seleccionar el UUID el sistema le mostrará el detalle del CFDI. Da clic en el botón Cerrar.
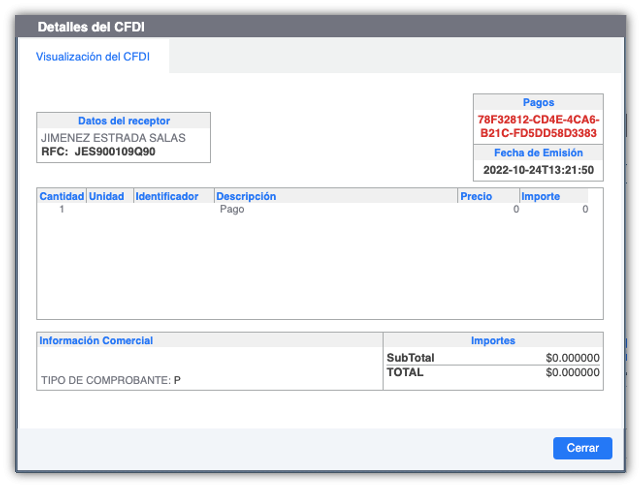
- Posteriormente da clic en el botón Aceptar, el sistema precargará los campos de acuerdo a la consulta, con opción a ser editados.
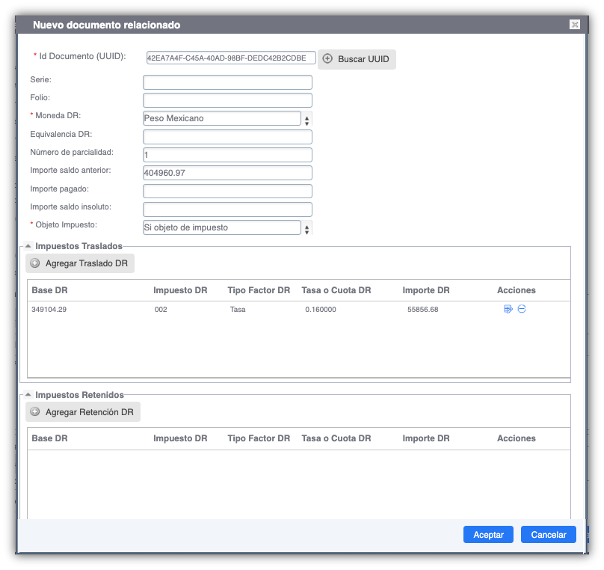
- Los UUID a buscar solo deben corresponder a los de la empresa que está buscando.
- Los UUID a buscar solo deben corresponder a los CFDIs que tengan método de pago PPD.
- Solo aplica para Complemento de Pagos versión 2.0.
- Serie: Registra la serie del comprobante para control interno del contribuyente.
- Folio: Registra el folio del comprobante para control interno del contribuyente.
- Moneda DR: Selecciona la clave de la moneda utilizada en los importes del documento relacionado.
- Equivalencia DR: Registra el tipo de cambio correspondiente a la moneda registrada en el documento relacionado. Este dato es requerido cuando la moneda del documento relacionado es distinta de la moneda de pago.
Equivalencia DR: Si la factura se elaboró en pesos y el pago se realizó en pesos, colocar el número 1. Si la factura fue pagada con una moneda distinta a la que se generó, se debe de calcular una equivalencia de tipo de cambio de la siguiente forma: (TipoCambioPago/TipoCambioDR), y el resultado es el valor que debes colocar en este campo a 6 decimales redondeado.
- Número de parcialidad: Registra el número de parcialidad que corresponde al pago.
- Importe saldo anterior: Registra el monto del saldo insoluto de la parcialidad anterior. En el caso de que sea la primer parcialidad este campo debe contener el importe total del documento relacionado (Ej. 5000.00).
- Importe pagado: Registra el importe pagado que corresponde al documento relacionado (Ej. 10000.00).
- Importe saldo insoluto: Este campo es la diferencia entre el importe del saldo anterior y el monto del pago.
- Objeto de Impuesto DR: Selecciona la clave correspondiente para indicar si el pago del documento relacionado es objeto o no de impuesto.
3. Después de registrar todos los datos requeridos, deberá proceder a capturar los Impuestos DR aplicables.
- En caso de seleccionar un UUID de la búsqueda, el sistema precargará los impuestos aplicables del comprobante seleccionado como lo muestra la siguiente ventana.
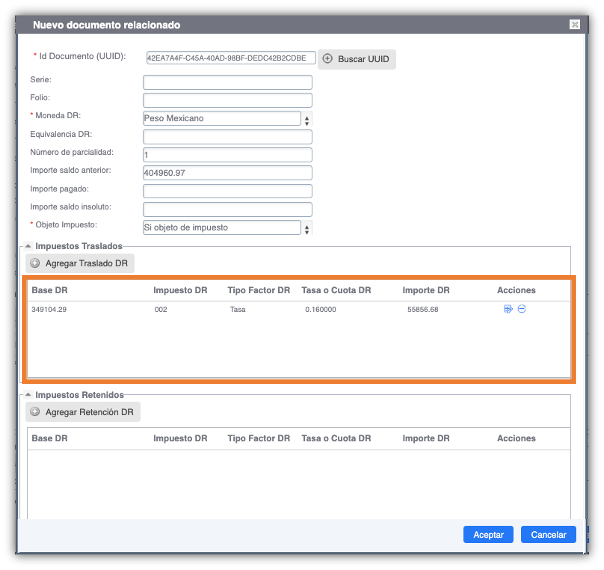
- Si desea realizar alguna modificación, solo de clic en el ícono Editar del campo Acciones y realice las modificaciones necesarias.
- Si desea registrar un Nuevo Impuesto, siga los siguientes pasos:
Impuestos Traslados DR
1. Haz clic en el botón Agregar Traslado DR, el sistema te mostrará la siguiente ventana. Deberá registrar cada uno de los campos que le solicita.

- Base DR: Registra el valor de la base para el cálculo del impuesto trasladado conforme al monto del pago, aplicable al documento relacionado.
- Impuesto DR: Selecciona de la lista, la clave del tipo de impuesto trasladado conforme al monto del pago aplicable al documento relacionado.
- Tipo Factor DR: Selecciona de la lista el tipo de factor que aplique a la base del impuesto.
- Tasa o Cuota DR: Selecciona de la lista el valor de la tasa o cuota del impuesto que se traslada.
- Importe DR: Registra el importe del impuesto traslado aplicable conforme al monto del pago, aplicable al documento relacionado.
2. Al finalizar la captura, da clic en el botón Aceptar, el sistema regresará a la ventana Nuevo documento relacionado, mostrando el impuesto traslados registrado.

Impuestos Retenidos DR
1. Haz clic en el botón Agregar Retención DR, el sistema te mostrará la siguiente ventana. Deberá registrar cada uno de los campos que le solicita.
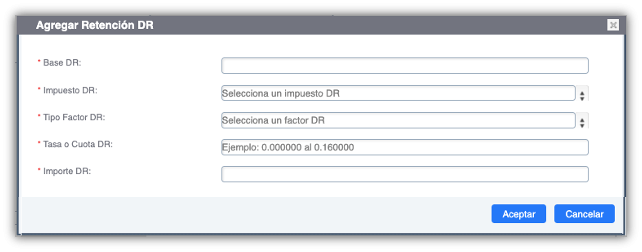
- Base DR: Registra el valor para el cálculo de la retención conforme al monto del pago, aplicable al documento relacionado.
- Impuesto DR: Selecciona de la lista, la clave del tipo de impuesto retenido conforme al monto del pago, aplicable al documento relacionado.
- Tipo Factor DR: Selecciona de la lista la clave del tipo de factor que se aplica a la base del impuesto.
- Tasa o Cuota DR: Selecciona de la lista el valor de la tasa o cuota del impuesto que se retiene.
- Importe DR: Registra el importe del impuesto retenido conforme al monto del pago, aplicable al documento relacionado.
2. Al finalizar la captura, da clic en el botón Aceptar, el sistema regresará a la ventana Nuevo documento relacionado, mostrando el impuesto retenido registrado.
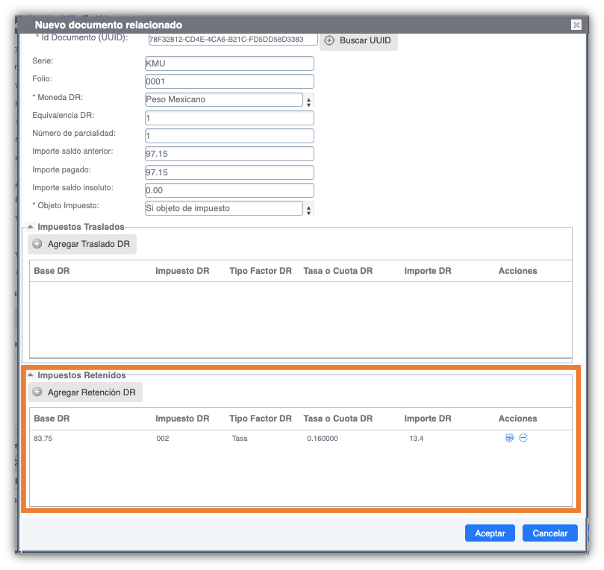
3. Finalizada la captura de la información requerida de los Documentos Relacionados e Impuestos DR, da clic en el botón Aceptar. El sistema regresará a la ventana Nuevo pago mostrando el/los documentos relacionados registrados.
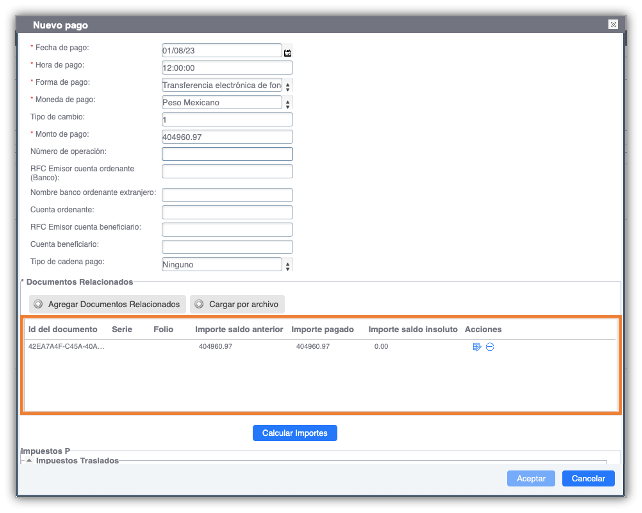
Cargar por Archivo
Esta funcionalidad permitirá cargar mas de un comprobante pagado (.xml) y poder leerlo (s) con el fin de ayudar a agilizar la captura de documentos relacionados.
1. Haz clic en el botón Cargar por archivo.

2. El sistema mostrará la siguiente ventana.
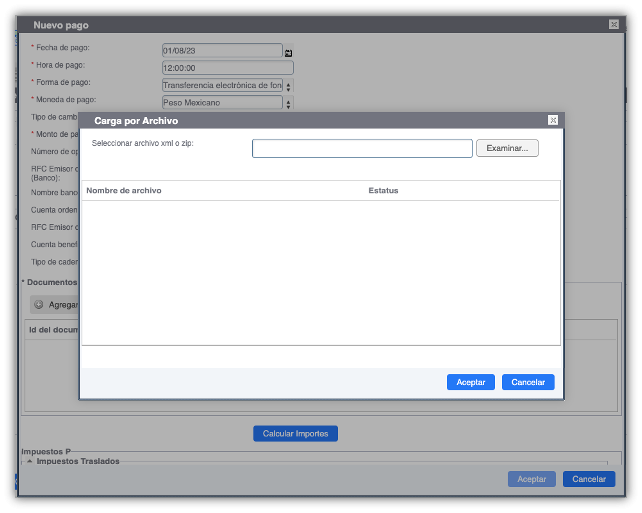
3. Haz clic en el botón Examinar, y selecciona el comprobante .xml pagado o el archivo .zip, posteriormente da clic en el botón Abrir.
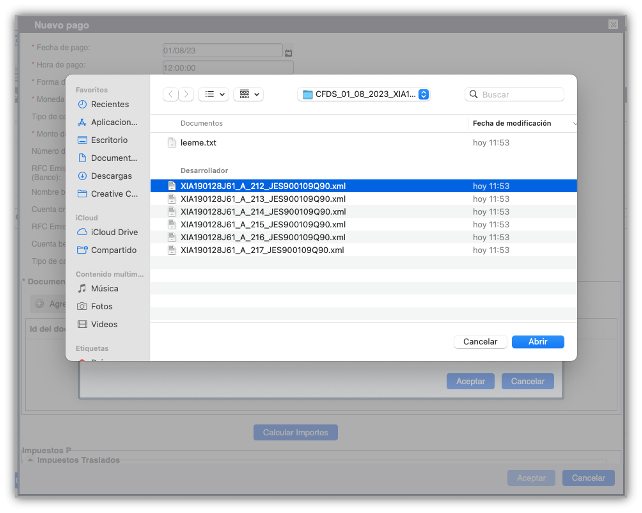

Nota: El sistema solo te permitirá cargar archivos en formato .xml y formato .zip. Los archivos *.zip no deben contener carpetas, únicamente los archivos que deben estar en la “raíz” del archivo comprimido.
Nota: El sistema sólo permitirá cargar archivos en formato .zip comprimidos por la herramienta WinZip para Windows y para MacOs la herramienta Keka.
Descarga WinZip: https://www.winzip.com/en/pages/download/winzip/
Descarga Keka: https://www.keka.io/es/
Nota:
- Solo se permitirá cargar 1 o hasta 50 comprobantes (.xml) pagados.
- Comprobantes con Método de pago = PUE (Pago en una sola exhibición) no podrán ser cargados.
- Los .xml a cargar deberán corresponder a la empresa emisora.
- Solo se podrán cargar comprobantes de Ingreso.
4. El sistema te regresará a la ventana Carga por Archivo mostrando el siguiente aviso.

5. Da clic en el botón Aceptar, el/los archivos cargados se mostrarán con Estatus=Cargado.

6. En caso de requerir agregar mas archivos (.xml) a la lista, sólo da clic de nueva cuenta en el botón Examinar.
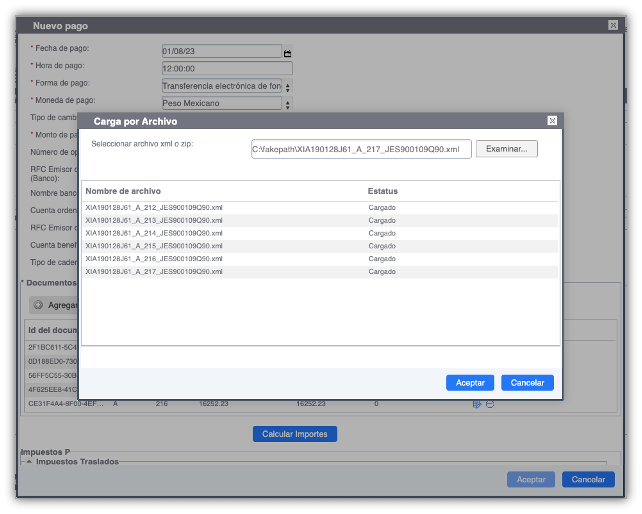
7. Una vez cargados todos los comprobantes requeridos, da clic en el botón Aceptar. El sistema mostrará los comprobantes en el apartado de Documentos Relacionados.
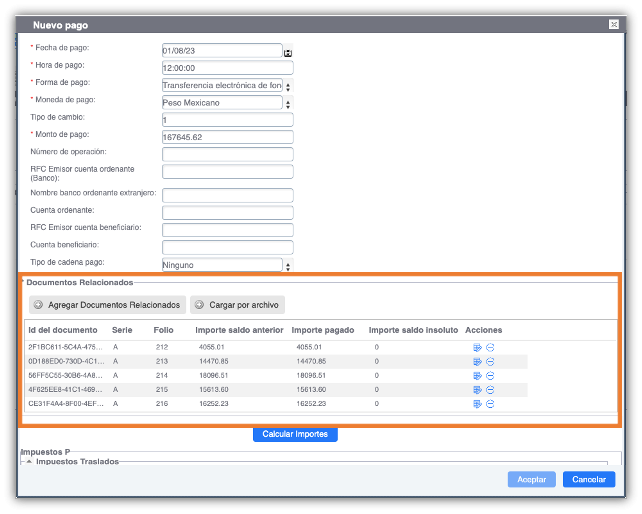
8. Es importante que no olvides indicar la "Parcialidad", la "Base" y la "Equivalencia" de tus documentos relacionados. Para ello, ingresa en acciones, da clic en el ícono  del/los documentos relacionados y agrega los datos correspondientes. Al finalizar da clic en el botón Aceptar.
del/los documentos relacionados y agrega los datos correspondientes. Al finalizar da clic en el botón Aceptar.

9. Una vez agregados los documentos relacionados se procede a dar clic en el botón Calcular Importes, el sistema de forma automática calculará los impuestos aplicables conforme al monto del pago recibido, como lo muestra la siguiente ventana.
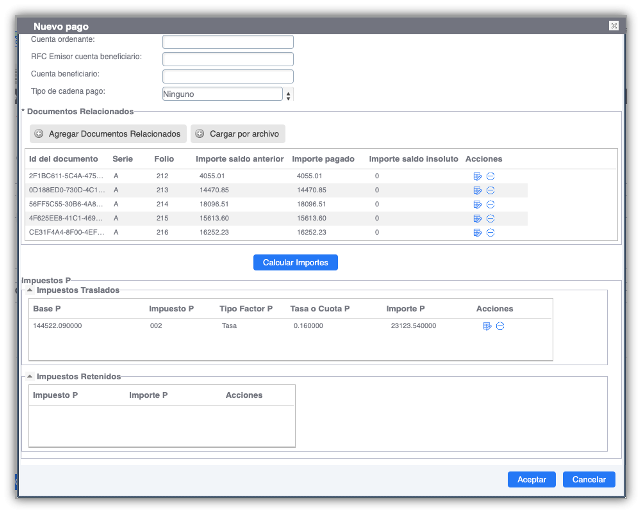
10. Posteriormente da clic en el botón Aceptar. El Complemento de Pagos será agregado a la ventana principal de Generación de CFDI.
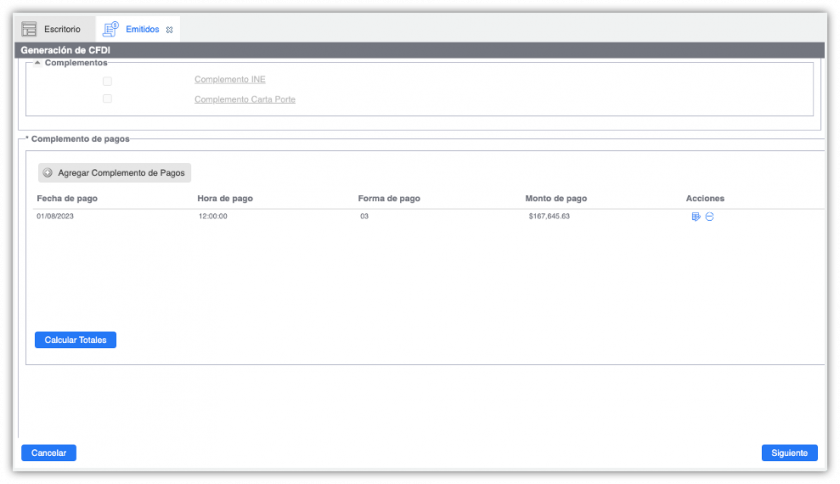
11. Para concluir con el Complemento de Pagos, da clic en el botón Calcular Totales, el sistema calculará el monto total de los pagos y el total de los impuestos.
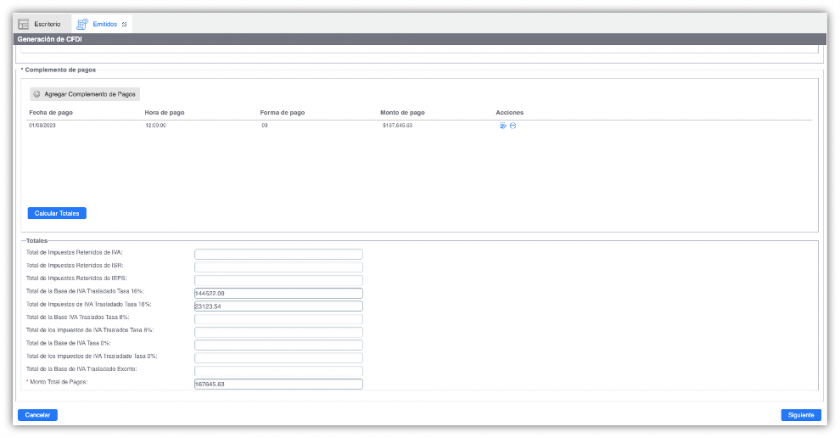
Vista previa de CFDI
1. Para concluir la generación del nuevo CFDI, presiona el botón Siguiente de la parte inferior derecha.
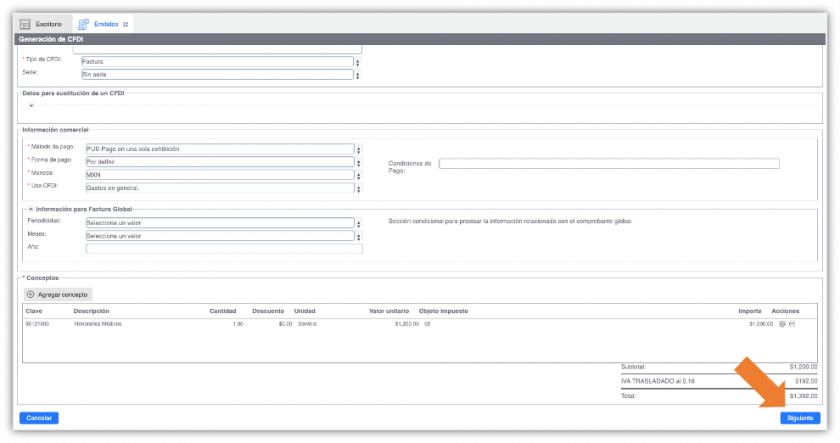
2. Espera unos segundos mientras se genera la vista previa del CFDI, se desplegarán los mensajes  y
y
 , posteriormente se desplegará la Vista Previa del CFDI.
, posteriormente se desplegará la Vista Previa del CFDI.
Nota: Cuando a tu comprobante incorporaste un complemento de pago, observarás en la vista previa los importes en Ceros. Ya que los datos de tu complemento se incorporarán en la segunda hoja.
Nota: Cabe mencionar que si descarga la Vista Previa, el comprobante aún no se encuentra Timbrado, el CFDI será timbrado hasta presionar el botón Generar o Generar y enviar.
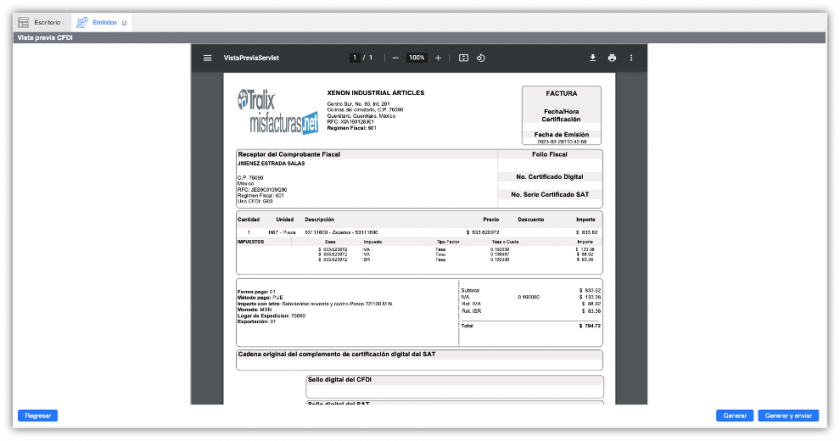
3. Presiona el botón Generar si deseas únicamente generar el CFDI que has creado sin enviarlo al cliente. El sistema enviará el siguiente mensaje de confirmación.
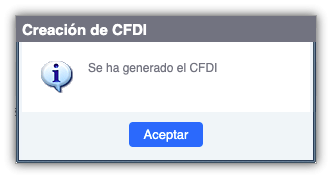
Los CFDI generados a partir el botón Generar, aparecerán con el Estado Almacenado en el listado de CFDI. Puedes enviar el CFDI en un momento posterior a la generación del mismo, para mayor información al respecto consulta el tema Enviar uno o más CFDI emitidos.
4. Da clic en el botón Aceptar. El nuevo CFDI se incluirá en el listado de los CFDI con el estado Almacenado.
5. El botón Generar y Enviar te permitirá generar el CFDI y enviarlo por correo electrónico al cliente. El sistema te desplegará la siguiente ventana.
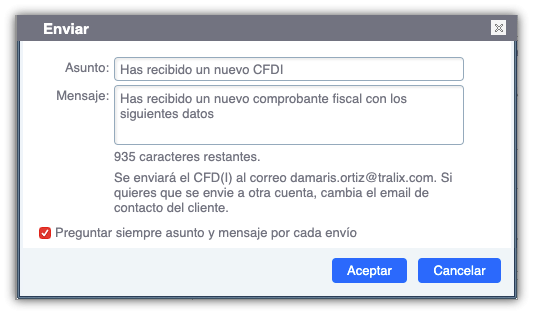
6. En el campo Asunto y Mensaje se mostrará una leyenda por default, podrá editarla de acuerdo a la información que usted desee enviar. Al finalizar sólo presione el botón Aceptar, el nuevo CFDI se incluirá en el listado de los CFDI con el estado final Enviado.
Los CFDI generados a partir del botón Generar y Enviar, tendrán como estado final Enviado en el listado de CFDI, es posible que en un principio el CFDI aparezca con estados previos al estado Enviado, por ejemplo: con el estado almacenado, Por enviar, Enviado, esto dependerá del procesamiento de los envíos.
Consulta y administración de los CFDI emitidos
Estas operaciones se efectuarán dentro de la opción Emitidos del menú Inicio. En este apartado podrás conocer las diversas operaciones que puedes realizar con los CFDI emitidos.

Para que estos botones sean habilitados debes seleccionar del listado de CFDI Emitidos uno o más comprobantes.
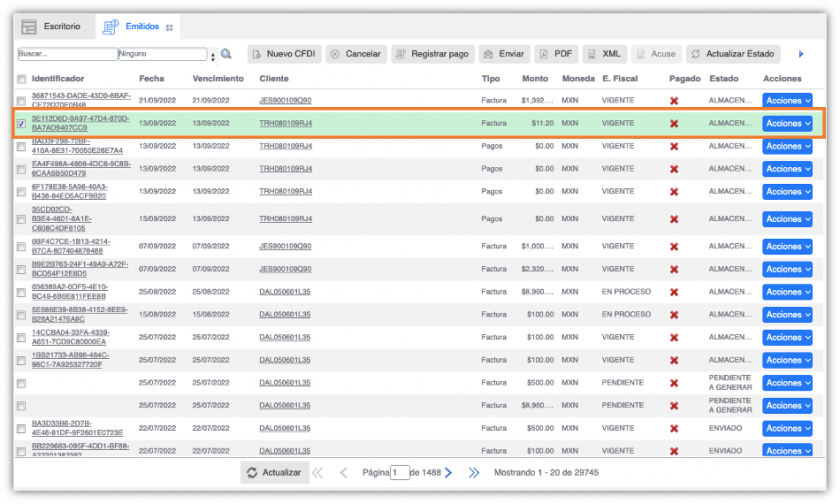
Por ejemplo:
Descargar comprobante en formato .pdf o .xml
- Identifica y selecciona el comprobante a descargar.
- Da clic en el botón PDF o da clic en el botón XML, el sistema de manera automática descargará el comprobante de acuerdo a la opción deseada.
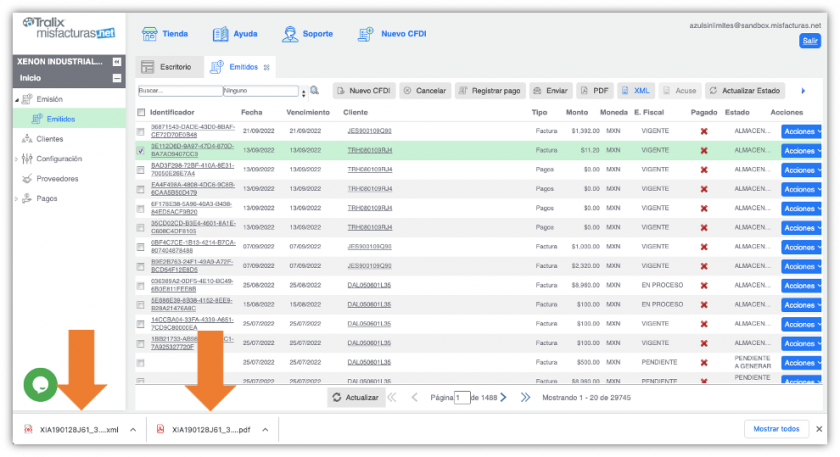
| BOTÓN | DESCRIPCIÓN |
|
|
Te permitirá realizar un filtrado de búsqueda, de acuerdo a los parámetros que te muestra, sólo tienes que elegir la opción que desees. Posteriormente escribe la palabra clave en la opción Buscar, que esté relacionada con la información de los CFDI que deseas consultar, y presiona el ícono
|
|
|
Te permitirá Cancelar el o los CFDI emitidos. La cancelación de un CFDI ya no se puede revertir, por lo que es importante que verifiques la información del CFDI antes de cancelar. |
|
|
Permitirá registrar el pago recibido de tu comprobante, para un control interno. Pedirá como referencia Fecha, Método y Comentarios. Una vez registrado, observarás dentro de la lista de CFDI, en la columna Pagado, que el estado cambiará a  . . |
|
|
Te permitirá enviar uno o más CFDI emitidos que se encuentren en estado ALMACENADO. |
|
|
Te permitirá consultar el detalle de un CFDI emitido.
|
|
|
Permitirá descargar los comprobantes en formato PDF, ya sea para visualización, almacenamiento o envío. Es posible descargar como máximo hasta 20 CFDI a la vez. Estos vendrán compresos en un archivo en formato .zip. |
|
|
Permitirá descargar los comprobantes en formato XML, ya sea para visualización, almacenamiento o envío. Es posible descargar como máximo hasta 20 CFDI a la vez. Estos vendrán compresos en un archivo en formato .zip. |
|
|
Permitirá descargar el Acuse de los CFDI con Estatus Fiscal CANCELADO. |
|
|
Te permitirá Exportar la información contenida en el listado de los CFDI emitidos a un archivo de formato Excel.
|
|
|
Te permitirá realizar de manera manual la consulta del estado actual de cancelación de un comprobante. |
Los botones que aplican para múltiples CFDI’s los encontrarás en la parte superior y los que aplican para un único CFDI los encontrarás en el menú Acciones.



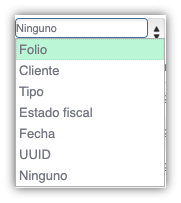

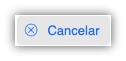
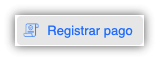
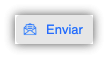




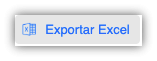
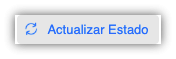
No Comments