Complemento Carta Porte
1. Generación de CFDI
- Ingresa a Misfacturas.net, dentro del panel lateral Inicio, selecciona la opción Emisión, después haz clic en el botón Nuevo CFDI, o si lo prefieres, haz clic en la opción Nuevo CFDI, de las herramientas de la parte superior de la ventana.
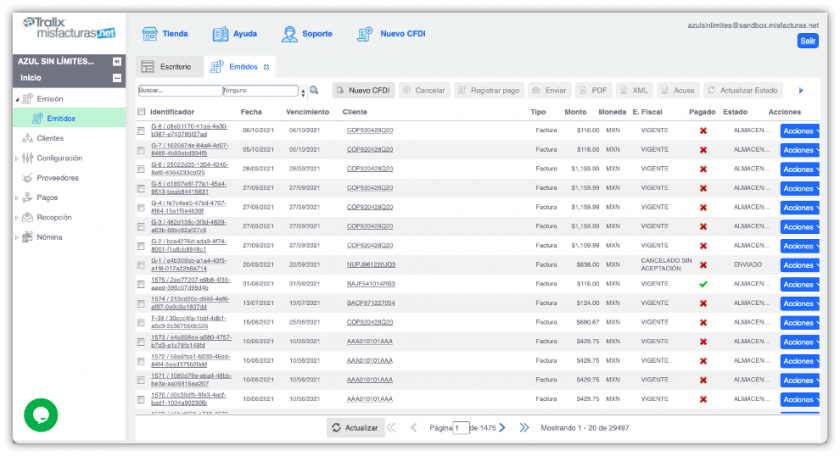
- El sistema desplegará la pantalla de Generación de CFDI con los campos habilitados para su edición.
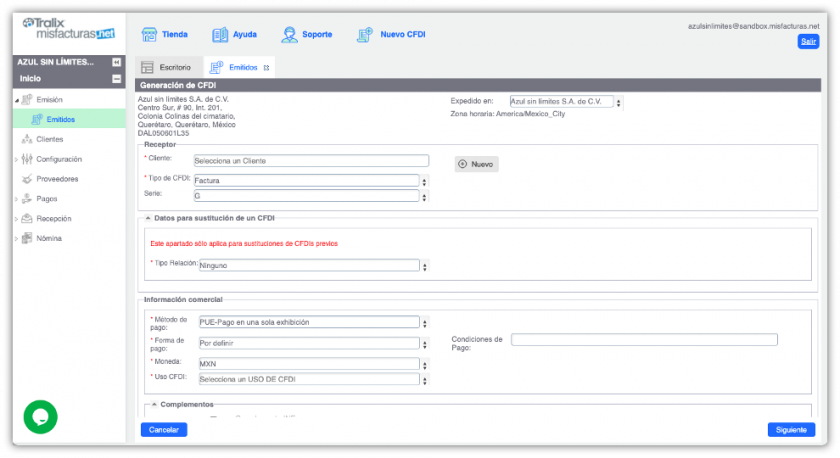
- Llena cada uno de los campos correspondientes:
Datos del receptor
- Cliente: anota en el campo Cliente los primeros 4 caracteres del Cliente que desea encontrar.
Cuando el atributo “Comprobante:TipoDeComprobante” contenga el valor “T”, que corresponde a la descripción de “Traslado”, el valor de este atributo debe ser igual al registrado en el atributo “Comprobante:Emisor:Rfc”. Por otro lado, cuando el atributo “Comprobante:TipoDeComprobante” contenga el valor “I”, que corresponde a la descripción de “Ingreso”, y no se utilice el RFC genérico, se podrá capturar el RFC del cliente, siempre y cuando éste se encuentre en la lista de RFC inscritos no cancelados del SAT (l_RFC).
- Tipo de CFDI
- Serie
Información comercial
- Método de pago
- Forma de pago
- Moneda
- Uso CFDI
- Condiciones de pago
2. Incorporar Complemento Carta Porte
- En el apartado Complementos, se habilitará la opción Complemento Carta Porte. En este apartado podrás incorporar al CFDI el complemento. Para ello, deberás habilitar la opción y dar clic sobre el link Complemento Carta Porte.
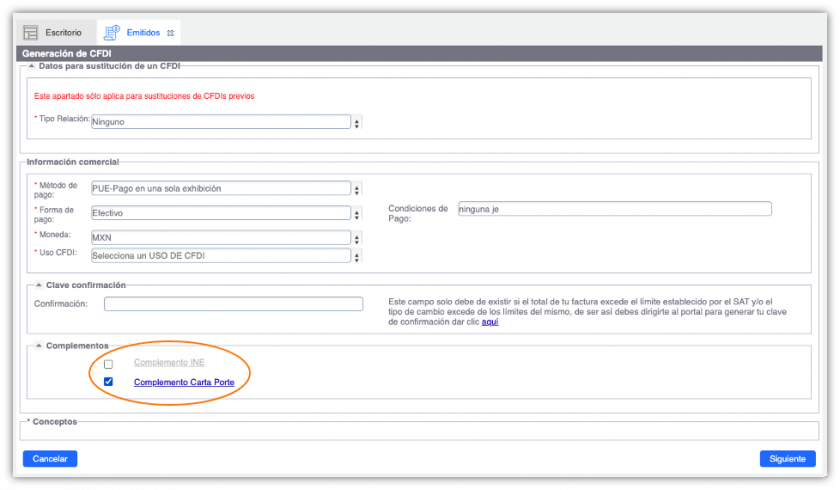
- Se desplegará la siguiente ventana Complemento Carta Porte.
2.1 Sección Carta Porte
- El sistema te solicitará para su registro las siguientes opciones, llene cada uno de los campos que requiera para la generación de su Complemento Carta Porte:
-
- Identificación del Complemento Carta Porte (IdCCP): El contenido de este campo se mostrará precargado, y no podrá ser editable.
- Transporte internacional.
- Entrada o Salida de Mercancía.
- Clave del País de Origen o Destino.
- Vía de Entrada o Salida
- Registro ISTMO.
- Ubicación Polo Origen.
- Ubicación Polo Destino.
- Total de distancia recorrida: Este campo solo se debe llenar cuando se trate de un Autotransporte o Transporte Ferroviario y se debe registrar la suma de las distancias recorridas en kilómetros, registradas en los campos Distancia Recorrida de la sección Ubicación.
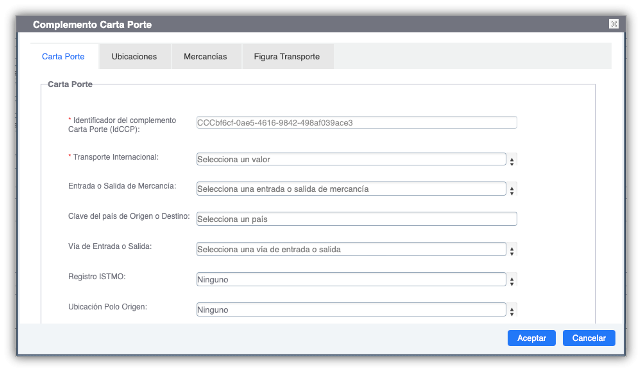
- Sección Regimenes Aduaneros: En este apartado se registran los distintos tipos de regimenes aduaneros a los que se destinan los bienes o mercancías que se trasladan.
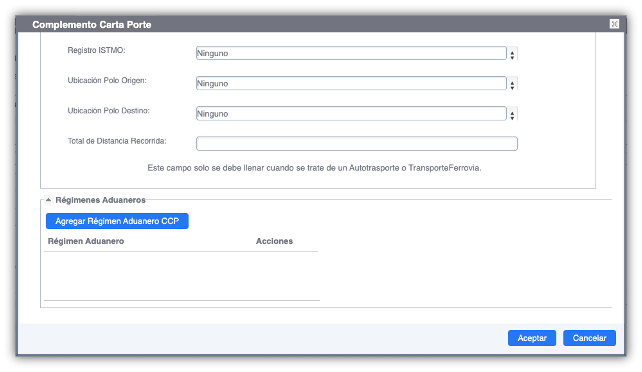
-
- De clic en el botón Agregar Régimen Aduanero CCP, el sistema mostrará la siguiente ventana, para seleccionar el Régimen Aduanero correspondiente.
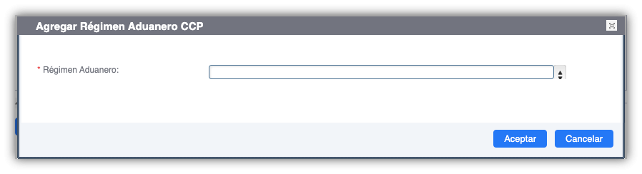
2.2 Sección Ubicaciones
En esta sección se registraran las distintas ubicaciones que sirven para reflejar el domicilio del origen y/o destino que tienen los bienes y/o mercancías que se trasladan por distintos medios de transporte.
2.2.1 Agregar ubicaciones
- Para agregar una ubicación, debe de acceder a la sección Ubicaciones, de clic en el botón Agregar ubicaciones.
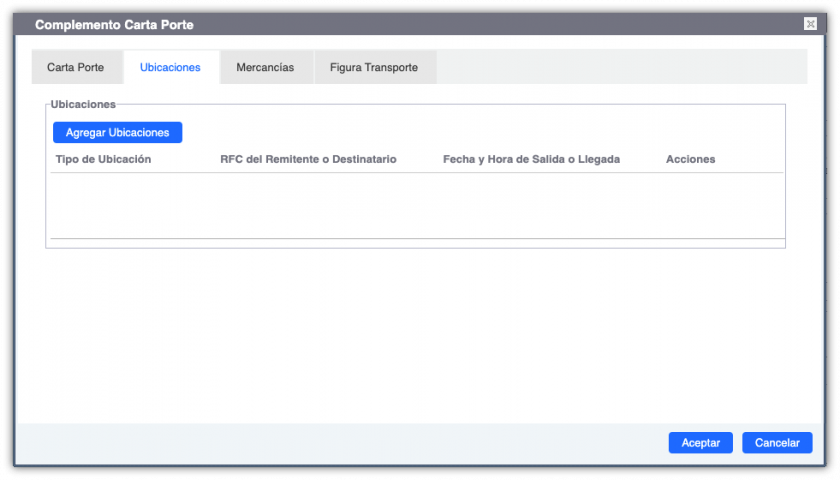
- El sistema desplegará la siguiente ventana. Llene cada uno de los campos que requiera, le señalamos con un asterisco (*) los campos que son requeridos.
-
- Tipo de Ubicación
- ID Ubicación
- RFC del Remitente o Destinatario
- Nombre del Remitente o Destinatario
- Número de Identificación o Registro Fiscal
- Residencia Fiscal
- Número de Estación
- Navegación de Tráfico
- Fecha de Salida o Llegada
- Hora de Salida o Llegada
- Tipo de Estación
- Distancia Recorrida: Se debe registrar la distancia recorrida en kilómetros entre el origen y el destino. Este campo solo se debe registrar cuando el campo Tipo de Ubicación contenga el valor Destino.
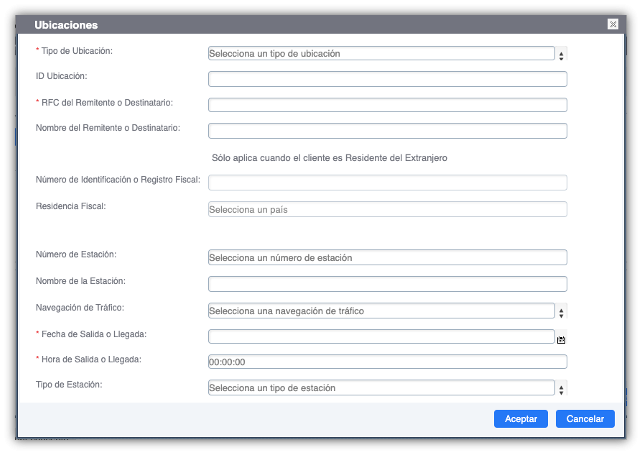
-
Para registrar los datos correspondientes al Domicilio, de clic en el ícono
 y se mostrarán los siguientes campos para su registro, le señalamos con un asterisco (*) los campos que son requeridos.
y se mostrarán los siguientes campos para su registro, le señalamos con un asterisco (*) los campos que son requeridos.
- País
- Estado
- Municipio
- Localidad
- Código Postal
- Calle
- Número Exterior
- Número Interior
- Colonia
- Referencia
Cabe mencionar que los datos de domicilio son opcionales en caso de ser requeridos, se deben de llenar los campos correspondientes.
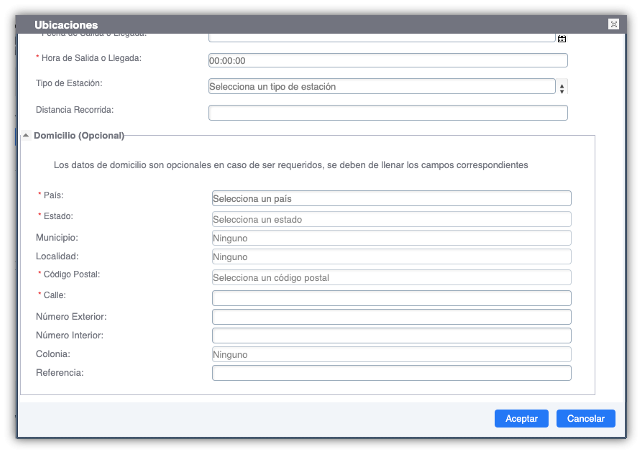
- Después de capturar y/o seleccionar los datos correspondientes, de clic en el botón Aceptar, o bien, de clic en Cancelar o cierre la ventana para cancelar la acción. Al dar clic en Aceptar el sistema agrega la ubicación.
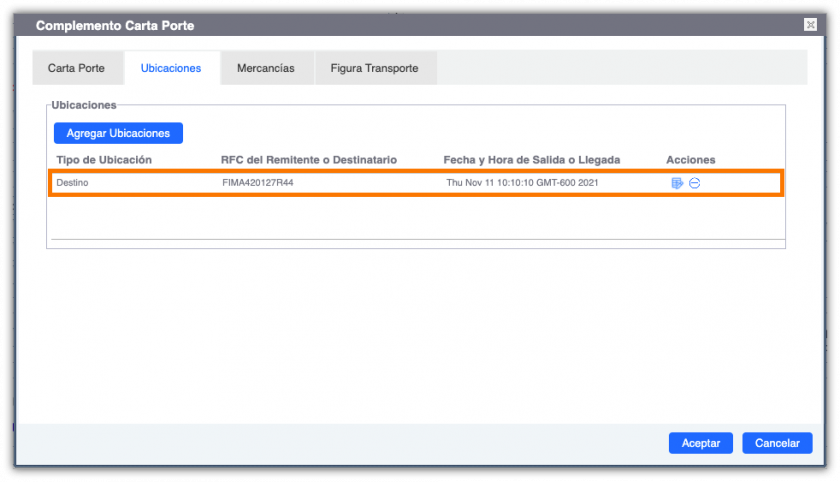
2.2.2 Editar Ubicaciones
-
De clic en el ícono
 de la columna Acciones, de la ubicación que desea modificar.
de la columna Acciones, de la ubicación que desea modificar.
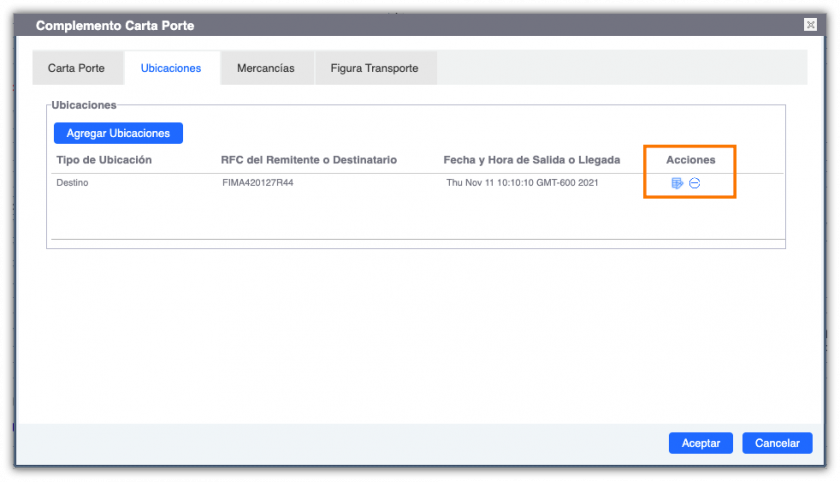
- Realice los cambios que considere pertinentes en los conceptos mostrados.
- Al finalizar la edición, de clic en el botón Aceptar, el sistema regresará a la pantalla Ubicaciones con los cambios efectuados.
2.2.3 Quitar Ubicaciones
-
De clic en el ícono
 de la columna Acciones, en el renglón del repositorio que deseas quitar. El sistema desplegará un mensaje de confirmación.
de la columna Acciones, en el renglón del repositorio que deseas quitar. El sistema desplegará un mensaje de confirmación.
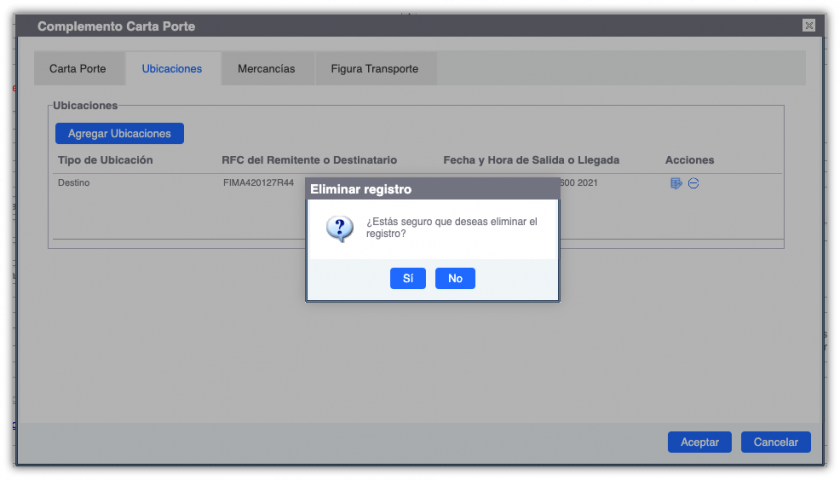
- Haz clic en el botón Sí para confirmar la eliminación, o bien, haz clic en el botón No para evitar la eliminación.
- El sistema regresará a la ventana Ubicaciones con los cambios efectuados.
2.3 Sección Mercancías
En esta sección se deberá registrar la información de los bienes y/o mercancías que se trasladan en los distintos medios de transporte.
-
Anota y/o selecciona la información correspondiente de los bienes o mercancías que se trasladan. Te señalamos con un asterisco (*) los campos que son requeridos.
- Peso Bruto Total
- Unidad de Peso
- Peso Neto Total
- Número Total de Mercancías
- Cargo por Tasación
- Logística Inversa/Recolección/Devolución
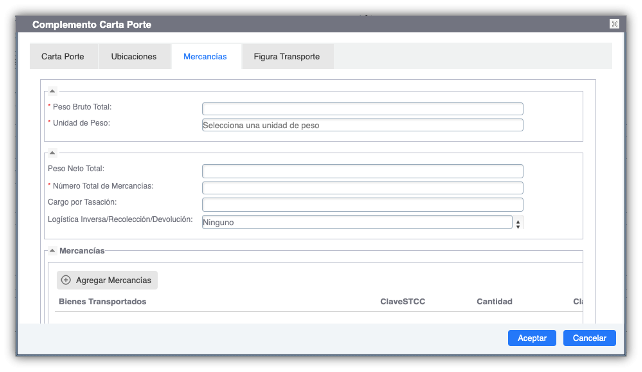
2.3.1 Agregar mercancía
- De clic en el botón Agregar mercancía.
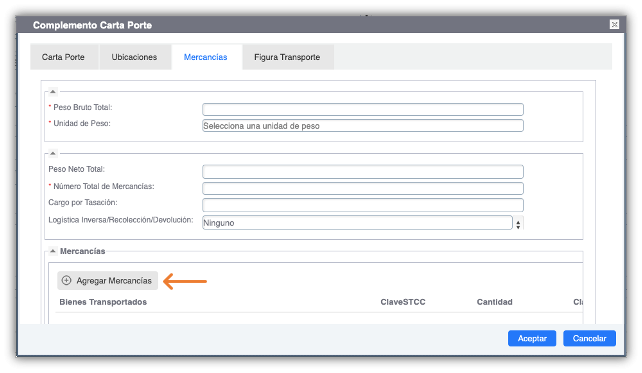
- El sistema desplegará la siguiente ventana. Para agregar una mercancía, presione el botón Agregar.
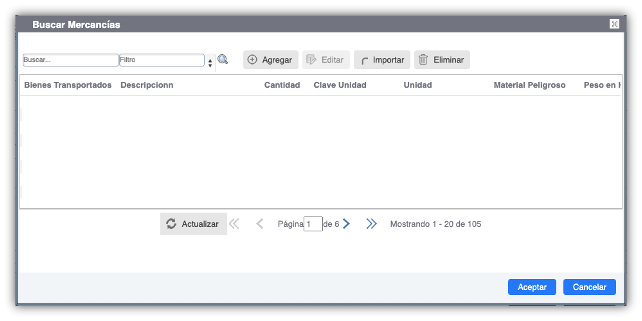
-
El sistema mostrará la siguiente ventana. Capture y/o seleccione las opciones que desee. Te señalamos con un asterisco (*) los campos que son requeridos.
- Bienes Transportados
- Clave STCC
- Descripción
- Cantidad
- Clave Unidad
- Unidad
- Dimensiones
- Material Peligroso
- Clave de Material Peligroso
- Embalaje
- Descripción del Embalaje
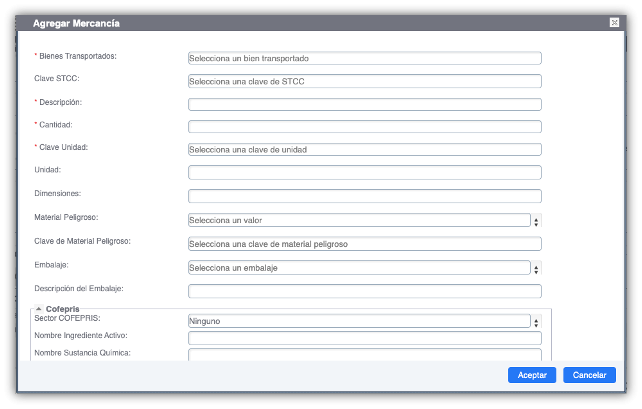
- Con la versión 3.0 se adicionan los campos asociados al Sector COFEPRIS. Capture y/o seleccione las opciones que desee.
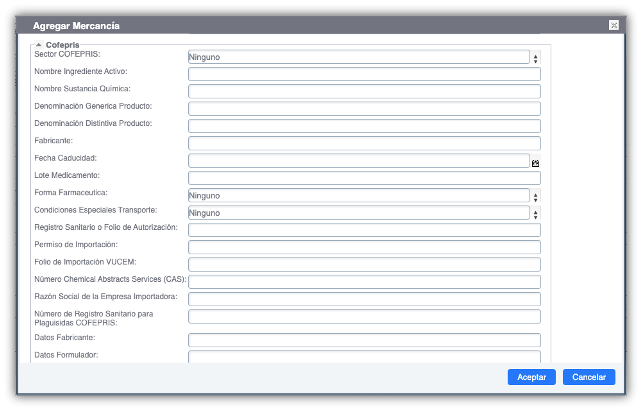
-
Enseguida se muestran los siguientes campos:
- Peso en Kilogramos
- Valor de la Mercancía
- Moneda
- Fracción Arancelaria
- UUID del Comprobante de Comercio Exterior
- Tipo Materia
- Descripción de la Materia
- Una vez capturada la información relacionada a las mercancías el sistema guardará la mercancía registrada y lo regresará a la ventana Buscar Mercancía mostrando el registro para futuras consultas.
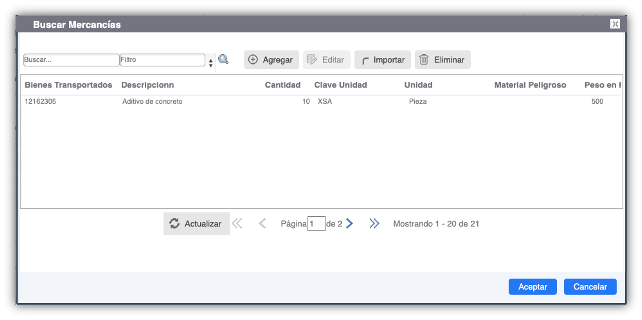
Se adicionó una funcionalidad que permitirá agregar más de una mercancía mediante una plantilla en formato de archivo excel.
- De clic en el botón Importar de la ventana Buscar Mercancía. El sistema mostrará la siguiente ventana:
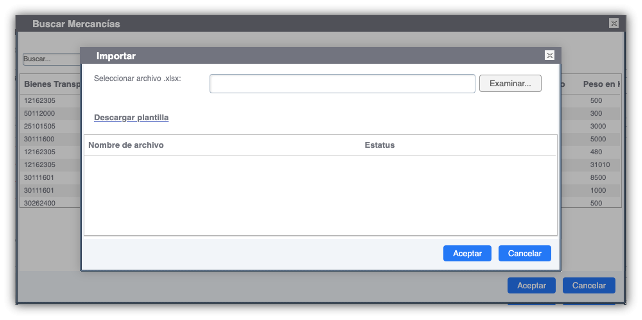
- De clic en el botón Descargar plantilla para conformar el archivo de excel que servirá para dar de alta las mercancías.
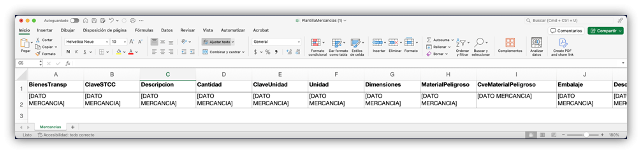
- De clic en el botón Examinar. El sistema abrirá una ventana del explorador de archivos.
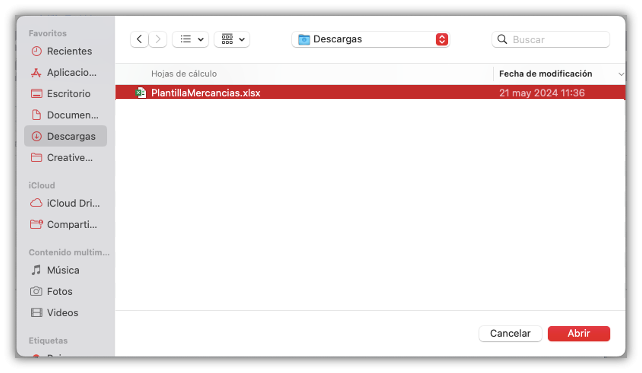
- Localice el archivo en la ruta donde lo guardo. Seleccione éste y de clic en el botón Abrir. El sistema notificará la carga del archivo. De clic en el botón Aceptar de la ventana Aviso.
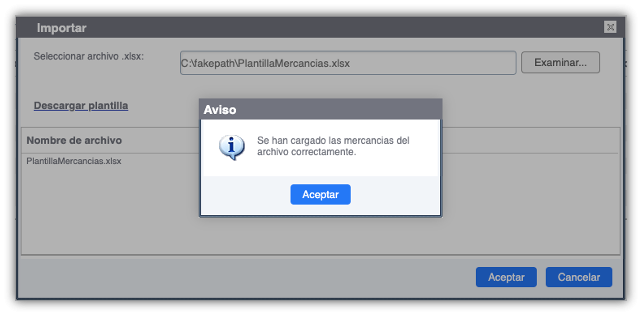
- Posteriormente de clic en Aceptar, y el sistema mostrará la carga de la información.
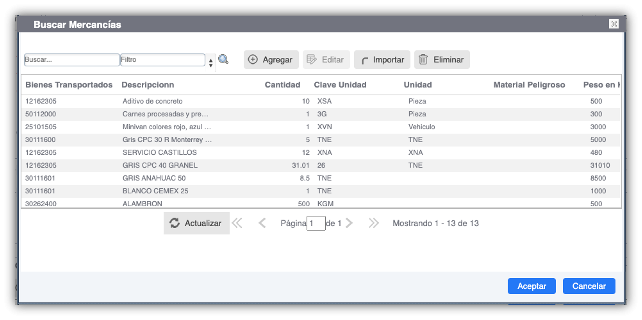
2.3.2 Documentación Aduanera
- Con el cursor del mouse, desplázate a la parte inferior de la ventana. De clic en el botón Agregar Documentación Aduanera.
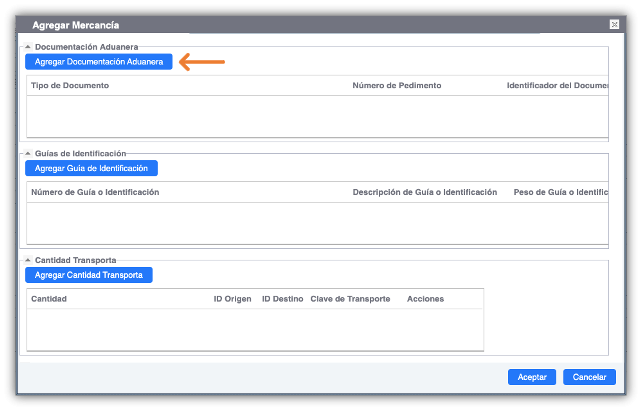
-
El sistema mostrará la siguiente ventana. Ingrese los siguientes datos correspondientes.
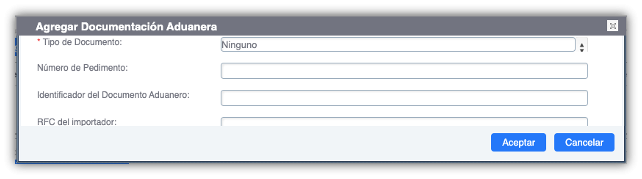
-
- Tipo de Documento
- Número de Pedimento
Últimos 2 dígitos del año de validación seguidos por dos espacios, 2 dígitos de la aduana de despacho seguidos por dos espacios, 4 dígitos del número de la patente seguidos por dos espacios, 1 dígito que corresponde al último dígito del año en curso, salvo que se trate de un pedimento consolidado iniciado en el año inmediato anterior o del pedimento original de una rectificación, seguido de 6 dígitos de la numeración progresiva por aduana.
-
- Identificador del Documento Aduanero
- RFC del Importador
- Después de capturar los datos correspondientes, de clic en el botón Aceptar, posteriormente el sistema te regresará a la ventana principal, para dar por agregada la Documentación Aduanera.
2.3.3 Editar Documentación Aduanera
-
De clic en el ícono
 de la columna Acciones, del la Documentación Aduanera que desea modificar.
de la columna Acciones, del la Documentación Aduanera que desea modificar.
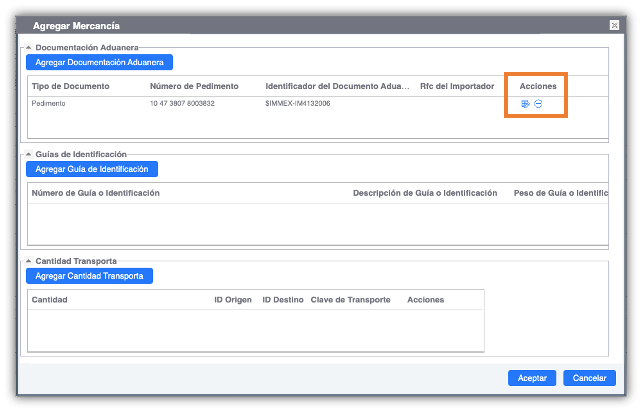
- Realice los cambios que considere pertinentes en los conceptos mostrados.
- Al finalizar la edición, de clic en el botón Aceptar, el sistema regresará a la pantalla inicial con los cambios efectuados.
2.3.4 Quitar Documentación Aduanera
-
De clic en el ícono
 de la columna Acciones, en el renglón del repositorio que deseas quitar. El sistema desplegará un mensaje de confirmación.
de la columna Acciones, en el renglón del repositorio que deseas quitar. El sistema desplegará un mensaje de confirmación.
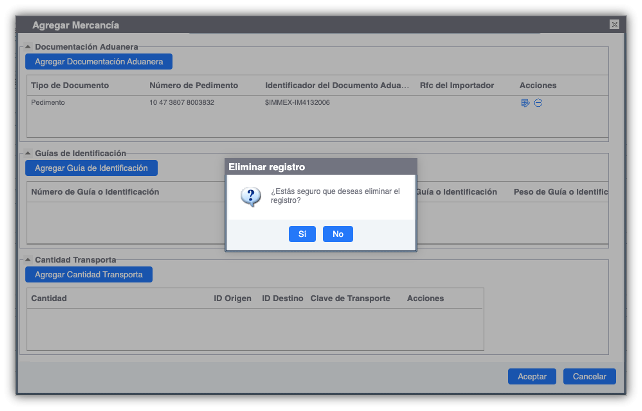
- Haz clic en el botón Sí para confirmar la eliminación, o bien, haz clic en el botón No para evitar la eliminación.
- El sistema regresará a la ventana principal con los cambios efectuados.
2.3.5 Agregar Guías de Identificación
- De clic en el botón Agregar Guía de Identificación.
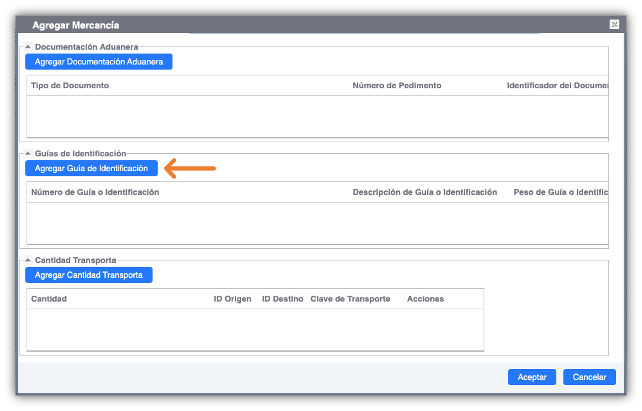
- El sistema desplegará la siguiente ventana. Registre los datos que se le solicita.
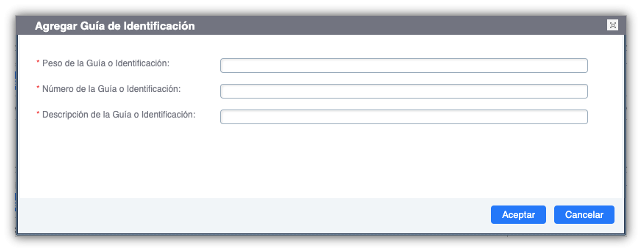
- Después de capturar los datos correspondientes, de clic en el botón Aceptar, posteriormente el sistema te regresará a la ventana principal, para dar por agregado las Guías de Identificación.
2.3.6 Editar Guía de Identificación
-
De clic en el ícono
 de la columna Acciones, de la Guía de Identificación que desea modificar.
de la columna Acciones, de la Guía de Identificación que desea modificar.
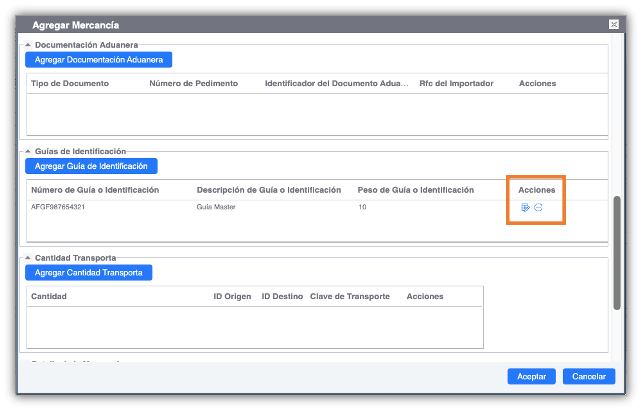
- Realice los cambios que considere pertinentes en los conceptos mostrados.
- Al finalizar la edición, de clic en el botón Aceptar, el sistema regresará a la pantalla Guías de Identificación con los cambios efectuados.
2.3.7 Quitar Guía de Identificación
-
De clic en el ícono
 de la columna Acciones, en el renglón del repositorio que deseas quitar. El sistema desplegará un mensaje de confirmación.
de la columna Acciones, en el renglón del repositorio que deseas quitar. El sistema desplegará un mensaje de confirmación.
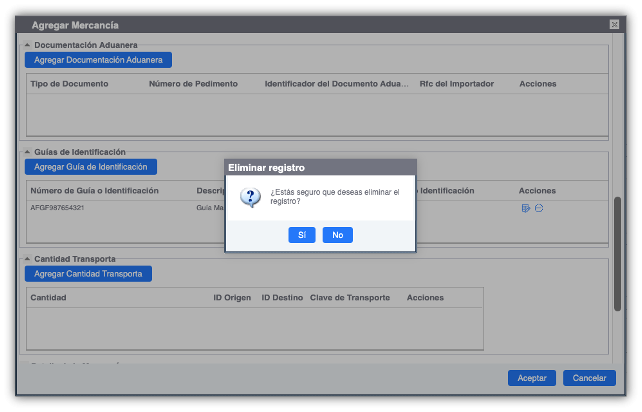
- Haz clic en el botón Sí para confirmar la eliminación, o bien, haz clic en el botón No para evitar la eliminación.
- El sistema regresará a la ventana Guías de Identificación con los cambios efectuados.
2.3.8 Agregar Cantidad Transporta
- De clic en el botón Agregar Cantidad Transporta.
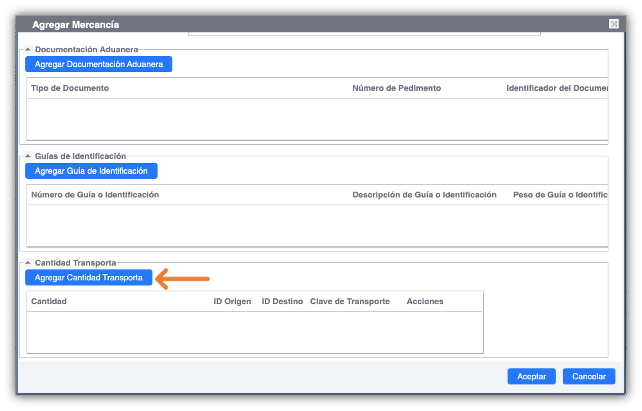
- El sistema desplegará la siguiente ventana. Registre los datos que se le solicita.
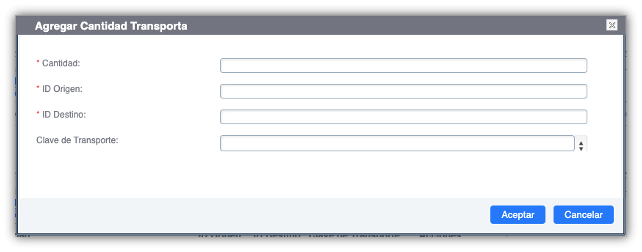
- Después de capturar los datos correspondientes, de clic en el botón Aceptar, posteriormente el sistema te regresará a la ventana principal, para dar por agregado la Cantidad Transporta.
2.3.9 Editar Cantidad Transporta
-
De clic en el ícono
 de la columna Acciones, de la Guía de Identificación que desea modificar.
de la columna Acciones, de la Guía de Identificación que desea modificar.
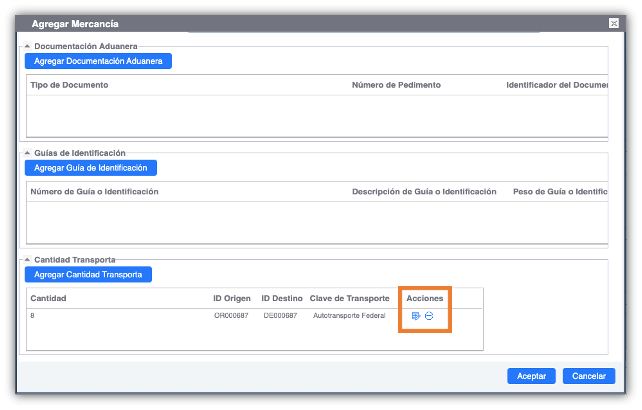
- Realice los cambios que considere pertinentes en los conceptos mostrados.
- Al finalizar la edición, de clic en el botón Aceptar, el sistema regresará a la pantalla Cantidad Transporta con los cambios efectuados.
2.3.10 Quitar Cantidad Transporta
-
De clic en el ícono
 de la columna Acciones, en el renglón del repositorio que deseas quitar. El sistema desplegará un mensaje de confirmación.
de la columna Acciones, en el renglón del repositorio que deseas quitar. El sistema desplegará un mensaje de confirmación.
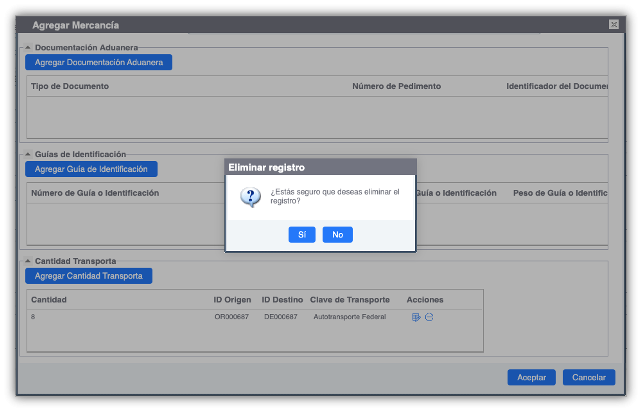
- Haz clic en el botón Sí para confirmar la eliminación, o bien, haz clic en el botón No para evitar la eliminación.
- El sistema regresará a la ventana Cantidad Transporta con los cambios efectuados.
2.3.11. Detalle de la Mercancía
- Anota y/o selecciona la información correspondiente al Detalle de la Mercancía, Te señalamos con un asterisco (*) los campos que son requeridos.
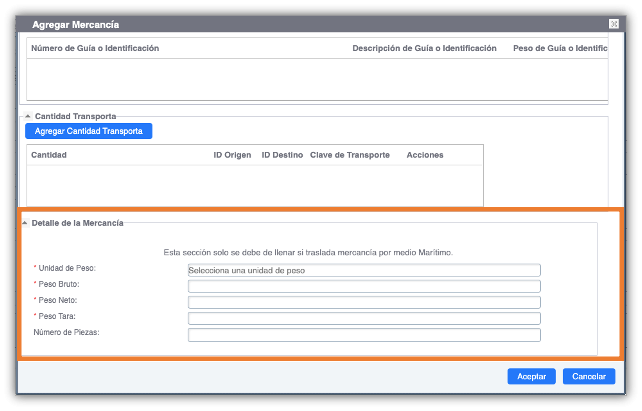
- Después de capturar y/o seleccionar los datos correspondientes, de clic en el botón Aceptar, el sistema regresará a la ventana principal de Mercancías, con la mercancía que acaba de agregar.
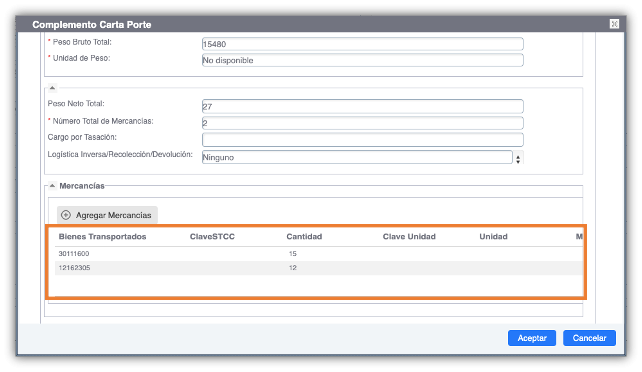
2.3.12 Editar Mercancía
-
De clic en el ícono
 de la columna Acciones, de la mercancía que desea modificar.
de la columna Acciones, de la mercancía que desea modificar.
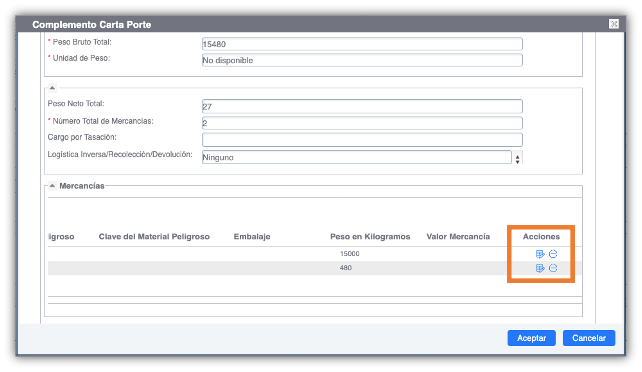
- Realice los cambios que considere pertinentes en los conceptos mostrados.
- Al finalizar la edición, de clic en el botón Aceptar, el sistema regresará a la pantalla Mercancías con los cambios efectuados.
2.3.13 Quitar Mercancía
-
De clic en el ícono
 de la columna Acciones, en el renglón del repositorio que deseas quitar. El sistema desplegará un mensaje de confirmación.
de la columna Acciones, en el renglón del repositorio que deseas quitar. El sistema desplegará un mensaje de confirmación.
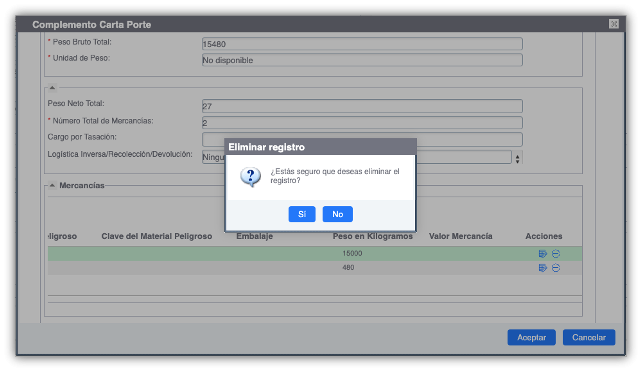
- Haz clic en el botón Si para confirmar la eliminación, o bien, haz clic en el botón No para evitar la eliminación.
- El sistema regresará a la ventana Mercancías con los cambios efectuados.
2.4 Complemento Autotransporte Federal
En esta sección el sistema le permitirá registrar la información que permita la identificación del autotransporte de carga federal, por medio del cual se transportan los bienes o mercancías, que transitan a través de las carreteras federales del territorio nacional.
- Dentro de la sección Mercancías ubique el apartado Complemento >> Autotransporte Federal.
- El sistema le solicitará para su registro las siguientes opciones. Llene cada uno de los campos que requiera. Te señalamos con un asterisco (*) los campos que son requeridos.
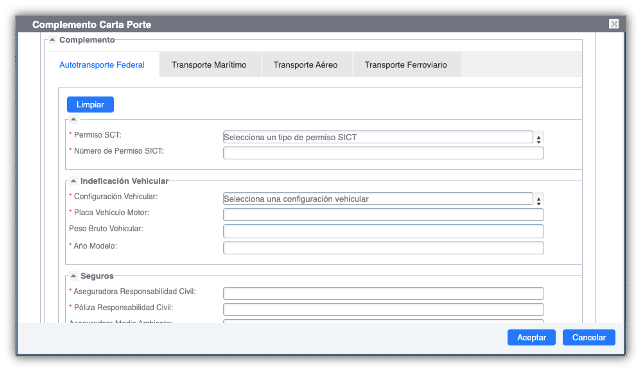
2.4.1 Agregar Remolque
- De clic en el botón Agregar un Remolque.
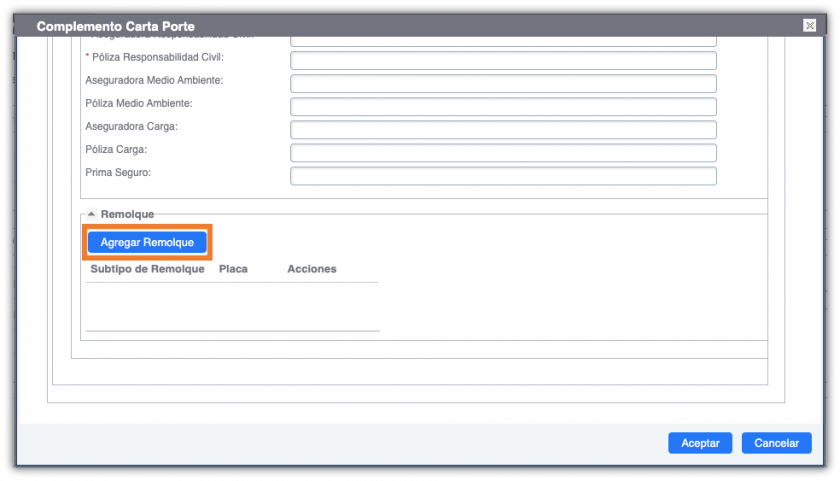
- El sistema desplegará la siguiente ventana. Capture y/o seleccione las opciones que se le solicitan. Te señalamos con un asterisco (*) los campos que son requeridos.
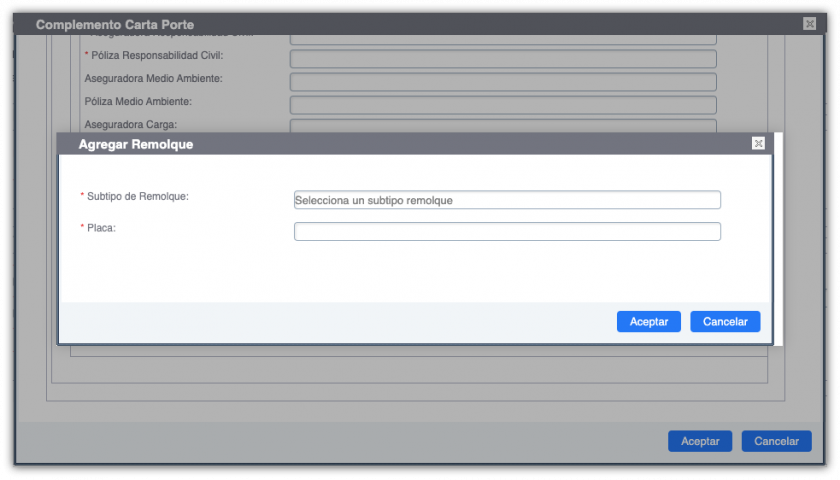
- Después de capturar los datos correspondientes, de clic en el botón Aceptar, posteriormente el sistema te regresará a la ventana principal, para dar por agregado el Remolque.
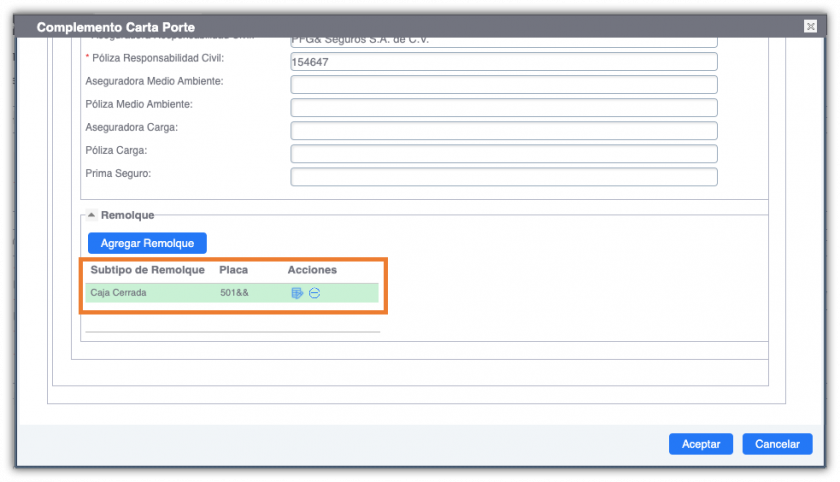
2.4.2 Editar Remolque
-
De clic en el ícono
 de la columna Acciones ubicado en el renglón que corresponde al remolque cuyos datos desea modificar.
de la columna Acciones ubicado en el renglón que corresponde al remolque cuyos datos desea modificar.
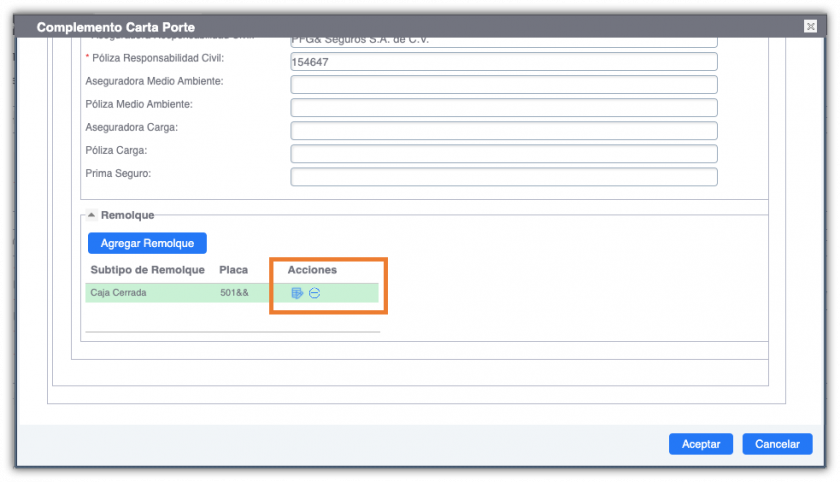
- Realice los cambios que considere pertinentes en los conceptos mostrados.
- Al finalizar la edición, de clic en el botón Aceptar, el sistema regresará a la ventana principal con los cambios efectuados.
2.4.3 Quitar Remolque
-
De clic en el ícono
 de la columna Acciones, en el renglón del repositorio que deseas quitar. El sistema desplegará un mensaje de confirmación.
de la columna Acciones, en el renglón del repositorio que deseas quitar. El sistema desplegará un mensaje de confirmación.
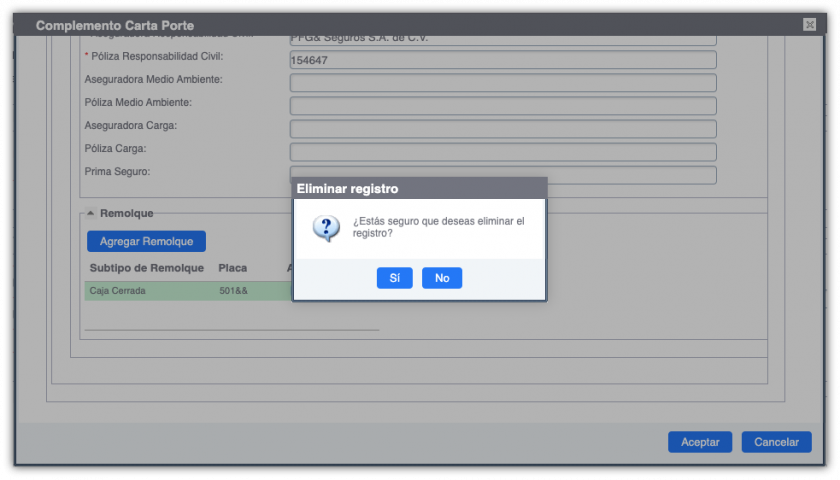
- Haz clic en el botón Si para confirmar la eliminación, o bien, haz clic en el botón No para evitar la eliminación.
- El sistema regresará a la ventana principal con los cambios efectuados.
2.5 Sección Figura Transporte
En estas sección se registran los datos de la figura del transporte que interviene en el traslado de los bienes o mercancías, cuando el dueño del medio de transporte es diferente del emisor del comprobante con el complemento Carta Porte.
2.5.1 Agregar Tipos de Figura
- De clic en el botón Agregar Tipos de Figura.
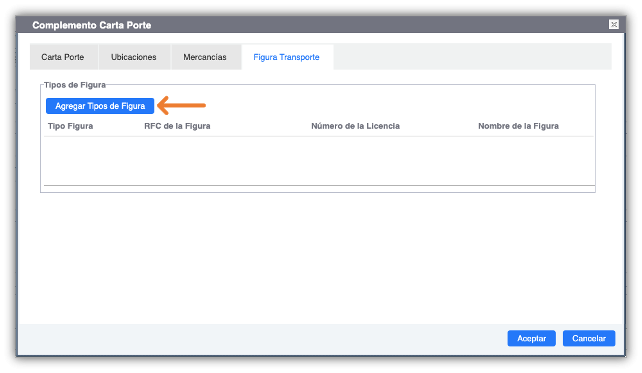
- El sistema desplegará la siguiente ventana. Capture y/o seleccione las opciones que desee. Te señalamos con un asterisco (*) los campos que son requeridos.
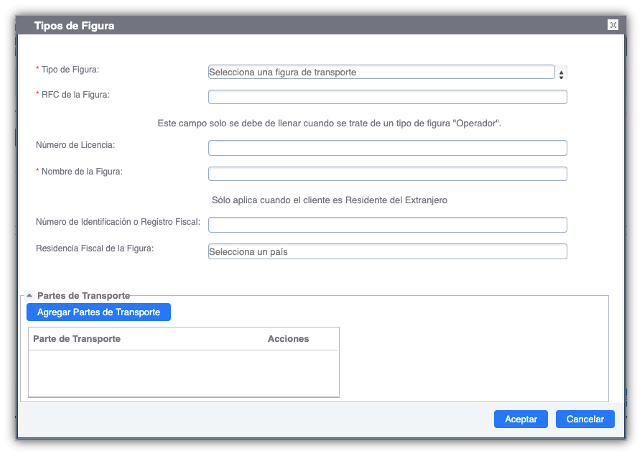
2.5.2 Agregar Partes de Transporte
- De clic en el botón Agregar Partes de Transporte.
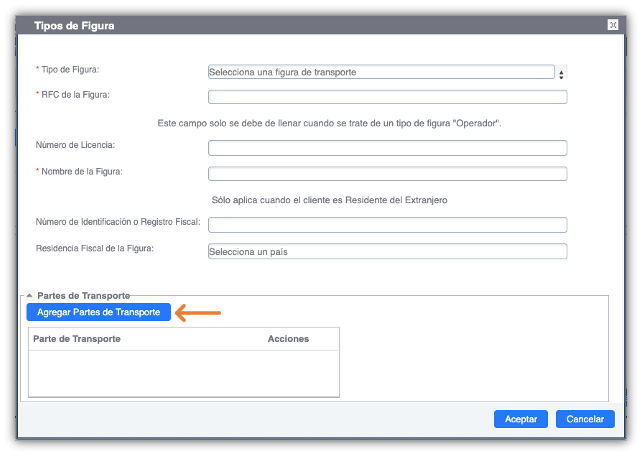
- El sistema mostrará la siguiente ventana. Seleccione la Parte de Transporte correspondiente.
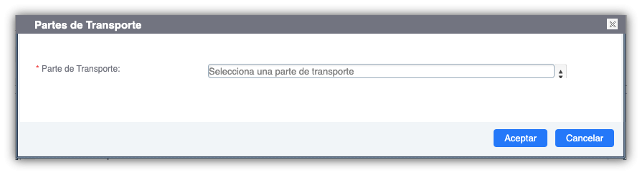
- Después de seleccionar los datos correspondientes, de clic en el botón Aceptar, posteriormente el sistema te regresará a la ventana principal, para dar por agregada la Parte de Transporte.
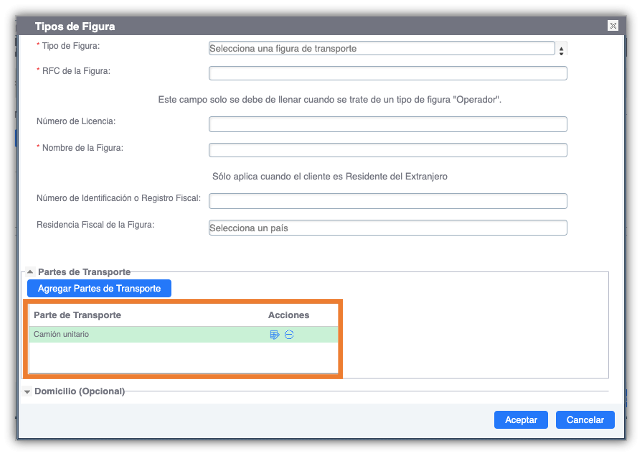
2.3.3 Editar Partes de Transporte
-
De clic en el ícono
 de la columna Acciones, de la Parte de Transporte que desea modificar.
de la columna Acciones, de la Parte de Transporte que desea modificar.
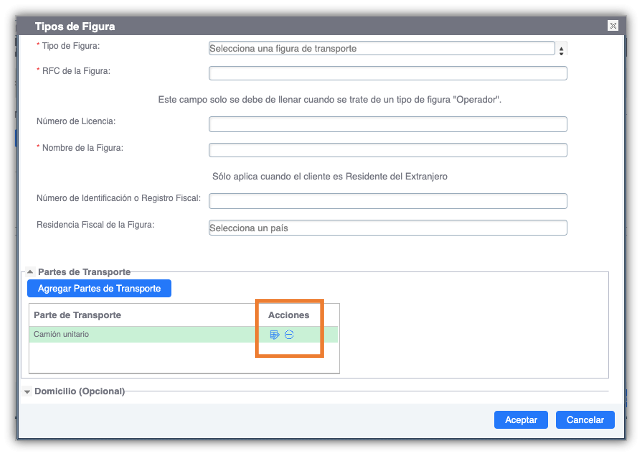
- Realice los cambios que considere pertinentes en los conceptos mostrados.
- Al finalizar la edición, de clic en el botón Aceptar, el sistema regresará a la pantalla Partes de Transporte con los cambios efectuados.
2.3.4 Quitar Partes de Transporte
-
De clic en el ícono
 de la columna Acciones, en el renglón del repositorio que deseas quitar. El sistema desplegará un mensaje de confirmación.
de la columna Acciones, en el renglón del repositorio que deseas quitar. El sistema desplegará un mensaje de confirmación.
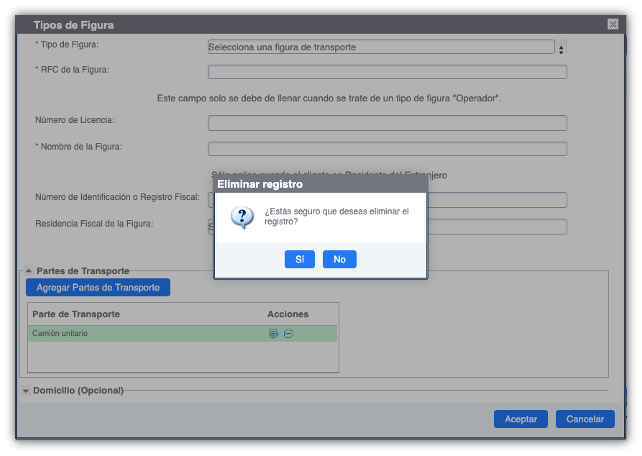
- Haz clic en el botón Sí para confirmar la eliminación, o bien, haz clic en el botón No para evitar la eliminación.
- El sistema regresará a la ventana Partes de Transporte con los cambios efectuados.
2.3.5 Agregar Domicilio
- Anota y/o selecciona la información correspondiente del Domicilio de los tipos de figura transporte que intervengan en el traslado de los bienes y/o mercancías. Te señalamos con un asterisco (*) los campos que son requeridos.
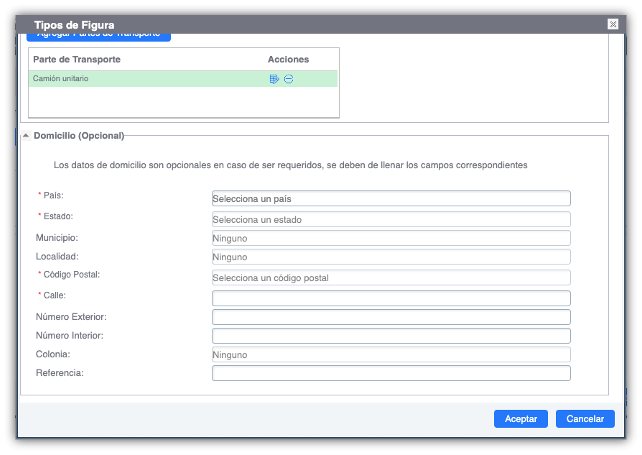
- Después de capturar los datos correspondientes, de clic en el botón Aceptar, posteriormente el sistema te regresará a la ventana principal, para dar por agregado el Tipo de Figura.
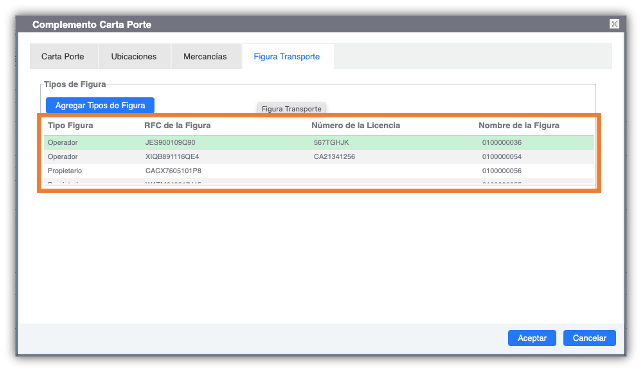
2.3.6 Editar Tipos de Figura
-
De clic en el ícono
 de la columna Acciones, del Tipo de Figura que desea modificar.
de la columna Acciones, del Tipo de Figura que desea modificar.
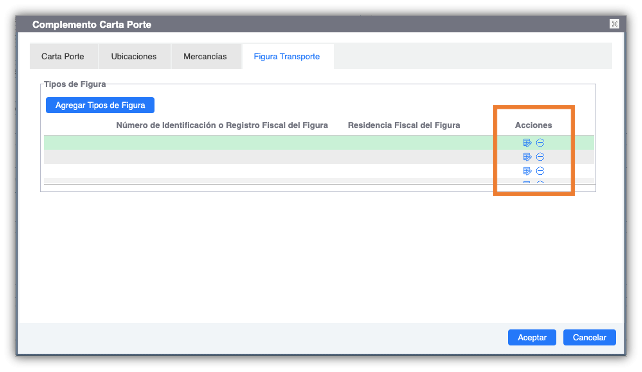
- Realice los cambios que considere pertinentes en los conceptos mostrados.
- Al finalizar la edición, de clic en el botón Aceptar, el sistema regresará a la pantalla Tipos de Figura con los cambios efectuados.
2.3.7 Quitar Tipos de Figura
-
De clic en el ícono
 de la columna Acciones, en el renglón del repositorio que deseas quitar. El sistema desplegará un mensaje de confirmación.
de la columna Acciones, en el renglón del repositorio que deseas quitar. El sistema desplegará un mensaje de confirmación.
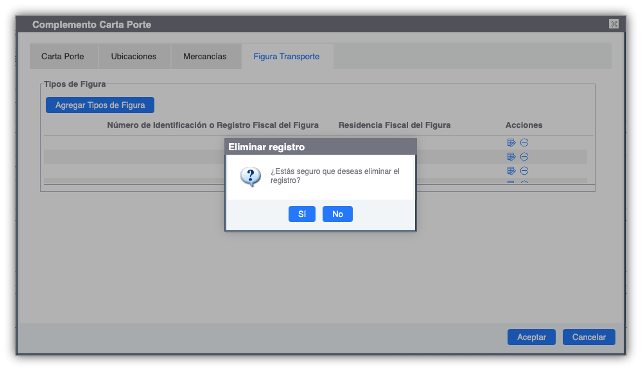
- Haz clic en el botón Sí para confirmar la eliminación, o bien, haz clic en el botón No para evitar la eliminación.
- El sistema regresará a la ventana Tipo de Figura con los cambios efectuados.
-
Una vez concluida la captura de información del Complemento Carta Porte, de clic en el botón Aceptar, el sistema lo regresará a la ventana de Generación de CFDI. - Agregue su concepto, posteriormente de clic en el botón Siguiente de la parte inferior derecha, el sistema lo direccionará a la Vista Previa del CFDI, como lo muestra la siguiente ventana.
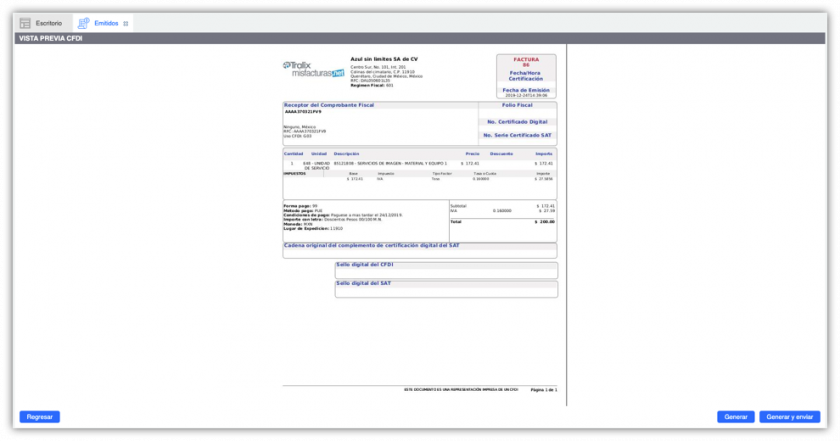
- Presiona el botón Generar, el sistema enviará el siguiente mensaje de confirmación.
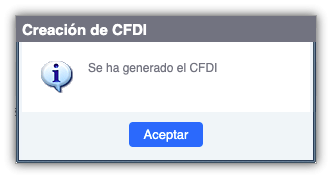
- De clic en el botón Aceptar. El nuevo CFDI se incluirá en el listado de los CFDI.

No Comments