Carta Porte Autotransporte Traslado V.3.1
1. Configuración de plantilla Carta Porte Traslado.
• Para generar tu complemento, primero debes habilitar el tipo de comprobante carta porte Traslado (omitir este paso si ya has configurado y emitido el complemento con anterioridad).
1. Dirígete a tu pestaña de Configuración.
2. Selecciona: Tipos de Comprobante.
3. Da clic en el botón Agregar.
4. De clic en la caja de texto y seleccione Traslado.
5. Al momento de dar clic después de cambiar la plantilla, se dará clic en la opción de seleccionar para que se asigne la plantilla de Carta Porte.
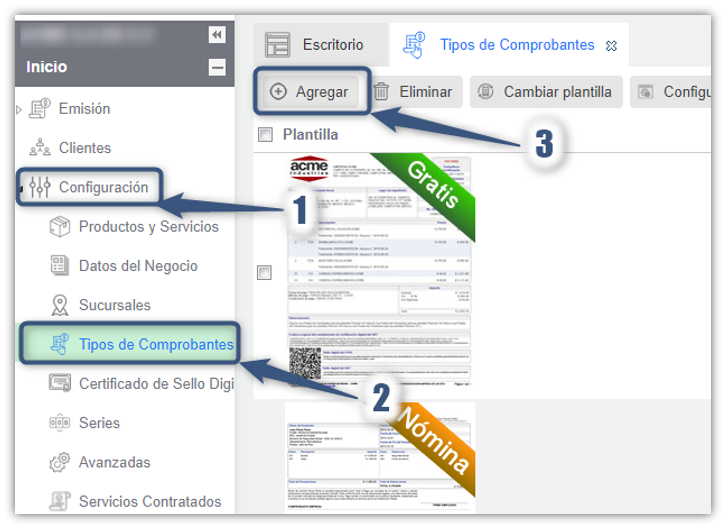
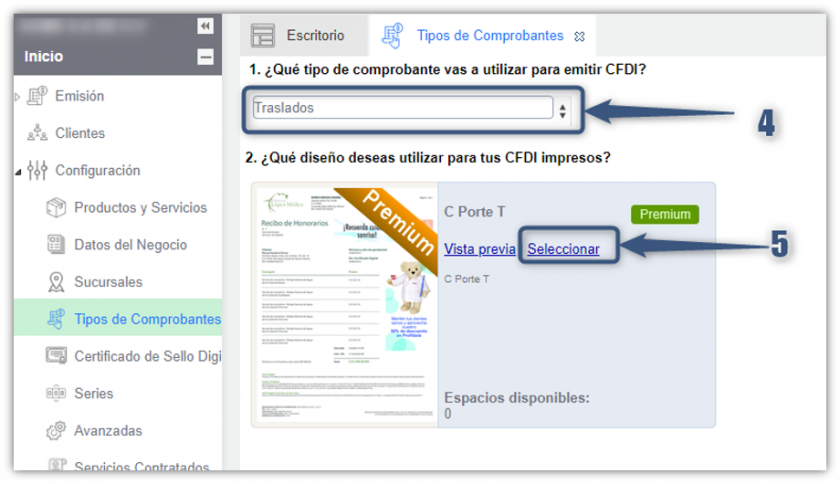
2. Alta de nuestro RFC
• Una vez que realices estos pasos, debes dar de alta tu RFC en el apartado de “clientes”. Ya que al tratarse de un CFDI de traslado el RFC Receptor tiene que ser el mismo que el emisor.

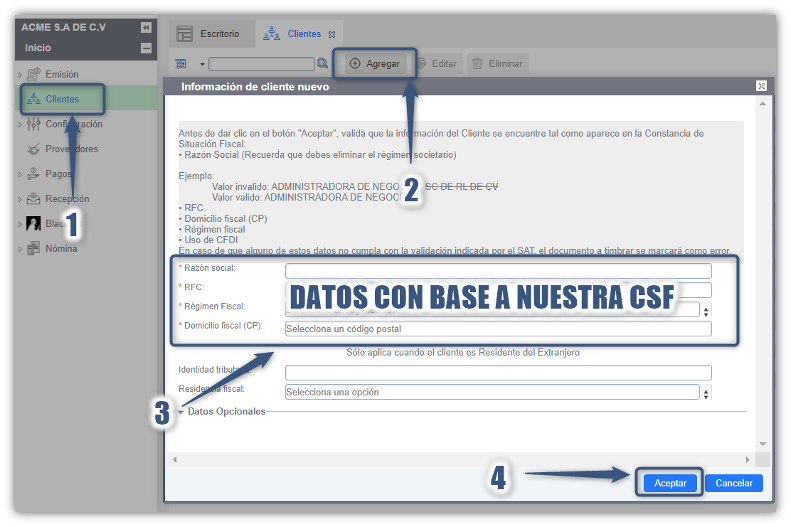
3. Instrucciones para el llenado de Complemento Carta Porte.
Da clic en Nuevo CFDI, agrega el RFC Emisor, tipo de CFDI:
1. Traslado.
2. Selecciona el recuadro.
3. De clic en el complemento Carta Porte, se abrirá la siguiente ventana.
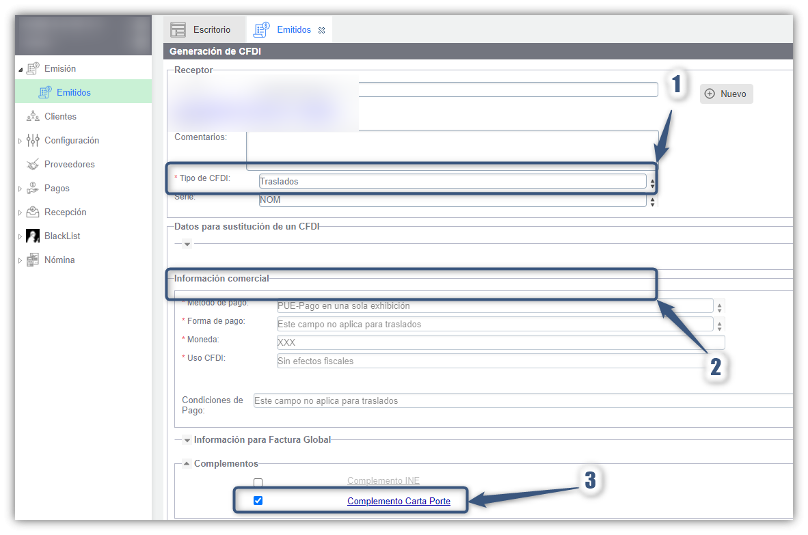
4. IDCCP:
• En este campo se debe registrar el identificador específico del complemento Carta Porte: Los primeros tres caracteres deben corresponder con “CCC”. En total consta de 36 caracteres conforme al estándar RFC 4122, para la identificación del CFDI con complemento Carta Porte. Cabe mencionar que este atributo se generará DE FORMA AUTOMATICA en el proceso de timbrado.
• Si es Transporte internacional, seleccione la opción SI y se llenan todos los campos, si es transporte nacional, selecciona NO y solo se agrega la distancia recorrida.
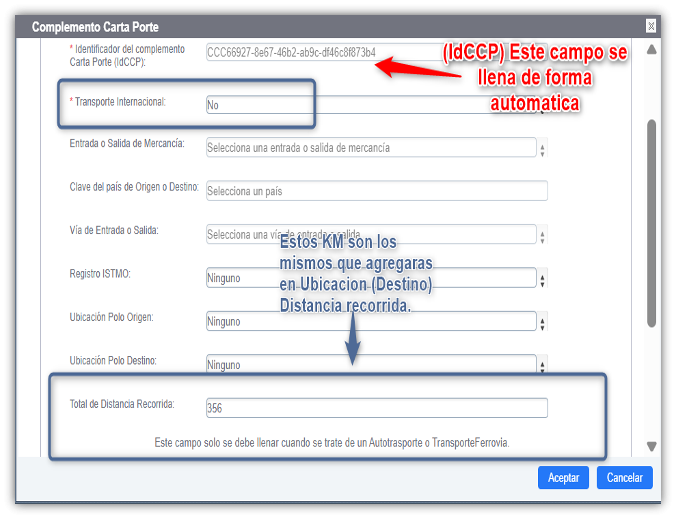
5. De clic en Ubicaciones (Origen)
1. Tipo de Ubicación: Origen.
2. ID Origen seguidos de seis números internos (ejemplo, 123456).
3. RFC del remitente o destinatario, agregar los datos requeridos conforme a su información.
4. Especificar fecha de salida o llegada.
5. Especificar hora de salida o llegada.
Nota: No llenar distancia recorrida.
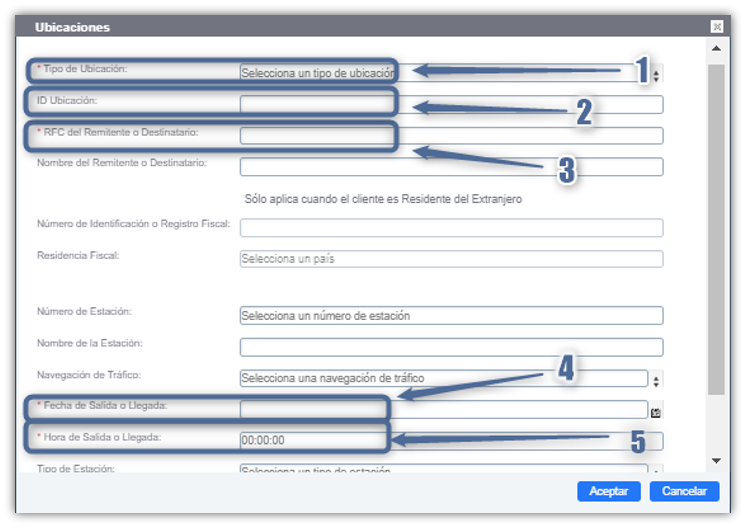
Observaciones:
• No agregar el siguiente campo: “Distancia Recorrida”.

6. Nuevo requerimiento de acuerdo con la actualización en versión 3.1.
• En el apartado de Domicilio es importante que los campos que están marcados con el símbolo de asterisco (*) deben ser capturados para no presentar error en la emisión del comprobante. (esto dependerá de tu operación y con base a la tabla de catálogo de complemento carta porte emitida por el SAT.
1. Agregar País, Estado, Municipio conforme al catalogó del SAT.
2. Agregar Código postal y calle, conforme el catálogo del SAT.
7. Ubicaciones (Destino).
1. Tipo de Ubicación: Destino.
2. ID Destino seguidos de seis números internos (ejemplo, 123456)
3. RFC del remitente o destinatario, agregar los datos requeridos conforme a su información.
4. Especificar fecha de salida o llegada.
5. Especificar hora de salida o llegada.
• Llenar distancia recorrida (información capturada al inicio del complemento).
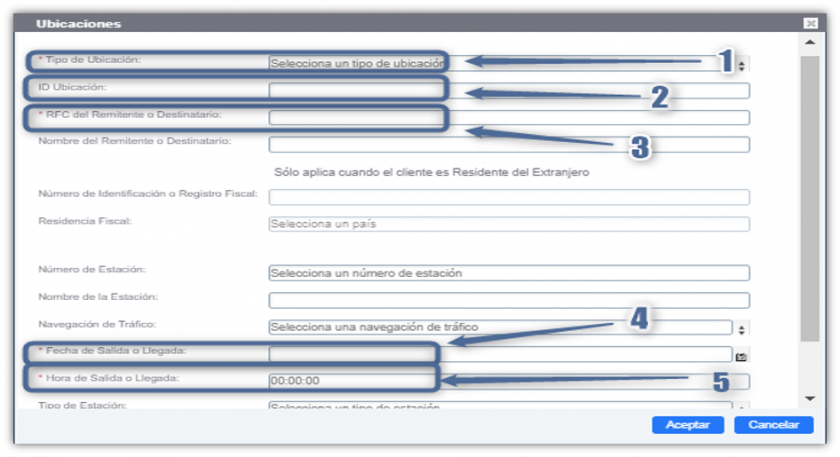
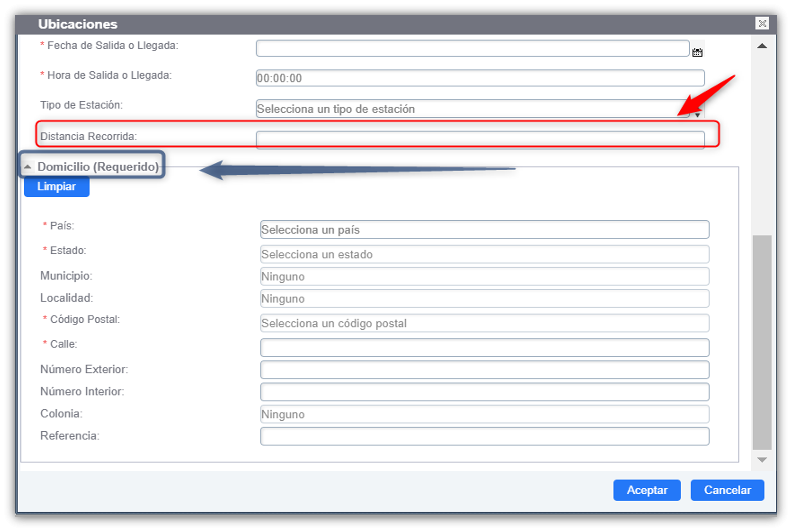
8. Mercancias
• Se debe agregar la mercancía que se transporta para el Complemento Carta porte.
1. Peso bruto total: Peso bruto total (Peso Bruto Total): En este campo se debe registrar la suma de los campos Peso en kilogramos (Peso En kg) de los bienes y/o mercancías que se trasladan.
2. Unidad de Peso: Kilogramos, toneladas. (verificar la tabla de catálogo de carta porte).
3. Número total de mercancías: se refiere a los productos que transportas es decir si son dos productos se agrega el numero 2 si es un producto se agrega solo el número 1.
4. Mercancía: damos clic en el campo Agregar mercancías, se desplegará una nueva ventana.
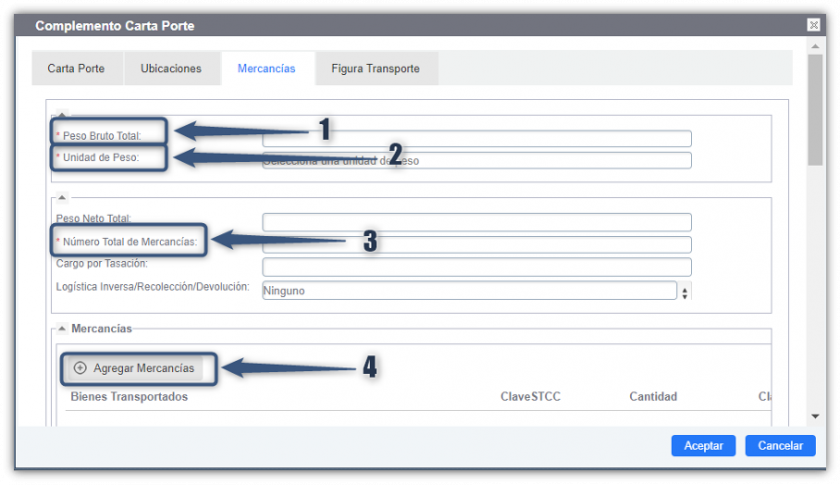 • Buscar Mercancías: Se añade un nuevo campo en el sistema de misfacturas.net en donde ahora podemos dar de alta nuestros bienes transportados, agregamos o editamos alguno de los bienes que hayamos registrado con anterioridad.
• Buscar Mercancías: Se añade un nuevo campo en el sistema de misfacturas.net en donde ahora podemos dar de alta nuestros bienes transportados, agregamos o editamos alguno de los bienes que hayamos registrado con anterioridad.
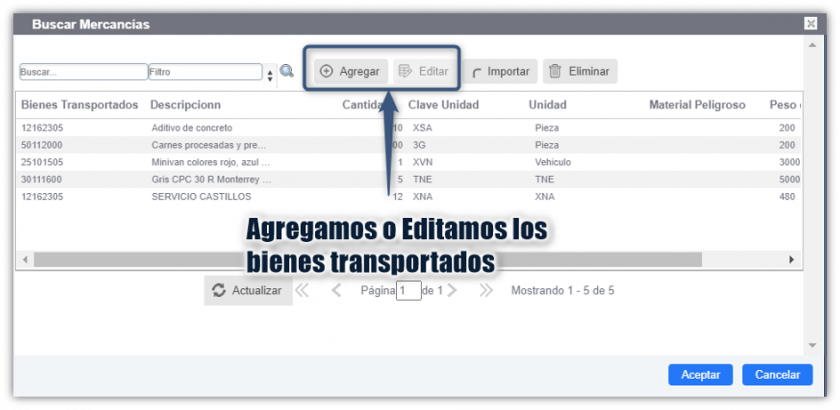
9. Agregar mercancía
En este campo se debe registrar o seleccionar una clave del catálogo catCFDI:c_ClaveProdServ de los bienes y/o mercancías que se transportan.
1. Bienes transportados: agrega la descripción de los que se transporta.
2. Descripción: si es azúcar, harina, chocolate etc.
3. Cantidad: se agrega el número de piezas a cajas o bultos que transportan.
4. Clave de unidad: si es costal, caja, etc.
5. Peso en kilogramo: se agrega el mismo peso que se agregó en peso bruto (si son dos o más productos este peso se tiene que dividir entre los dos pesos para que el peso bruto sea el exacto).
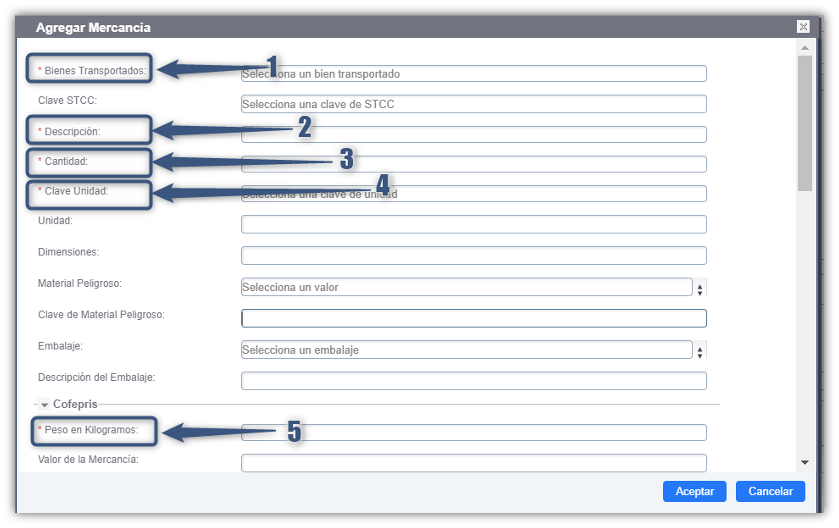
Una vez capturada la información, nos deslizamos a la parte inferior de la venta y nos dirigimos al campo “Cantidad Transporta” y damos clic en: “Agregar Cantidad Transporta”.
1. Agregar Cantidad Transporta.
2. Cantidad: Se agrega el dato que agregamos en la opción “Agregar mercancía” en el nodo: “Cantidad” (Véase imagen previa, opción 3).
3. ID Origen: Se agrega el dato que agregamos al inicio en “ubicaciones” (ID Origen).
4. ID Destino: Se agrega el dato que agregamos al inicio en “ubicaciones” (ID Destino).
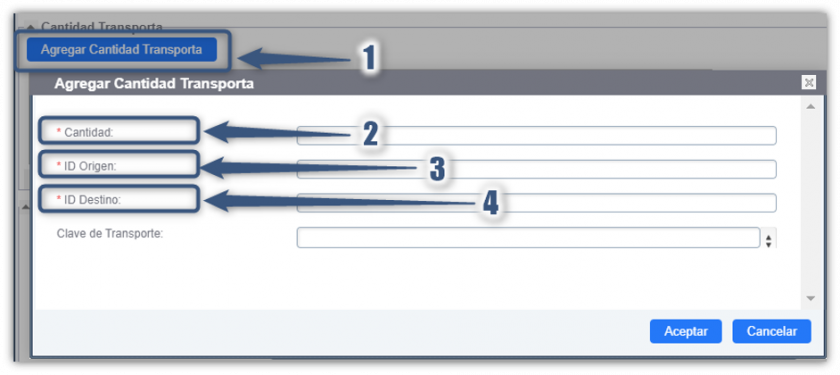
10. Autotransporte Federal
Se deberá colocar la siguiente información:
1. Permiso SCT
2. Numero de permiso SCT
3. Identificación Vehicular
a. Configuración Vehicular
b. Placa Vehículo Motor
c. Peso Bruto Vehicular
d. Año Modelo
4. Seguro
a. Aseguradora Responsabilidad Civil
b. Póliza Responsabilidad Civil
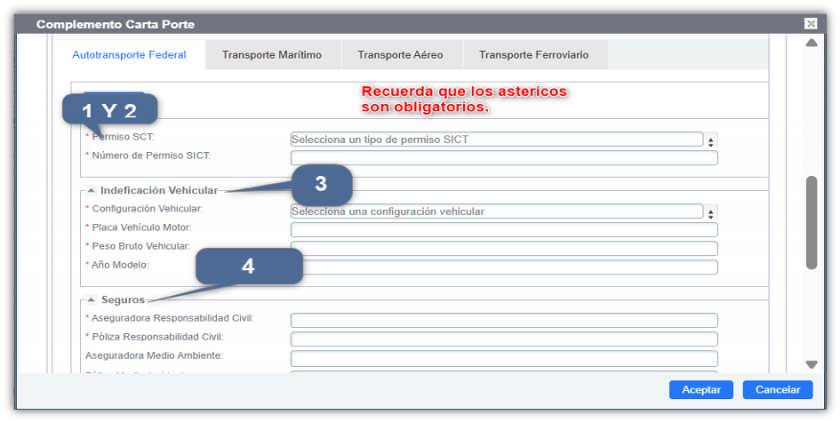
11. AGREGAR REMOLQUE
En esta sección es opcional, (siempre y cuando sus unidades cuenten con remolque) Agrega el Remolque, si es caja cerrada, abierta etc., así como numero de Placa.
1. Subtipo de Remolque: “Caja Abierta, Caja Cerrada, Caja de Recolección Con Cargador Frontal”.
2. Placa.
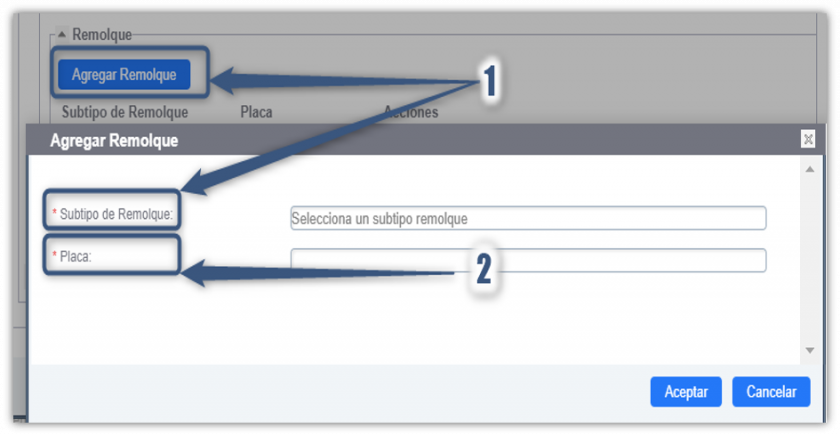
12. Figura Transporte
• En esta sección se registran los datos de la figura del transporte que interviene en el traslado de los bienes o mercancías, cuando el dueño del medio de transporte es diferente del emisor del comprobante con el complemento Carta Porte.
1. Da clic en “Tipos de Figura” Se desplegará una nueva ventana.
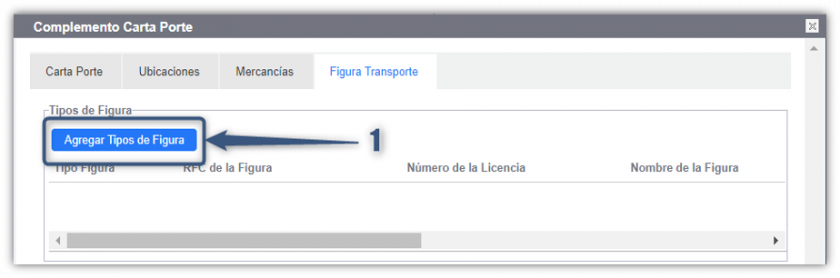 Se tiene que especificar el tipo de figura de acuerdo con la siguiente información.
Se tiene que especificar el tipo de figura de acuerdo con la siguiente información.
1. Tipo de Figura
2. RFC de la Figura
3. Numero de Licencia
4. Nombre de la Figura
Observaciones: el campo: “Partes de Transporte” No aplica, siempre y cuando no haya registrado remolque.
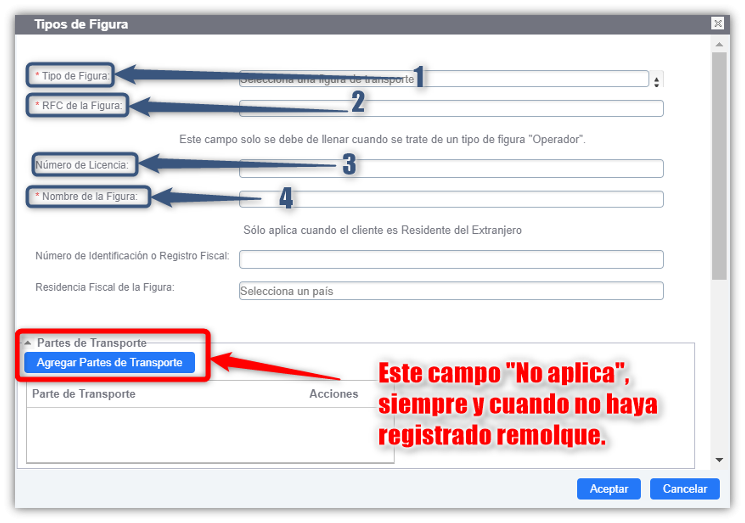
• Nos dirigimos a la parte inferior de la ventana donde encontraremos el campo “Domicilio” marcado como “opcional” donde llenaremos los siguientes campos de carácter obligatorio.
1. País
2. Estado
3. Municipio
4. Código Postal
5. Calle
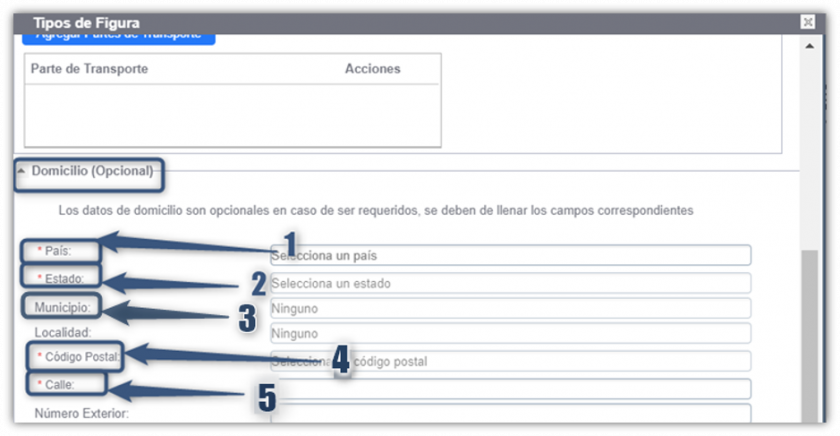
• Capturada la información del complemento carta porte damos clic en “Aceptar” y posteriormente nos dirigimos al apartado de conceptos.
Observaciones: este concepto debe de incluir la clave de producto para carta porte del SAT por lo que lo tienes que revisar con su contador si se llegase a aplicar con base a tus operaciones. Por lo tanto, deberás darlo de alta en el sistema. (Consulta las guías en la página de tutoriales).
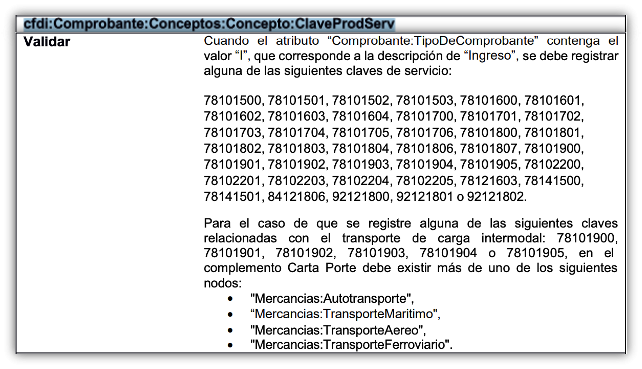
• Una vez que agrega el Concepto, da clic en siguiente para generar tu complemento, con esto habrá finalizado y timbrado su complemento.
Agradecemos su preferencia en nuestros servicios de facturación electrónica.

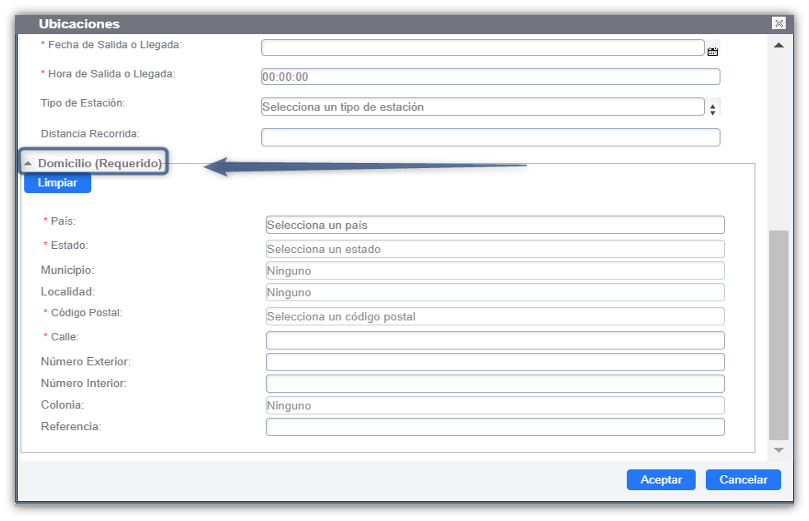
No Comments