4. Cómo administrar los CFDI
Objetivo
Mediante esta funcionalidad podrás cargar CFDI, consultar su contenido, realizar una validación de su contenido o de su estructura o requisitos fiscales, cancelar y eliminar los que están registrados. Las operaciones que se describen a continuación se efectuarán dentro de la sección Documentación, del panel lateral, en las opciones CFDI enviados, Cargas y Eliminados. Las operaciones del rea de trabajo de dichas opciones son las siguientes.
Ventana CFDI
La ventana CFDI muestra la relación de los CFDI enviados, la cual cuenta con las columnas: Folio, Estatus Fiscal, Estatus Comercial, Fecha de Emisión, Fecha de Recepción, RFC Receptor, Total y Razón Social Proveedor; estas columnas pueden ser configuradas para su presentación.
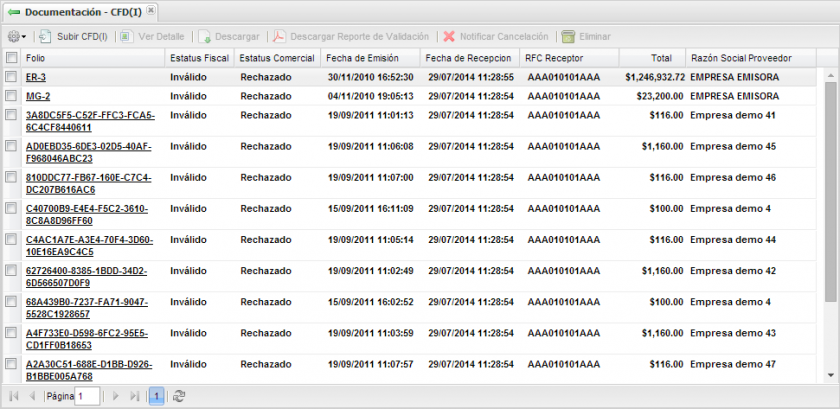
Botones
Cuenta con una serie de botones dónde se localizan los siguientes: Configuración de Columnas, Subir CFDI, Exportar, Ver Detalle, Descargar, Reasignar a división, Descargar Reporte de Validación, Notificar Cancelación y Eliminar.

Menú emergente
La ventana CFDI muestra un menú emergente al hacer clic con el botón derecho del mouse sobre el área de trabajo, este menú cuenta con las mismas opciones que los botones anteriores.
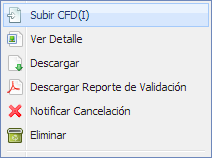
Avance entre páginas
En la parte inferior con flechas de avance para alternar entre las páginas, y con el botón Actualizar.

Ventana Cargas
La ventana Cargas muestra la relación de los archivos ZIP que has cargado, la cual cuenta con las columnas: Casilla de selección, Nombre del archivo, Porcentaje completado, Total, Procesados, Estatus, Fecha de inicio, Fecha de término.
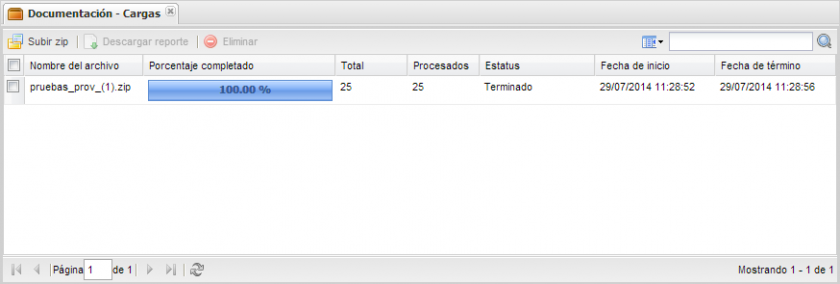
Nota: los archivos *.zip no deben contener carpetas, únicamente los archivos que deben estar en la “raíz” del archivo comprimido.
Botones
Cuenta con una serie de botones dónde se localizan los siguientes: Subir zip, Descargar Reporte y Eliminar.
![]()
Menú emergente
La ventana Cargas muestra un menú emergente al hacer clic con el botón derecho del mouse sobre el área de trabajo, este menú cuenta con las mismas opciones que los botones anteriores.
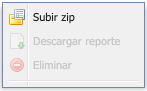
Búsqueda
En el extremo superior derecho cuenta con una flecha de cuadro de lista desplegable y un campo de búsqueda, así como con el botón  Buscar.
Buscar.
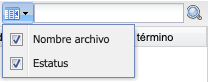
Acciones posibles
La siguiente tabla muestra las acciones que pueden efectuarse con los comprobantes registrados según el estatus que guarde.
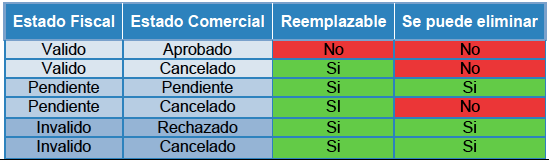
Ventana Eliminados
La ventana Eliminados muestra la relación de los CFDI eliminados, la cual cuenta con las columnas: Folio, Tipo de Documento, Emisor, Receptor, Estatus Comercial y Fecha.
En la parte superior cuenta con una flecha de cuadro de lista desplegable Seleccione la división.
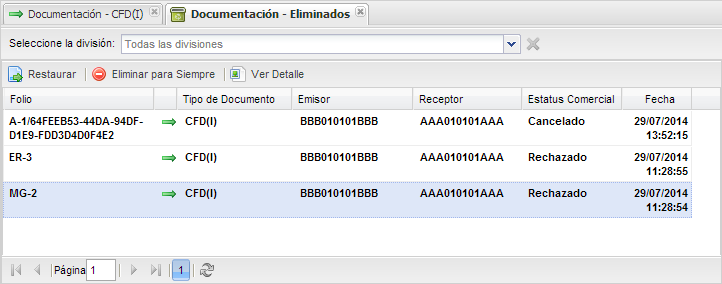
Botones
Cuenta con una serie de botones dónde se localizan los siguientes: Restaurar, Eliminar para Siempre y Ver Detalle.

Menú emergente
La ventana Eliminados muestra un menú emergente al hacer clic con el botón derecho del mouse sobre el área de trabajo, este menú cuenta con las mismas opciones que los botones anteriores.
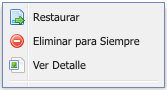
Flechas de avance
En la parte inferior cuenta con flechas de avance para alternar entre las páginas y con el botón  Actualizar.
Actualizar.

Cómo consultar los CFDI enviados
Consultar los CFDI enviados; configurar las columnas que deseas observar en la relación de los CFDI enviados; utilizar los filtros de información para elegir los CFDI enviados.
Los pasos para consultar los CFDI enviados son:
Configurar Columnas
1. Haz clic en el botón Configuración de columnas  si deseas configurar las columnas que deseas observar. Se desplegar la siguiente ventana con el listado de las columnas.
si deseas configurar las columnas que deseas observar. Se desplegar la siguiente ventana con el listado de las columnas.
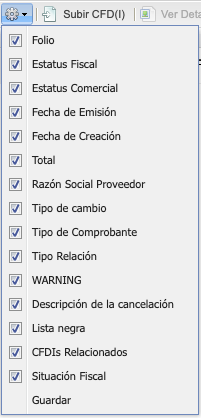
2. Marca o desmarca las casilla de selección para seleccionar las columnas que deseas que sean mostradas en el listado de CFDI. Haz clic en el botón Guardar. Se desplegará el listado de los CFDI con las columnas que has elegido.

Nota: utiliza la barra de desplazamiento de la parte inferior para recorrer la pantalla y observar la información que se presenta en todas las columnas si as lo deseas; asimismo, utiliza las flechas de avance o retroceso para alternar entre las páginas.
Filtrar CFD(I)
3. Haz clic en el encabezado de las columnas de los CFDI para seleccionar los CFDI que deseas observar, por ejemplo: Folio, Estatus Fiscal, Fecha de Emisión, Fecha de Recepción, Total.
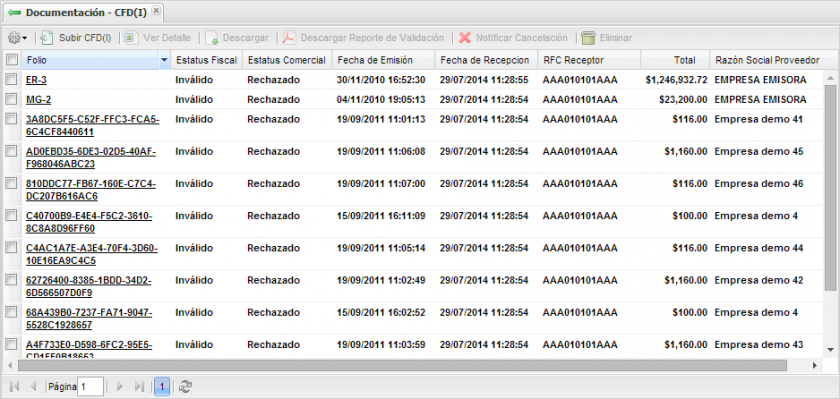
Nota: al hacer clic en el botón deseado, se habilitará una flecha de cuadro de lista desplegable en dicho botón.
4. Haz clic en la flecha de cuadro de lista desplegable del botón Folio para seleccionar los CFDI por medio de este criterio. Se desplegará la casilla de selección Filtrar.
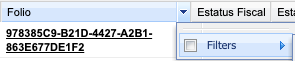
5. Haz clic en la flecha de la opción Filtrar, se desplegar un cuadro de texto, ingresa los datos de selección para filtrar los CFDI que deseas consultar.

Nota: el botón que se habilitar con la flecha Filtrar podrá variar dependiendo de la columna que hayas elegido.
Según la columna que deseas filtrar se pueden desplegar las opciones siguientes:
a) Para las columnas: Folio, Estatus Comercial, RFC Emisor, Razón Social Proveedor y Moneda; las opciones de filtro son: Filtrar, Inicia con... como aparecen en la imagen de arriba.
b) Para la columna Estatus Fiscal, las opciones de filtro son: Filtrar, Valido, Inválido, Pendiente.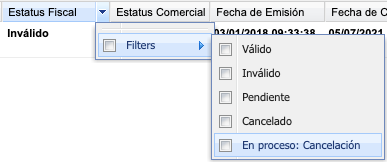
c) Para la columna Fecha de Emisión, las opciones de filtro son: Filtrar, Antes de/Después de/Es igual a.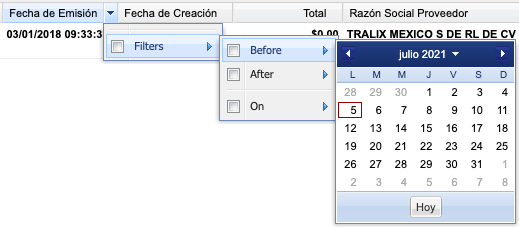
d) Para la columna Total, las opciones de filtro son: Filtrar, < menor a,> mayor a e = igual.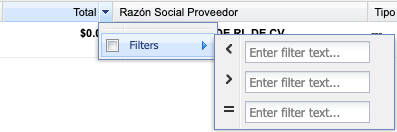
6. Haz clic en el botón Enter una vez que has elegido los criterios de filtro. Se desplegar el listado de los CFDI seleccionados para su consulta. Además el encabezado de la columna aparecerá en itálicas  indicando que se está utilizando.
indicando que se está utilizando.
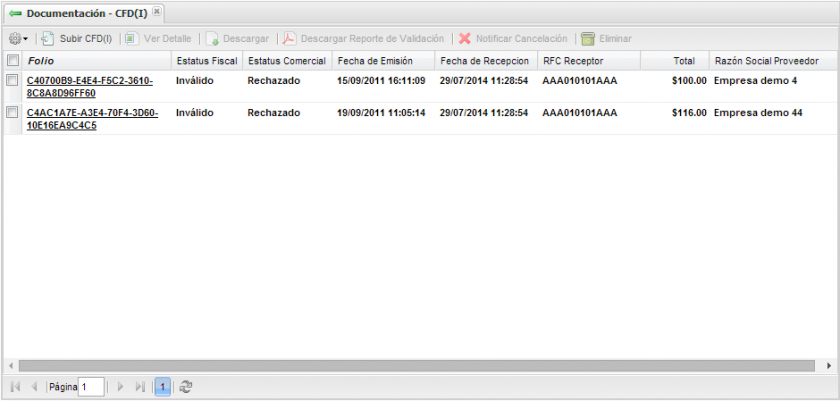
Desactivar Filtro
7. Haz clic en la flecha de cuadro de lista desplegable del botón de Folio para desactivar este filtro. Se desplegará la casilla de selección Filtrar marcada.
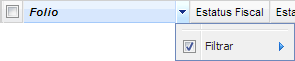
8. Desmarca la casilla de selección Filtrar para desactivar el filtro. Se desplegar nuevamente el listado de CFDI sin utilizar dicho filtro de selección.
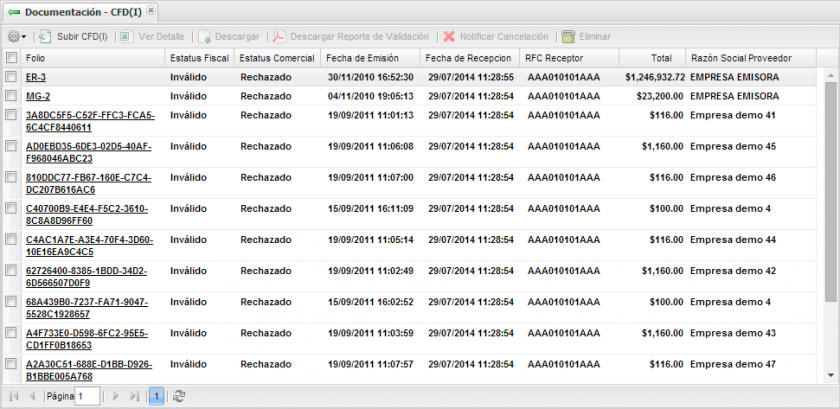
Cómo consultar el detalle de un CFDI enviado
Consultar el detalle de un CFDI enviado, descargar la vista previa del documento en formato PDF; consultar el detalle del reporte de validación as como descargar el mismo en formato PDF.
Para consultar el detalle de los CFDI enviados, ingresa a la opción CFDI en el panel lateral.
-
Notas:
- Sólo podrás consultar el detalle de un CFDI a la vez. - - La ventana Detalle de Documento presenta generalmente dos pestañas: Documento y Reporte de Validación; en caso de que el documento cuente con datos de Addenda, aparecer una tercera pestaña con dicha información.
Los pasos para consultar el detalle de un CFDI enviado son:
1. Haz clic en la casilla de selección del CFDI que deseas consultar. Una vez que has seleccionado el CFDI deseado, se habilitarán los botones: Ver Detalle, Descargar, Reasignar a División, Descargar Reporte de Validación, Notificar Cancelación y Eliminar.
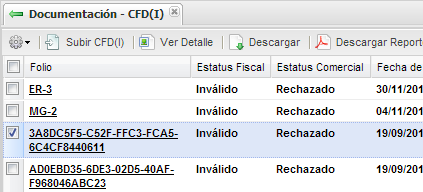
Nota: también puedes dar clic con el botón derecho del mouse en el rea de trabajo, una vez que has elegido el CFDI que deseas consultar, se desplegar el siguiente menú emergente.
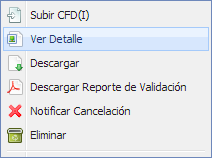
2. Haz clic en el botón/opción Ver Detalle  . También puedes hacer clic directamente sobre el registro del CFDI que deseas consultar Se desplegará la ventana Detalle de Documento con dos pestañas generalmente: Documento y Reporte de Validación.
. También puedes hacer clic directamente sobre el registro del CFDI que deseas consultar Se desplegará la ventana Detalle de Documento con dos pestañas generalmente: Documento y Reporte de Validación.
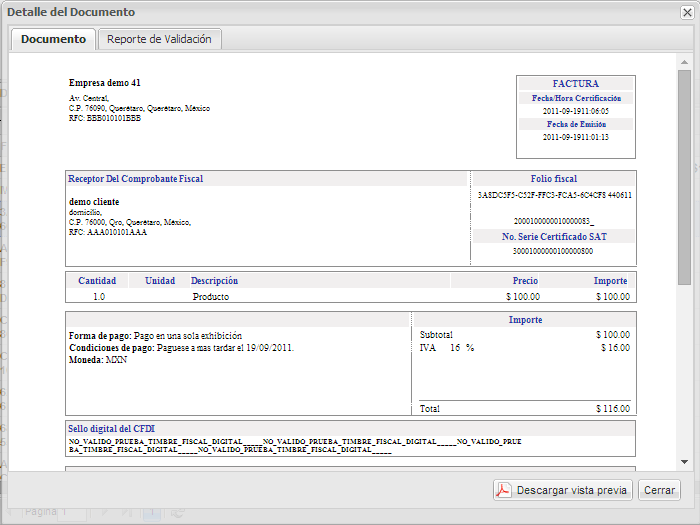
Nota: si marcas más de una casilla de selección, no podrás ver el detalle del documento, ya que el botón Ver Detalle se deshabilitará.
3. Consulta el detalle del CFDI que has seleccionado en la ventana Detalle del Documento. De inicio se mostrará la pestaña Documento con la vista previa del mismo. Utiliza la barra de desplazamiento lateral para consultar la información completa del CFDI.
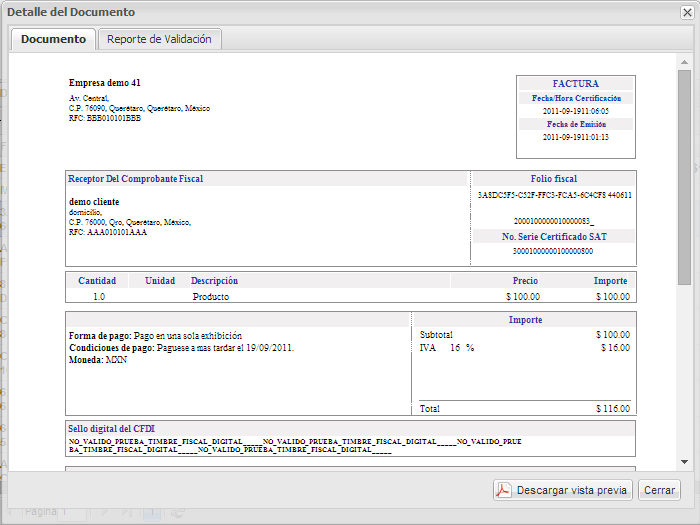
4. Haz clic en el botón Descargar vista previa si deseas generar un archivo con la información a detalle del CFDI. Se desplegará la siguiente ventana con el documento del CFDI en formato PDF.
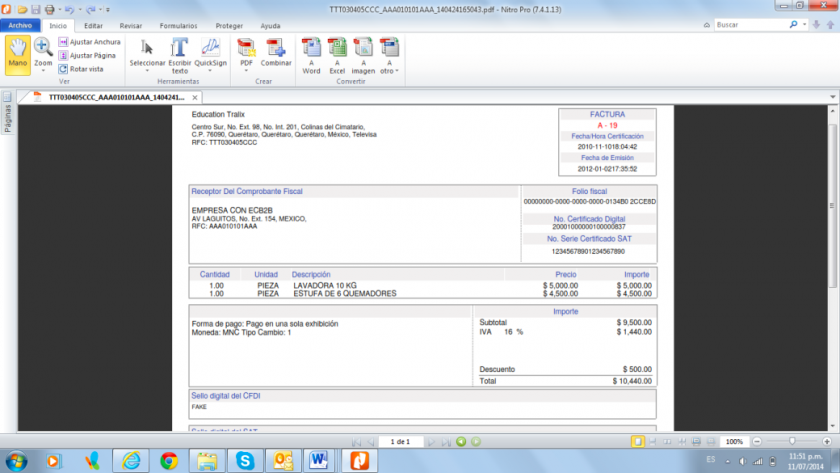
5. Haz clic en el botón Cerrar de la ventana Detalle del Documento para salir de esta ventana y regresar a la ventana principal.
6. Haz clic en la pestaña Reporte de Validación de la ventana Detalle del Documento para consultar el estatus de validación del CFDI. Se desplegará la siguiente ventana.
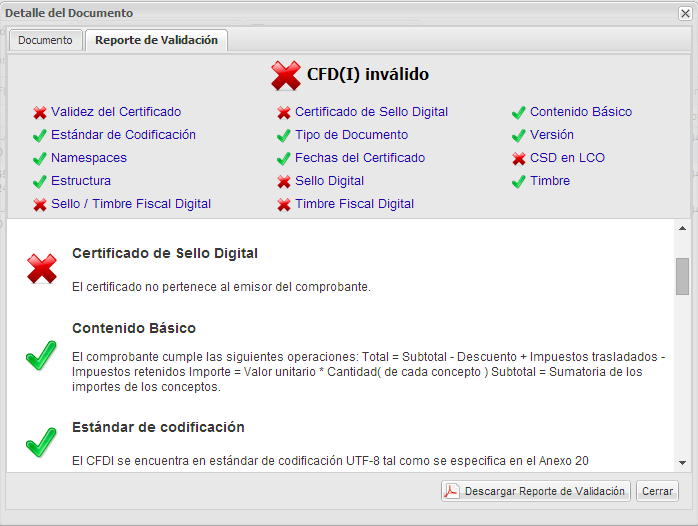
Nota: para mayor información sobre el tema Reporte de Validación consulta el tema 5. Validaciones efectuadas por Enlace B2B™ de este manual.
7. Haz clic en la flecha de desplazamiento del lado derecho para consultar el detalle de los criterios de validación del CFDI en la parte posterior de la ventana.
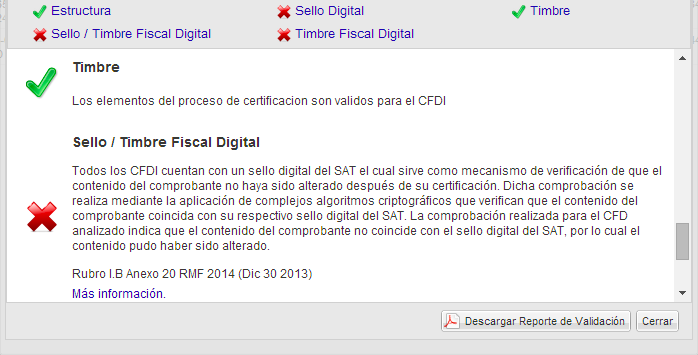
A continuación se muestra un ejemplo de un CFDI cuyo reporte indica que ha pasado todas las validaciones.
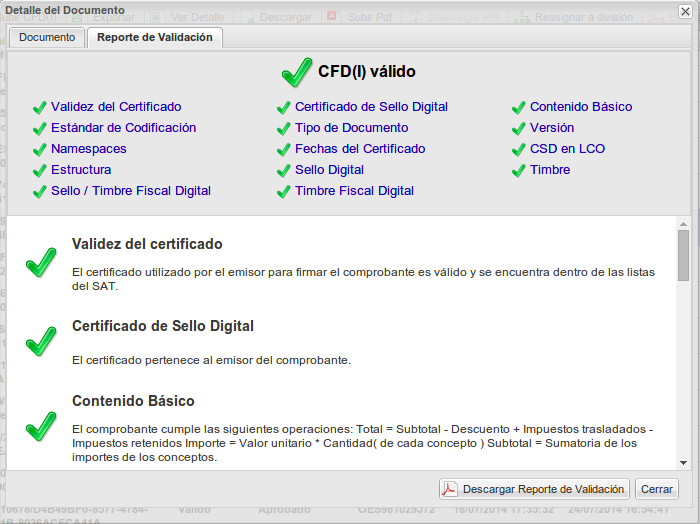
8. Haz clic en el botón Descargar Reporte de Validación si deseas generar un archivo con el reporte. Se desplegará la siguiente ventana con el Reporte de Validación del CFDI en formato PDF.
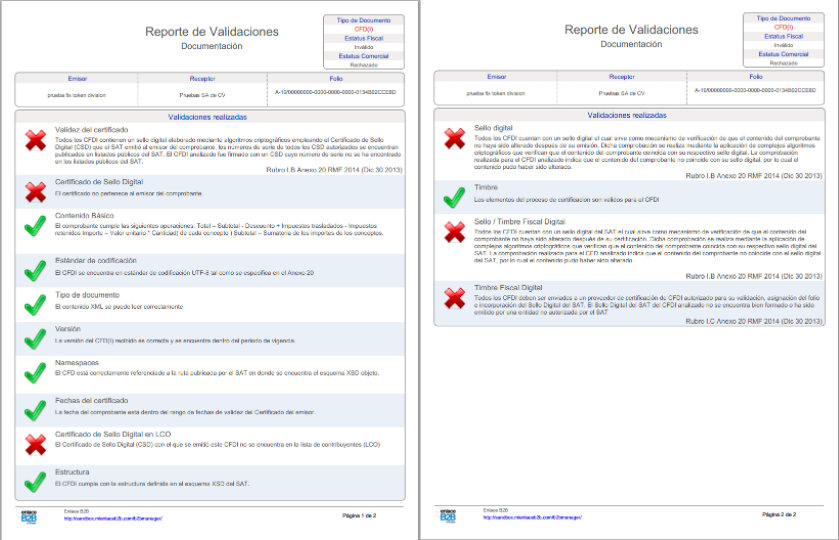
9. Haz clic en el botón Cerrar de la ventana Detalle del Documento si deseas salir de esta ventana y regresar a la ventana principal.
Cómo cargar un CFDI para su validación y almacenamiento
Realizar la carga de un CFDI para su validación y almacenamiento. Para acceder a la carga de los CFDI enviados, ingresa a la opción CFDI en el panel lateral.
Los pasos para cargar un CFDI para su validación y almacenamiento son:
1. Haz clic en el botón Subir CFDI  . Se desplegará la siguiente ventana.
. Se desplegará la siguiente ventana.
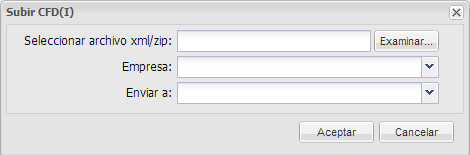
Nota: también puedes dar clic con el botón derecho del mouse en el área de trabajo, se desplegará el siguiente menú emergente. Haz clic en el botón Subir CFDI, se desplegará la ventana anterior.
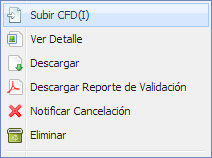
2. Haz clic en el botón Examinar para seleccionar el archivo del CFDI en formato XML que deseas cargar. Se desplegará una ventana como la siguiente.
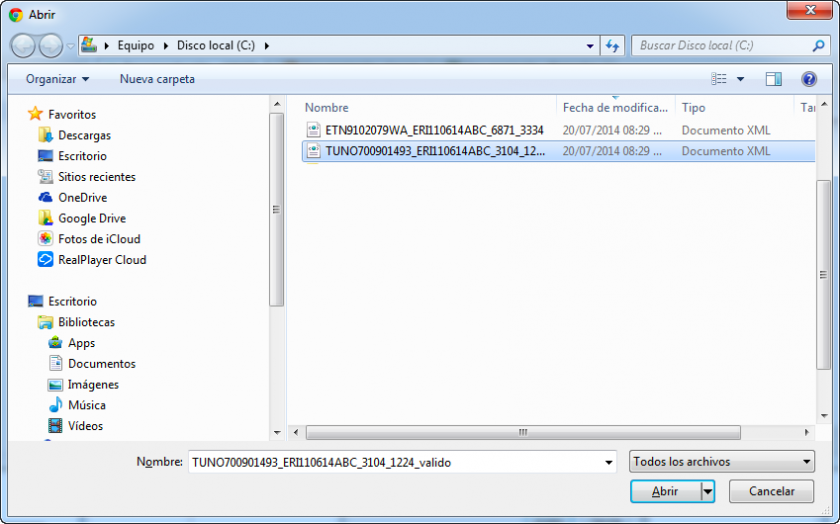
3. Indica la ruta donde se localiza el archivo del CFDI en formato XML que deseas cargar.
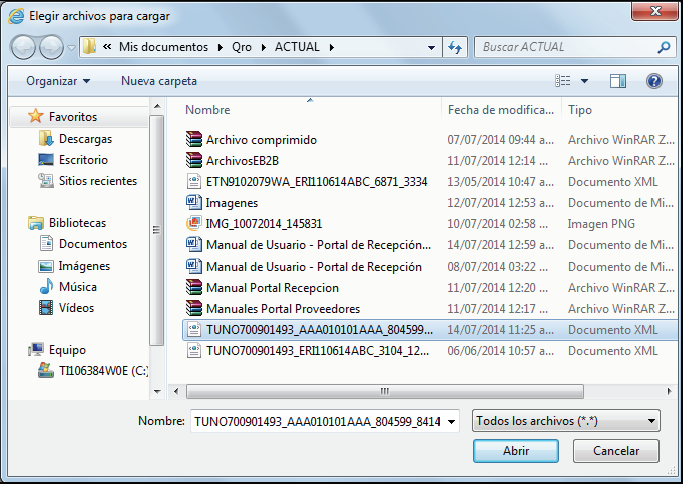
4. Selecciona el archivo deseado y haz clic en el botón Abrir. Se desplegará el siguiente mensaje con el estatus de la carga.
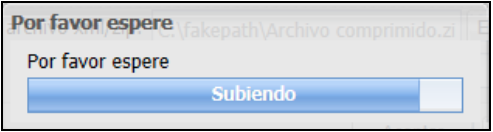
Nota: si el RFC del nodo receptor no corresponde al RFC del buzón de enlace, no será posible cargar el archivo, se desplegará el siguiente mensaje de Error. Haz clic en el botón Aceptar y verifica el archivo que deseas cargar.
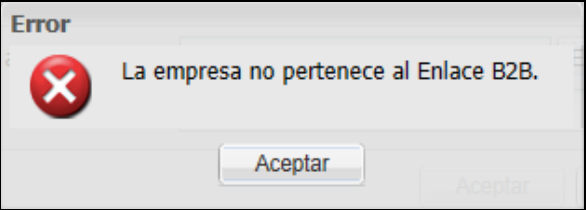
5. Espera mientras se carga la ruta de archivo. Se desplegará en el campo Seleccionar archivo xml/zip la ruta donde se localiza el archivo que deseas cargar.

Al término de la carga el sistema desplegará la siguiente ventana.
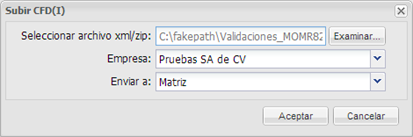
Nota: por omisión el sistema llenará los campos de Empresa y Enviar a.
6. Haz clic en la flecha del cuadro de lista desplegable y selecciona la Empresa a la que enviarás el CFDI.

7. Haz clic en la flecha de cuadro de lista desplegable Enviar a para seleccionar la Matriz o División de negocios a la que deseas enviar el nuevo CFDI.
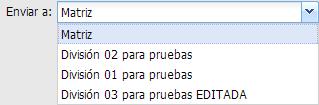
8. Haz clic en el botón Aceptar. El sistema mostrará en la barra de acciones el siguiente mensaje y posteriormente desplegará el Reporte de Validación del nuevo CFDI.

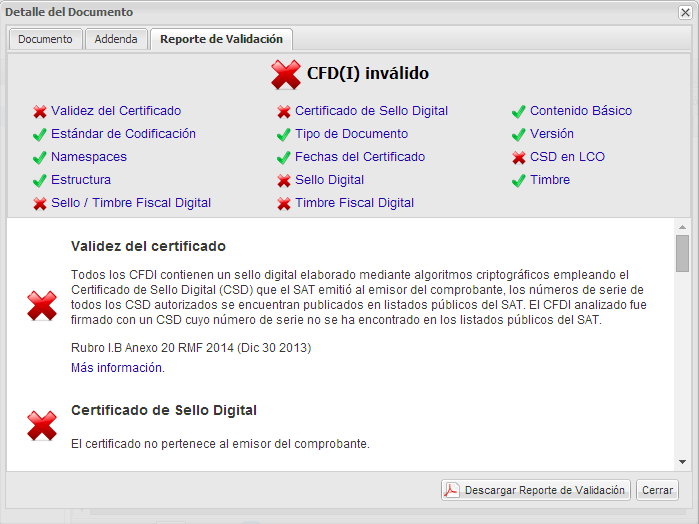
Nota: para mayor información sobre el tema Reporte de Validación consulte el tema 5. Validaciones efectuadas por Enlace B2B™ de este manual.
9. Haz clic en la pestaña Addenda para ver el detalle de la Addenda.
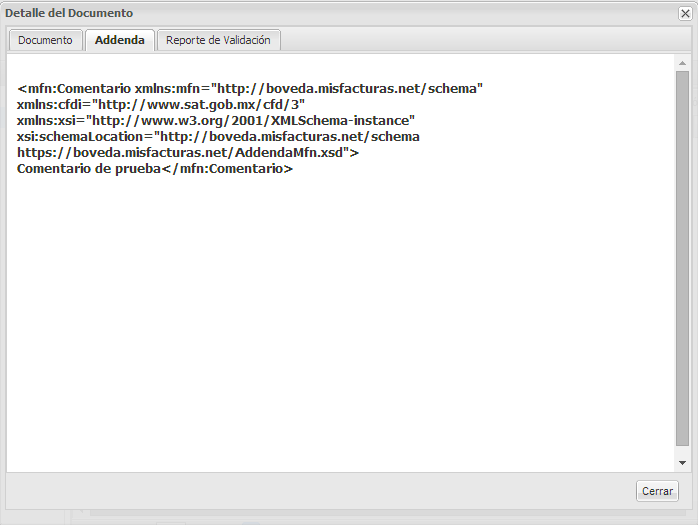
10. Haz clic en la pestaña Documento para tener una vista previa del CFDI.
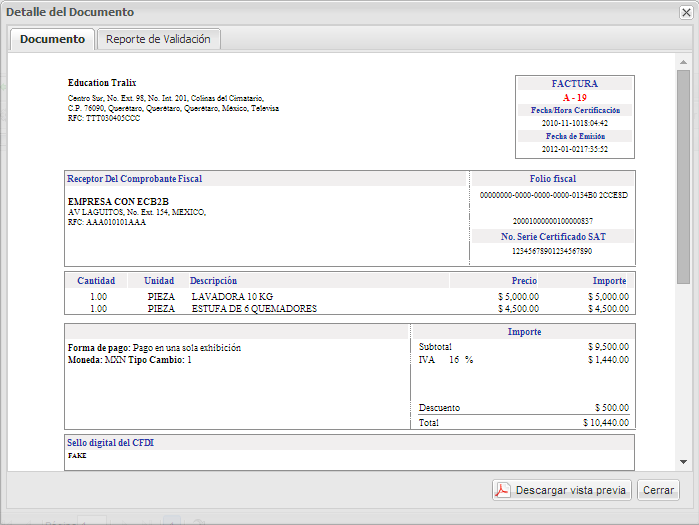
11. Haz clic en el botón Descargar vista previa para generar un archivo PDF del CFDI.
12. Haz clic en el botón Cerrar. Se incluirá en la ventana CFDI el nuevo CFDI que has cargado.
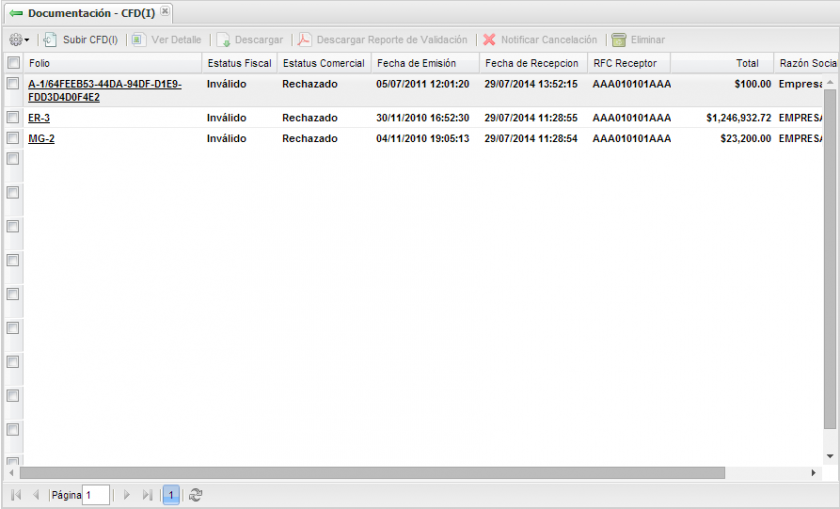
Nota: si el nuevo CFDI no se ha incluido en la ventana CFDI, haz clic en el botón  Actualizar.
Actualizar.
Cómo realizar la carga masiva de CFDI para su validación y almacenamiento
Realizar la carga simultánea de varios CFDI para su validación y almacenamiento.
Para acceder a la carga masiva de los CFDI, ingresa a la opción CFDI en el panel lateral.
Nota: para poder realizar la carga masiva de CFDI, debes comprimir en un archivo ZIP los CFDI en formato XML, asimismo el archivo ZIP debe localizarse en raíz, ya que no se soportan carpetas y/o subcarpetas.
Los pasos para realizar la carga masiva de CFDI son:
1. Haz clic en el botón Subir CFDI  . Se desplegará la siguiente ventana.
. Se desplegará la siguiente ventana.
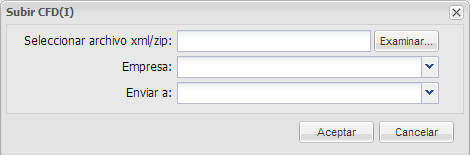
Nota: también puedes ingresar a la opción Cargas del panel lateral y dar clic en el área de trabajo, se desplegará el siguiente menú emergente, haz clic en Subir ZIP. Se desplegará la ventana anterior. Los archivos *.zip no deben contener carpetas, únicamente los archivos que deben estar en la “raíz” del archivo comprimido.
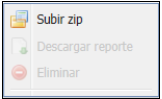
2. Haz clic en el botón Examinar para seleccionar el archivo en formato ZIP que contiene los CFDI que deseas cargar. Se desplegará una ventana como la siguiente.
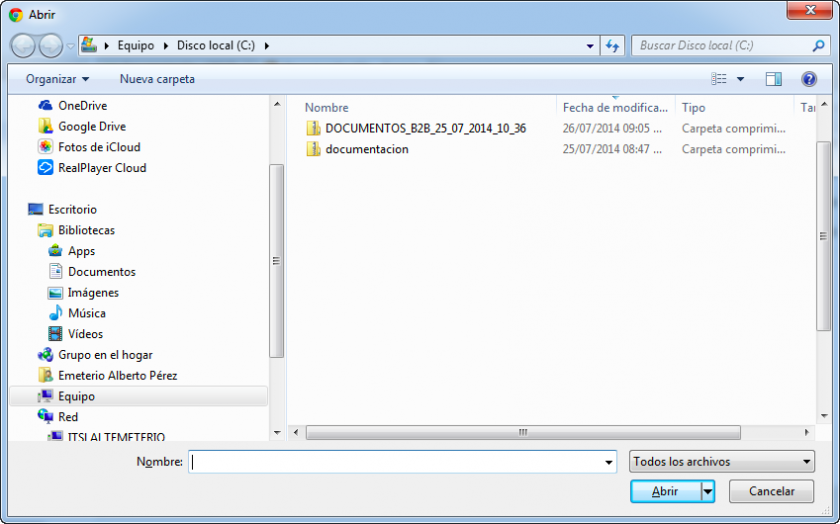
3. Selecciona el archivo en formato ZIP que contiene los CFDI que deseas cargar.
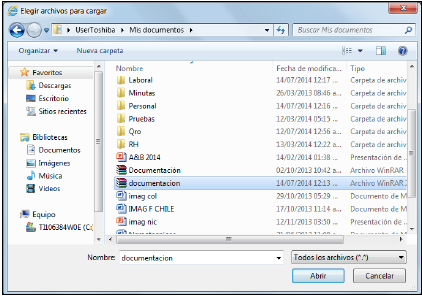
4. Haz clic en el botón Abrir. Se desplegará el siguiente mensaje con el estatus de la carga.
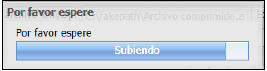
5. Espera mientras se carga la ruta de archivo. Se desplegará en el campo Seleccionar archivo xml/zip la ruta donde se localiza el archivo que deseas cargar.

6. Espera mientras se carga la ruta de archivo. Se desplegará en el campo Seleccionar archivo xml/zip la ruta donde se localiza el archivo que deseas cargar.

Al término de la carga el sistema desplegará la siguiente ventana.
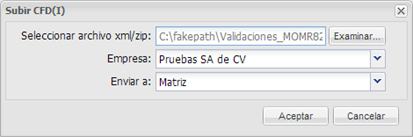
Nota: por omisión el sistema llenará los campos de Empresa y Enviar a.
7. Haz clic en el botón Aceptar para cargar el archivo ZIP con los nuevos CFDI. Se desplegará el siguiente mensaje indicando que el archivo ZIP está siendo procesado.
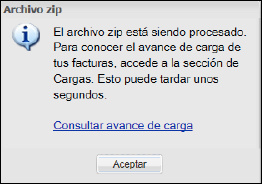
Nota: para consultar el avance de la carga del archivo ZIP, continúa en el paso 9 de este procedimiento.
8. Haz clic en el botón Aceptar. Se incluirán en la ventana CFDI los nuevos CFDI que has cargado.
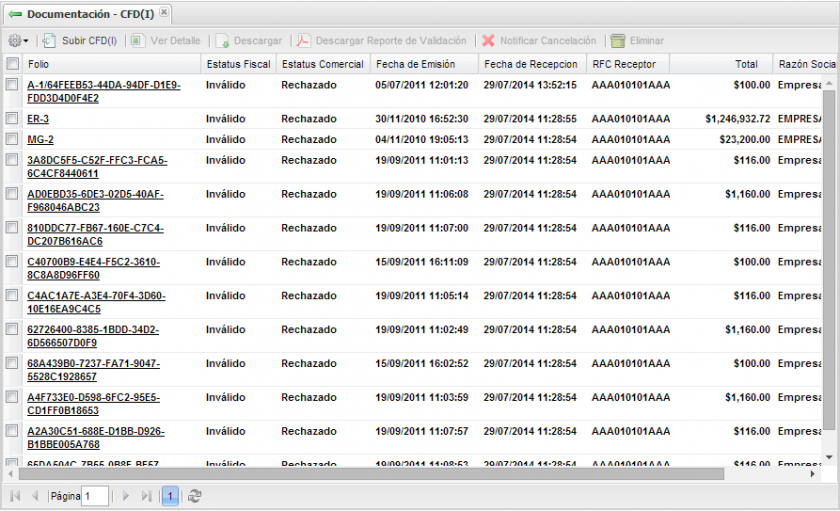
Nota: si los nuevos CFDI no se han incluido en la ventana CFDI, haz clic en el botón  Actualizar.
Actualizar.
Consultar Cargas
9. Haz clic en botón Consultar avance de carga en el mensaje Archivo zip, si deseas conocer el avance de la carga del archivo, o haz clic en el botón Cargas del panel lateral. Se desplegará la siguiente ventana.
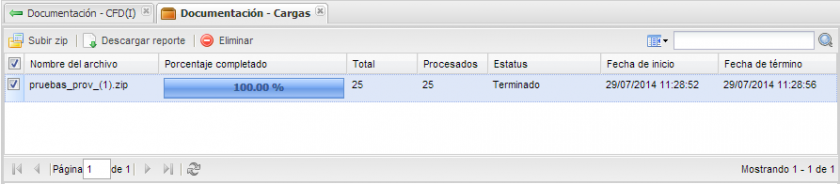
Descargar Reporte de Carga
10. Marca la casilla de selección para elegir el archivo del cual deseas consultar el reporte a detalle.
11. Haz clic con el botón derecho del mouse, se desplegará el siguiente menú emergente.
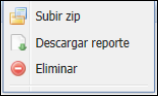
Nota: si marcas más de una casilla de selección, no podrás descargar el reporte, ya que la opción Descargar reporte de este menú se deshabilitará.
12. Haz clic en la opción Descargar reporte, se desplegará una ventana como la siguiente.

13. Haz clic en el botón Abrir o Guardar, se desplegará el siguiente archivo con el reporte detallado de la Carga Masiva de CDF(I) en formato Excel:
a) Portada: muestra el estatus general de los CFDI cargados.
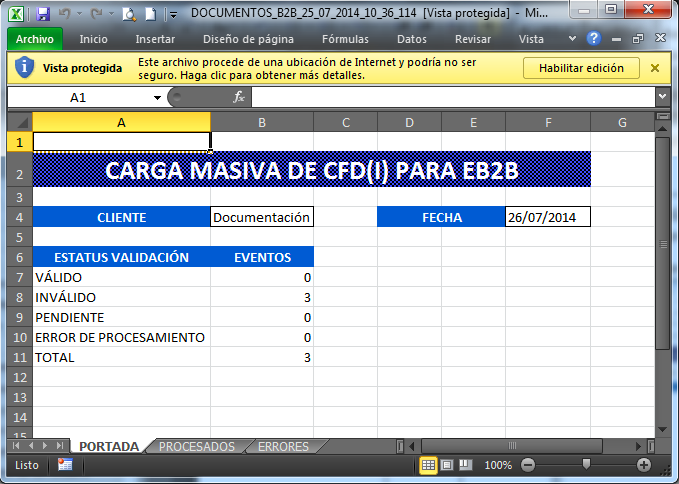
b) Procesados: muestra la validación de los CFDI procesados.
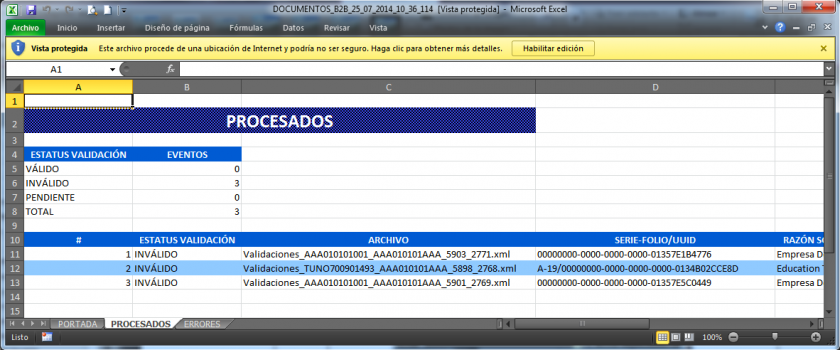
C. Errores: los archivos de CFDI considerados error.
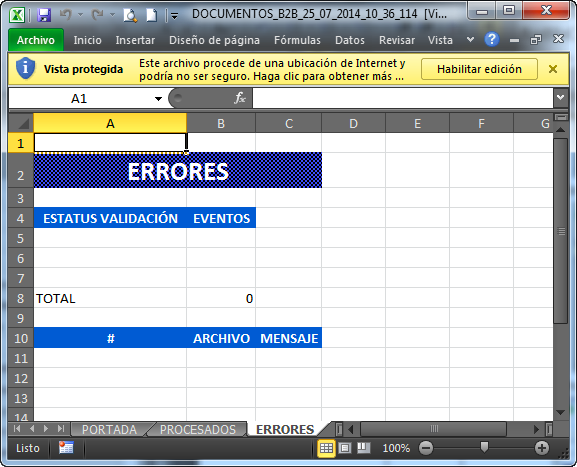
Cómo descargar los CFDI enviados
Realizar la descarga en formato XML de los CFDI enviados, para de esta manera conservar una copia local de los mismos.
Para acceder a la descarga de los CFDI enviados, ingresa a la opción CFDI en el panel lateral.
Notas:
- La descarga de CFDI únicamente se lleva a cabo en formato XML.
- Si deseas descargar más de un CFDI a la vez, la descarga de los archivos XML se realizará en un archivo ZIP.
- Puedes descargar un máximo de 20 CFDI a la vez.
Los pasos para descargar los CFDI enviados son:
1. Haz clic en la casilla de selección del CFDI que deseas descargar. Una vez que has seleccionado el CFDI deseado, se habilitarán los botones: Ver Detalle, Descargar, Reasignar a División, Descargar Reporte de Validación, Notificar Cancelación y Eliminar.

Nota: también puedes dar clic con el botón derecho del mouse en el área de trabajo, una vez que has elegido el CFDI que deseas descargar, se desplegará el siguiente menú emergente.
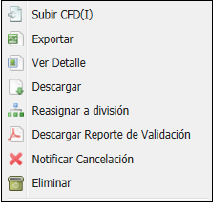
2. Haz clic en el botón/opción Descargar  . Se desplegará una ventana como la siguiente, Haz clic en la opción Guardar para conservar la copia del CFDI deseado.
. Se desplegará una ventana como la siguiente, Haz clic en la opción Guardar para conservar la copia del CFDI deseado.

3. Haz clic en el botón Abrir. Se desplegará el archivo en formato XML del CFDI que has elegido.
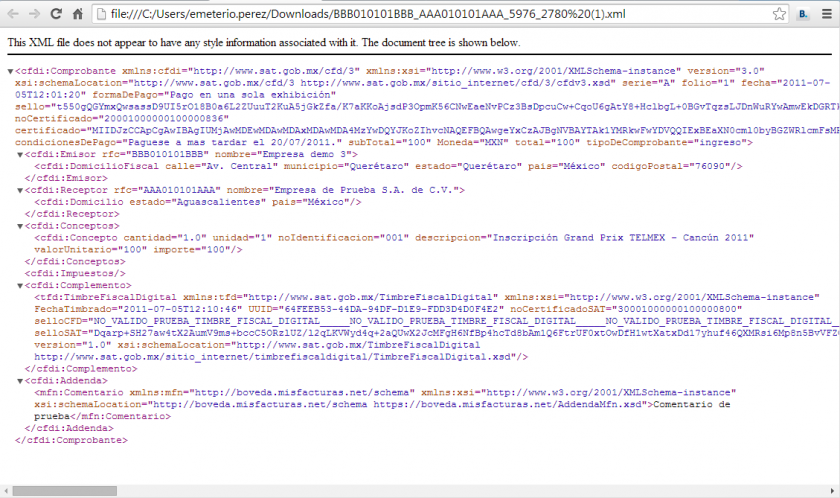
Cómo descargar el reporte de validación
Descargar el reporte de validación de los CFDI enviados. Tralix™ Enlace B2B ™ tiene la capacidad de realizar la validación de los CFDI enviados, asimismo es posible descargar el reporte de dicha validación en formato PDF. Para descargar el reporte de validaciones de los CFDI enviados, ingresa a la opción CFDI en el panel lateral.
Notas: para mayor información sobre el tema de Validaciones de CFDI enviados, consulta el tema 5. Validaciones efectuadas por Enlace B2B™ de este manual.
• La descarga del reporte de validaciones de los CFDI únicamente se lleva a cabo en formato PDF.
• Si deseas descargar más de un reporte de validaciones de los CFDI a la vez, la descarga de los archivos PDF se realizará en un archivo ZIP.
• Puedes descargar un máximo de 20 reportes de Validaciones de los CFDI a la vez
Los pasos para descargar el reporte de validación de los CFDI enviados son:
1. Haz clic en la casilla de selección de los CFDI de los que deseas descargar el reporte de validación. Una vez que has seleccionado el CFDI deseado, se habilitarán los botones: Ver Detalle, Descargar, Reasignar a División, Descargar Reporte de Validación, Notificar Cancelación y Eliminar.

Nota: también puedes dar clic con el botón derecho del mouse en el área de trabajo, una vez que has elegido el CFDI del que deseas descargar el reporte de validación, se desplegará el siguiente menú emergente.
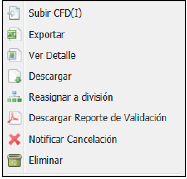
2. Haz clic en el botón/opción Descarga Reporte de validación  . Se desplegará una ventana como la siguiente.
. Se desplegará una ventana como la siguiente.

3. Haz clic en la opción Guardar o Abrir. Se desplegará la siguiente ventana con el Reporte de Validaciones en formato PDF.
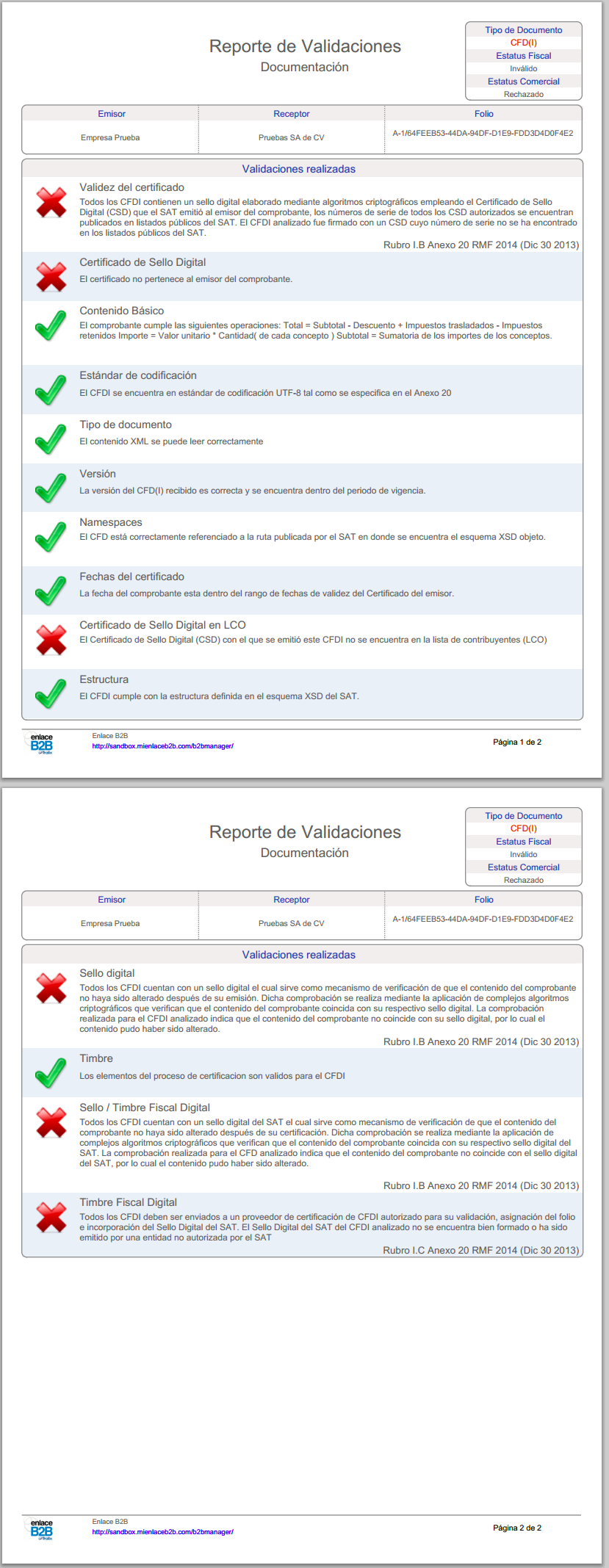
Cómo notificar la cancelación de CFDI
Contar con un control interno sobre las cancelaciones que el emisor del comprobante realice, es decir al notificar una cancelación desde EB2B no se está cancelando la factura ante el SAT, esto es meramente informativo.
Para notificar la cancelación de los CFDI, ingresa a la opción CFDI en el panel lateral.
Notas:
• Únicamente se actualizan los listados del área de trabajo que marcan el CFDI como cancelado.
• Sólo se puede notificar la cancelación de un CFDI a la vez.
Los pasos para notificar a un cliente la cancelación de un CFDI son:
1. Haz clic en la casilla de selección del CFDI del que deseas enviar la notificación. Una vez que has seleccionado el CFDI deseado, se habilitarán los botones: Ver Detalle, Descargar, Reasignar a División, Descargar Reporte de Validación, Notificar Cancelación y Eliminar.
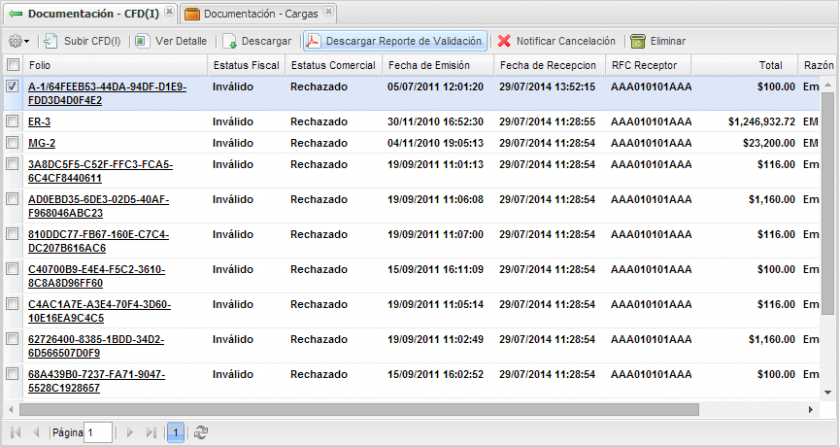
Nota: también puedes dar clic con el botón derecho del mouse en el área de trabajo, una vez que has elegido el CFDI del que deseas notificar la cancelación, se desplegará el siguiente menú emergente.
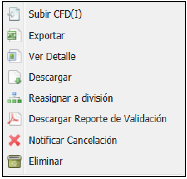
2. Haz clic en el botón/opción Notificar Cancelación  . Se desplegará el siguiente mensaje de confirmación.
. Se desplegará el siguiente mensaje de confirmación.
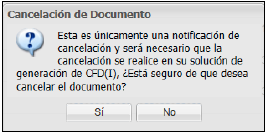
Nota: si marcas más de una casilla de selección, no podrás realizar la notificación de cancelación del CDF(I), ya que la opción Notificar Cancelación se deshabilitará.
3. Haz clic en el botón Sí para enviar la notificación de cancelación del CFDI al cliente. Verifica en la ventana CFDI que el Estatus Comercial del CFDI se ha cambiado a Cancelado.

Nota: si no se ha cambiado el estatus comercial del CFDI haz clic en el botón  Actualizar.
Actualizar.
Cómo eliminar los CFDI inválidos o cancelados
Eliminar los CFDI inválidos o cancelados ya que al igual que los CFDI válidos, éstos también son almacenados.
Para eliminar los CFDI enviados, ingresa a la opción CFDI en el panel lateral.
Notas:
• Para mayor información sobre el tema de Validaciones de CFDI enviados, consulta el tema Validaciones efectuadas por Enlace B2B™ de este manual.
• Los CFDI inválidos o cancelados que hayan sido eliminados desde la ventana CFDI, serán enviado a la ventana Eliminados y será posible restaurarlos.
• Sólo es posible eliminar un CFDI inválido a la vez.
Los pasos para eliminar un CFDI son:
1. Haz clic en la casilla de selección del CFDI que deseas eliminar. Una vez que has seleccionado el CFDI deseado, se habilitarán los botones: Ver Detalle, Descargar, Reasignar a División, Descargar Reporte de Validación, Notificar Cancelación y Eliminar.

Nota: también puedes dar clic con el botón derecho del mouse en el área de trabajo, una vez que has elegido el CFDI que deseas eliminar, se desplegará el siguiente menú emergente.
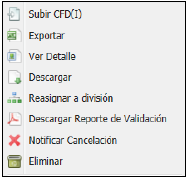
2. Haz clic en el botón/opción Eliminar  . Se desplegará el siguiente mensaje de confirmación.
. Se desplegará el siguiente mensaje de confirmación.
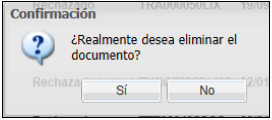
Nota: si marcas más de una casilla de selección, no podrás eliminar los CFDI, ya que la opción Eliminar se deshabilitará.
3. Haz clic en el botón Sí para eliminar el CFDI que has seleccionado. Verifica en la ventana CFDI que el CFDI deseado haya sido eliminado.
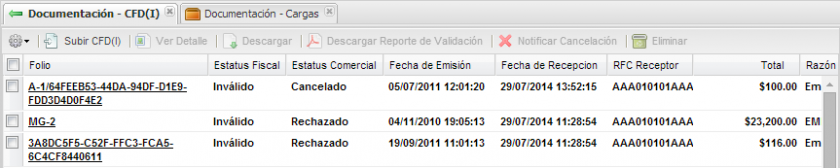
Nota: si aún no se ha eliminado el CFDI deseado, haz clic en el botón Actualizar  .
.
4. Haz clic en la opción Eliminados del panel lateral, para verificar que el CFDI eliminado se ha enviado a esta ventana.

Nota: si aún no se ha eliminado el CFDI deseado, haz clic en el botón Actualizar.
Cómo restaurar los CFDI eliminados
Restaurar los CFDI, reincorporar nuevamente un CFDI al listado de la opción CFDI en el panel lateral, ya que es posible que por razones informativas sea de tu interés realizar la restauración. Para restaurar los CFDI, ingresa a la opción Eliminados en el panel lateral.
Nota: no es posible restaurar más de un CFDI eliminado a la vez.
Los pasos para restaurar los CFDI eliminados son:
1. Haz clic sobre el registro del CFDI que deseas restaurar.

2. Haz clic en el botón Restaurar  . Se desplegará el siguiente mensaje de confirmación.
. Se desplegará el siguiente mensaje de confirmación.

Nota: también puedes dar clic con el botón derecho del mouse sobre el área de trabajo, se desplegará el siguiente menú emergente, haz clic en la opción Restaurar. Se desplegará el mensaje anterior.
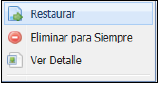
3. Haz clic en el botón Sí para restaurar el CFDI que has seleccionado. Verifica en la ventana Eliminados que el CFDI deseado ya no se encuentra.

Nota: si aún aparece el CFDI deseado, haz clic en el botón  Actualizar.
Actualizar.
4. Haz clic en la opción CFDI del panel lateral, para verificar que el CFDI restaurado se ha enviado a esta ventana.

Nota: si aún no se aparece el CFDI restaurado, haz clic en el botón  Actualizar.
Actualizar.
Cómo eliminar permanentemente los CFDI eliminados
Eliminar permanentemente los CFDI que han sido eliminados y que se encuentra en la ventana Eliminados.
Para eliminar permanentemente los CFDI, ingresa a la opción Eliminados en el panel lateral.
Los pasos para eliminar permanentemente un CFDI son:
1. Haz clic sobre el registro del CFDI que deseas eliminar permanentemente.

2. Haz clic en el botón Eliminar para Siempre  . Se desplegará el siguiente mensaje de confirmación.
. Se desplegará el siguiente mensaje de confirmación.

Nota: también puedes dar clic con el botón derecho del mouse sobre el área de trabajo, se desplegará el siguiente menú emergente, haz clic en la opción Eliminar para Siempre. Se desplegará el mensaje anterior.
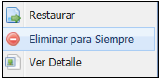
3. Haz clic en el botón Sí para eliminar permanentemente el CFDI que has seleccionado. Verifica en la ventana Eliminados que el CFDI deseado ya no se encuentra.

Nota: si aún aparece el CFDI deseado, haz clic en el botón  Actualizar.
Actualizar.

No Comments