3. Cómo administrar Usuarios
Objetivo
Mediante esta funcionalidad podrás agregar, editar y/o eliminar Usuarios que accedan a la aplicación. Las operaciones que se describen a continuación se efectuar n dentro de la opción Usuarios del menú Administración dentro del panel lateral. La ventana del rea de trabajo es la siguiente.
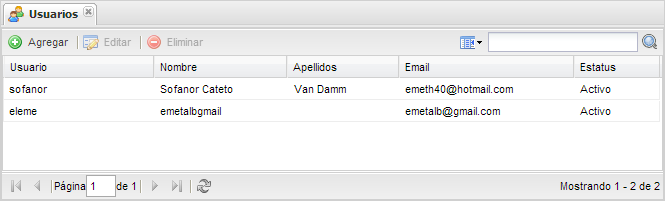
Al ingresar el sistema desplegar una relación de los Usuarios registrados que están accediendo a la herramienta Tralix™ Enlace B2B™. Esta información corresponda al Usuario, el Nombre, Apellidos Email y el Estatus que guarda en el sistema.
Botones
La ventana de trabajo del menú de Usuarios cuenta con los botones que permiten realizar diferentes acciones, ya sea Agregar, Editar, Eliminar y Buscar. Estas acciones se describir n en los temas subsecuentes.

Matriz de Roles y Accesos
La siguiente tabla muestra los Roles y permisos a los que pueden acceder los usuarios.
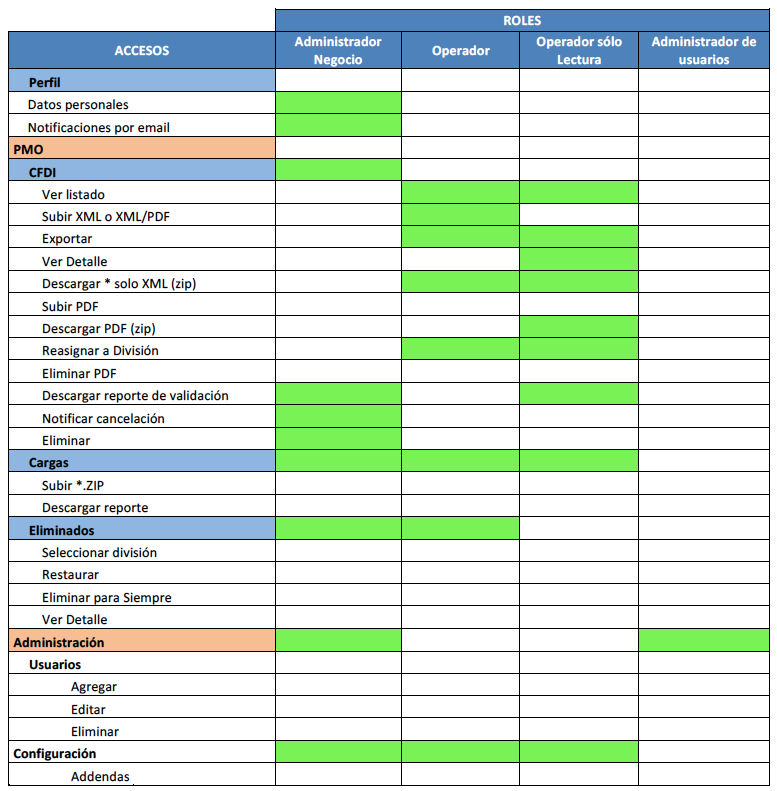
Cómo buscar un Usuario
Los pasos para buscar un usuario son:
1. Haz clic en la flecha de lista desplegable del botón Búsqueda por:. El sistema desplegar las siguientes opciones.
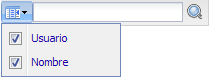
2. Marca la casilla de selección si deseas realizar la búsqueda por Usuario o Nombre o ambas.
3. Coloca el cursor en el cuadro de texto y anota el usuario o nombre que desees localizar.
![]()
4. Haz clic en el botón Buscar  o presiona la tecla Enter. El sistema desplegar el resultado de la búsqueda en la ventana de trabajo de Usuarios, indicando en la parte inferior los usuarios encontrados.
o presiona la tecla Enter. El sistema desplegar el resultado de la búsqueda en la ventana de trabajo de Usuarios, indicando en la parte inferior los usuarios encontrados.
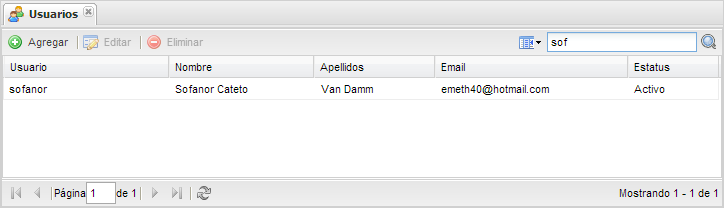
Cómo agregar un Usuario
1. Haz clic el botón Agregar  . El sistema desplegará la siguiente ventana solicitando los datos del Usuario que se agregar .
. El sistema desplegará la siguiente ventana solicitando los datos del Usuario que se agregar .
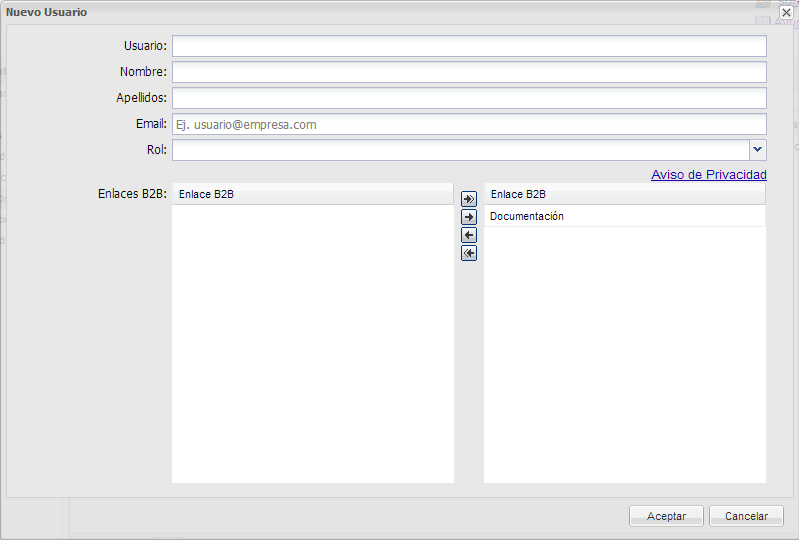
Advertencia: los usuarios que crees tendrán acceso a todos los CFDI, por lo que debes ser cuidadoso sobre a quién le proporcionas este acceso. En el tema Matriz de Roles y Accesos se describen los niveles de permisos.
2. Coloca el cursor en el campo Usuario y anota el nombre que tendrá el usuario que estás registrando.
Nota: la información registrada en el campo Usuario debe cumplir con las siguientes reglas:
- Estar formado por letras, números, puede incluir el punto (.) y el guion bajo (_) mientras no están consecutivos.
- Longitud mínima, 5 caracteres; longitud máxima, 30.
Al nuevo usuario le llegar una notificación por email con los pasos para activar su cuenta. Es importante que la dirección electrónica de las Notificaciones de Enlace B2B™ sea agregada como correo seguro en el servidor de correo correspondiente o el buzón personal.
3. Coloca el cursor en el campo Nombre y anota el nombre del usuario. Coloca el cursor en el campo Apellidos y anota los apellidos del usuario.
4. Coloca el cursor en el campo Email y anota el correo electrónico del usuario.
5. Haz clic en la flecha del cuadro de lista desplegable del campo Rol. El sistema desplegar las siguientes opciones.
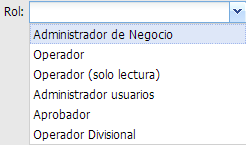
6. Selecciona el rol que tendrá el usuario que estás agregando sobre las empresas que tienes registradas.
Advertencia: debes asegurarte que el Rol que asignar s sea el correcto, ya podrá acceder o no a información confidencial. Para tal efecto revisa los Roles y permisos existentes en el Tema Matriz de Roles y Accesos.
7. Haz clic en el enlace Aviso de Privacidad sobre el uso de la información. El sistema desplegar la ventana correspondiente. Sólo se muestra un fragmento.

8. Haz clic en el botón Cerrar  de la ventana del Aviso de Privacidad. El sistema regresará a la ventana de Nuevo Usuario.
de la ventana del Aviso de Privacidad. El sistema regresará a la ventana de Nuevo Usuario.
9. Selecciona el Enlace BTB al que estar enviado los CFDI el usuario que estás registrando, el sistema lo sombrear.
Nota: los botones que se encuentran en medio de las dos columnas tienen las siguientes funciones. Agregar todos los elementos.
Agregar todos los elementos.  Agregar el elemento seleccionado.
Agregar el elemento seleccionado.  Remover el elemento seleccionado.
Remover el elemento seleccionado.  Remover todos los elementos.
Remover todos los elementos.
10. Haz clic en el botón Agregar elemento  en caso de que la Empresa no se encuentre en la ventana derecha. El sistema agregará al panel derecho la Empresa seleccionada.
en caso de que la Empresa no se encuentre en la ventana derecha. El sistema agregará al panel derecho la Empresa seleccionada.
11. Selecciona la o las Empresas del panel derecho, en caso de que haya, a las que el Usuario no enviará CFDI.
12. Haz clic en el botón Remover elemento  . El sistema enviar al panel izquierdo la Empresa seleccionada, como se muestra en la siguiente ventana.
. El sistema enviar al panel izquierdo la Empresa seleccionada, como se muestra en la siguiente ventana.
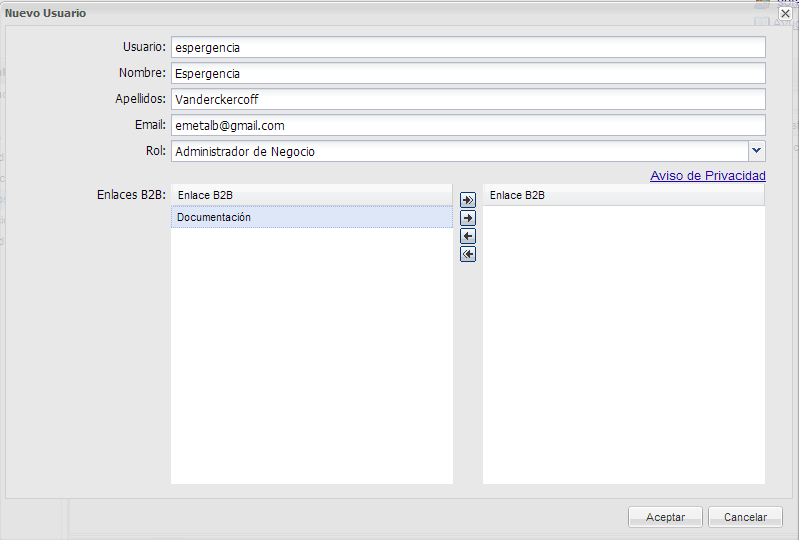
13. Haz clic en el botón Aceptar en caso de que estés de acuerdo con la selección efectuada. En ambos casos el sistema regresar a la ventana de trabajo de Usuarios.
Nota: al nuevo usuario le llegar una notificación por email con los pasos para activar su cuenta.
Si no llega la notificación por email al usuario que diste de alta, comprueba que hayas escrito correctamente su dirección de correo electrónico y solicitar al usuario que verifique su bandeja de correo no deseado.
14. Haz clic en el botón Cancelar para cancelar el alta del Usuario. El sistema regresar a la ventana de trabajo de Usuario sin cambio alguno.
15. La siguiente ventana muestra el mensaje de correo que le llega al usuario que acabas de registrar.
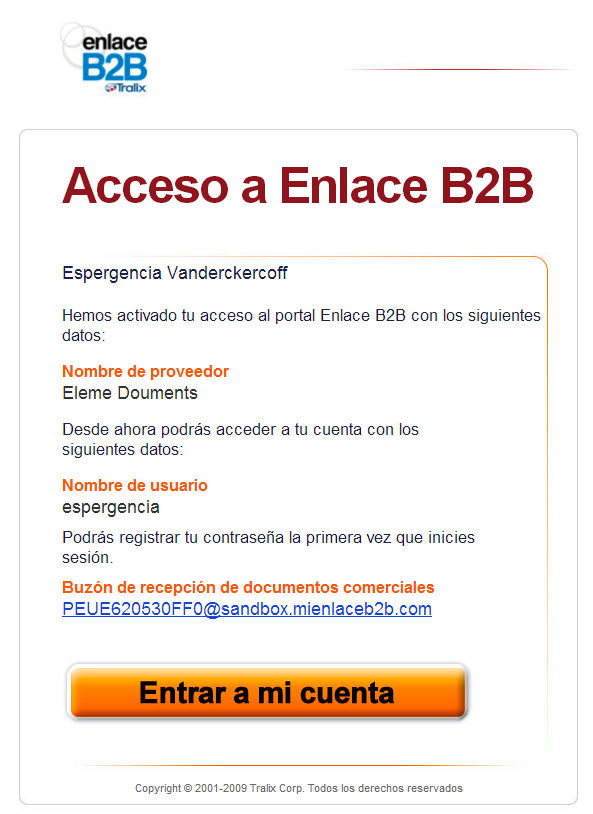
16. El nuevo usuario debe hacer clic en el botón Entrar a mi cuenta. Se le desplegará la ventana de registro de contraseña. Deberá teclear la contraseña y la confirmación correspondiente.
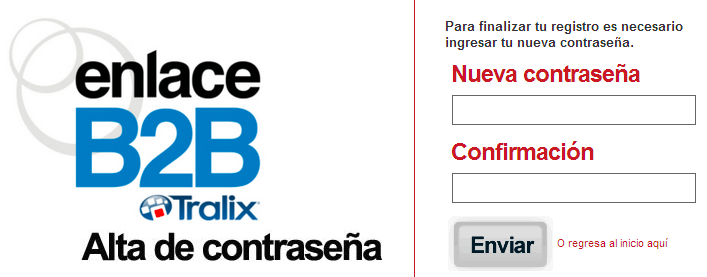
Nota: al momento en que el usuario ingresa al sistema, se desplegar su información en la ventana de trabajo y cambiará su estatus a Activo.
17. En la siguiente ventana se muestra el acceso al que tiene el usuario que acabas de registrar. Como puede observarse, no tiene acceso a la opción de Usuarios del menú Configuración en el panel lateral.
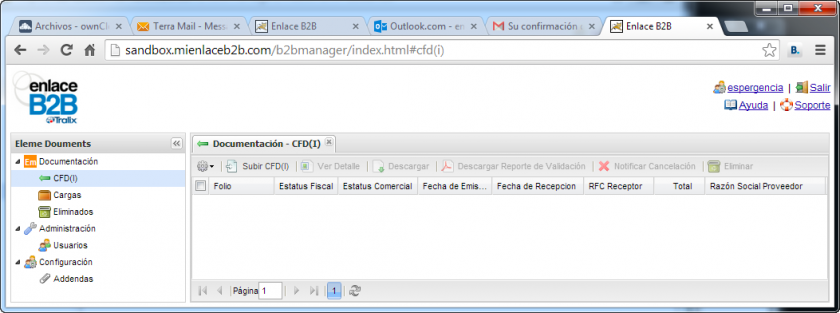
Cómo editar datos de un Usuario
Los pasos para editar datos de un usuario son:
1. Selecciona al usuario al que requieres editar su información.
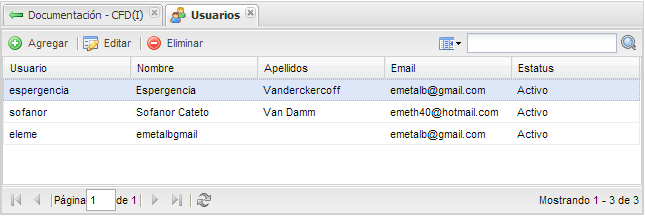
2. Haz clic en el botón Editar  . El sistema desplegar la siguiente ventana de Edición de Usuario correspondiente a la selección hecha.
. El sistema desplegar la siguiente ventana de Edición de Usuario correspondiente a la selección hecha.
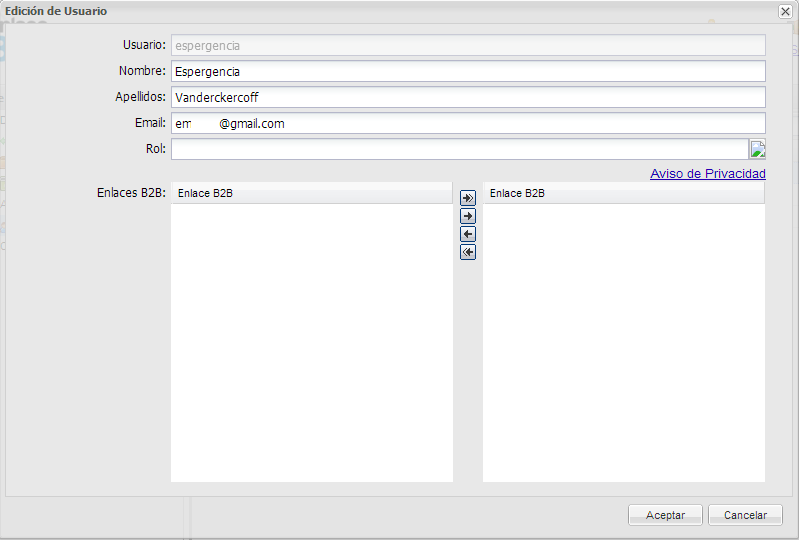
Nota: sólo podrás editar la información correspondiente al Nombre, Apellidos, correo electrónico, Rol y os Enlaces.
Realiza los cambios necesarios. Haz clic en el botón Guardar para conservar los cambios efectuados. Haz clic en el botón Cancelar para omitir los cambios realizados. En ambos casos el sistema regresar a la ventana de trabajo de Usuario.
Cómo eliminar un Usuario
Los pasos para eliminar un usuario son:
1. Selecciona al usuario al deseas que eliminar. El sistema sombrear el renglón correspondiente.
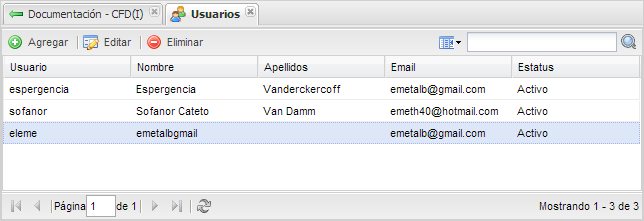
2. Haz clic en el botón Eliminar  . El sistema desplegar el siguiente mensaje de confirmación.
. El sistema desplegar el siguiente mensaje de confirmación.
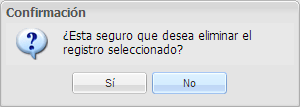
3. Haz clic en el botón Si para eliminar al Usuario seleccionado. El sistema regresará a la ventana de trabajo de Usuario mostrando que se ha eliminado al Usuario.
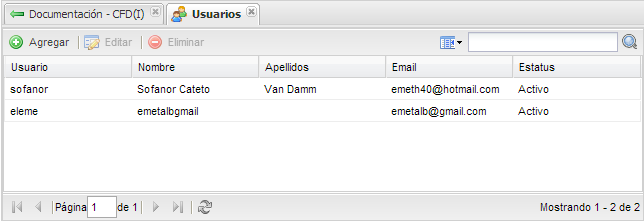
Nota: sólo podrás eliminar un Usuario a la vez.
Advertencia: al confirmar la eliminación, el usuario elegido ser borrado y perder el derecho de acceder a la aplicación y a toda la información contenida en la misma.
4. Haz clic en el botón No para indicar que no deseas eliminar al usuario. El sistema regresará a la ventana de trabajo de Usuario.

No Comments