Cómo generar CFDI Retenciones
1. Al ingresar por primera vez al sistema, se mostrará un listado de las Retenciones generadas. De lo contrario se mostrará vacío el listado.
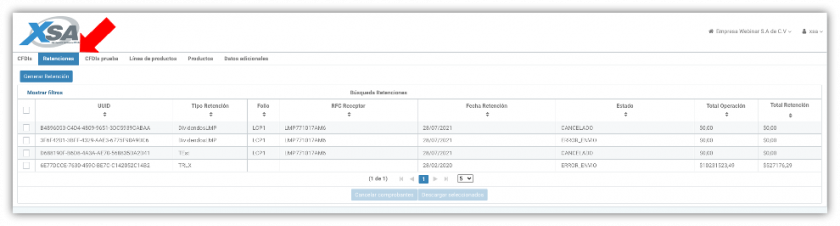
2. Haz clic en el botón Generar CFDI. El sistema mostrará la ventana siguiente. Deberá llenar todos los campos requeridos.
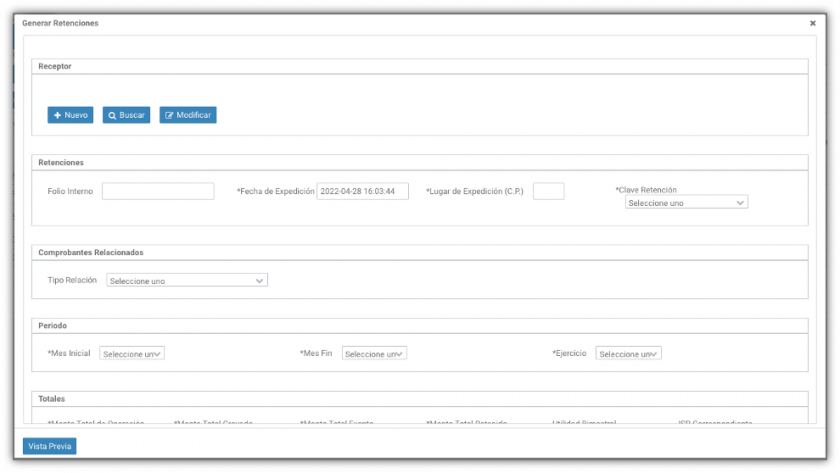
Receptor
2. Da clic en el botón Nuevo, si deseas agregar un Receptor. En caso de consultar uno ya existente, da clic en Buscar. Y Modificar si deseas realizar algún cambio a tu Receptor ya existente.
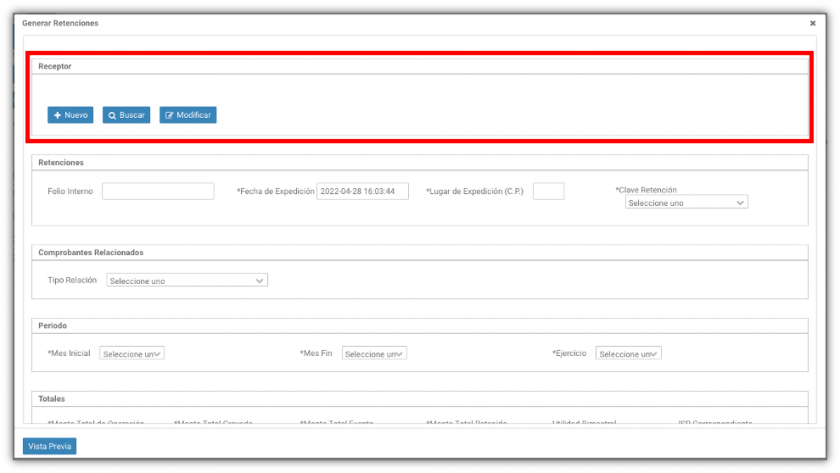
Retenciones
- Anota el Folio Interno, que expresa el folio del documento.
- Selecciona la Fecha de Expedición.
- Captura el Lugar de Expedición (C.P.)
- Selecciona la Clave Retención, de acuerdo al catálogo publicado por SAT.
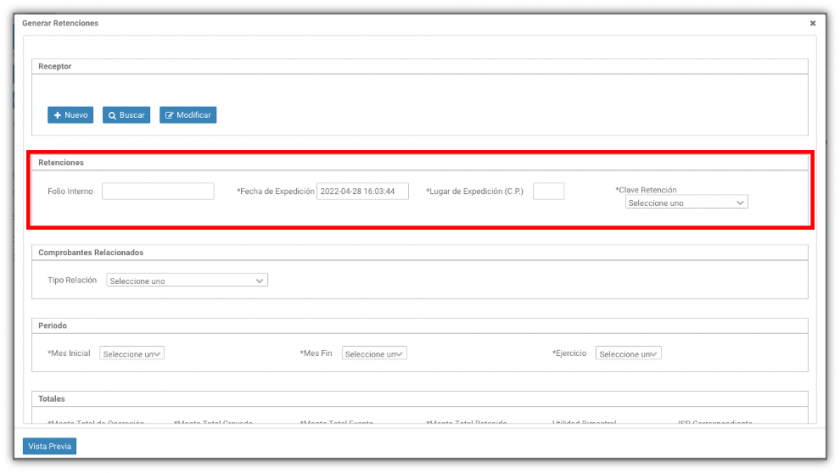
Comprobantes Relacionados
- Selecciona de la lista el Tipo de Relación.
- El sistema habilitará el campo UUID para su captura.
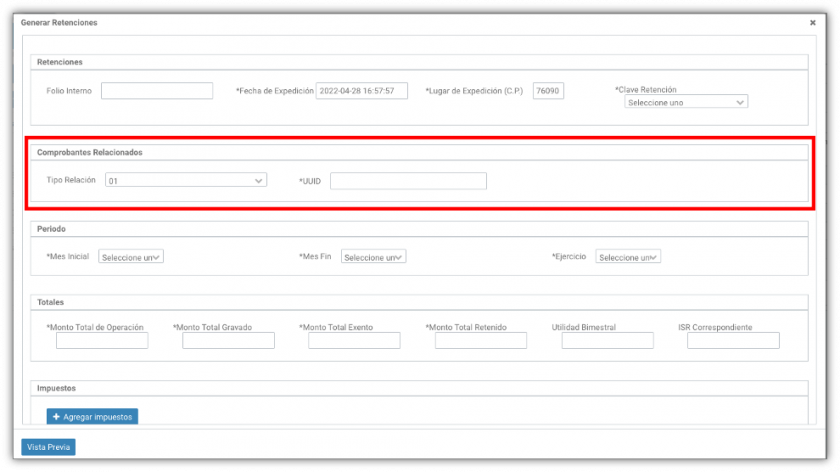
Periodo
- Selecciona el Mes Inicial, del periodo de la retención.
- Selecciona el Mes Final, del periodo de la retención.
- Selecciona el Ejercicio fiscal.
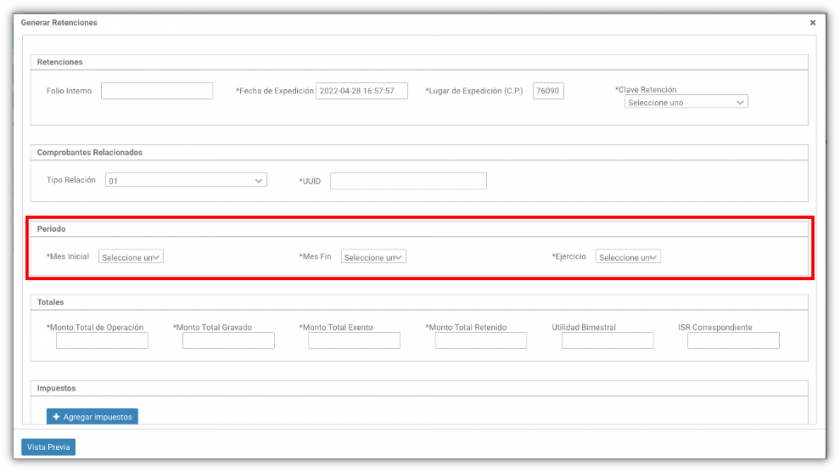
Totales
- Anota el Monto Total de Operación.
- Anota el Monto Total Gravado.
- Anota el Monto Total Exento.
- Anota el Monto Total Retenido.
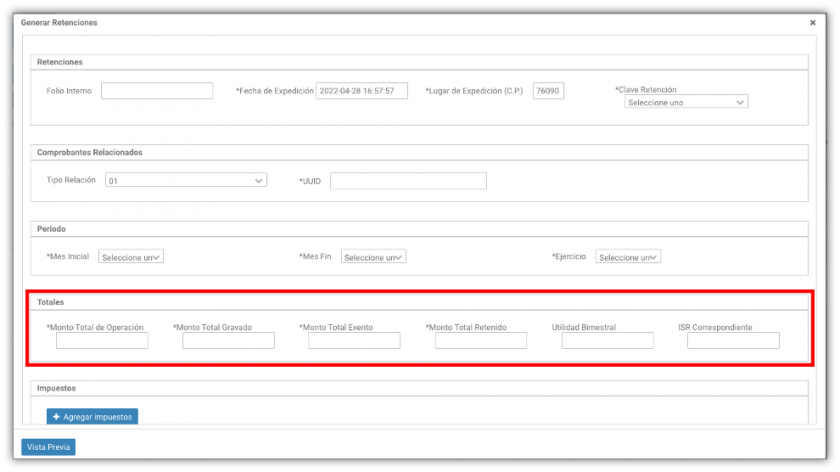
Impuestos
1. Haz clic en el botón Agregar impuestos.
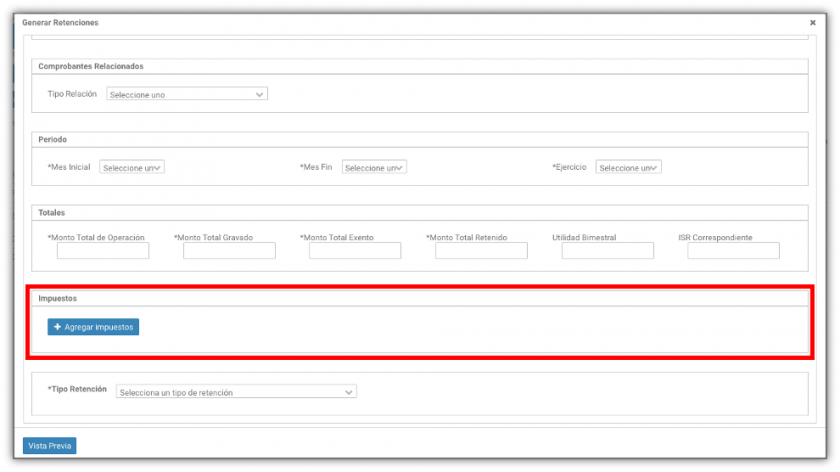
2. El sistema insertará los campos para su registro, de clic en el ícono  , el sistema habilitará la siguiente ventana.
, el sistema habilitará la siguiente ventana.
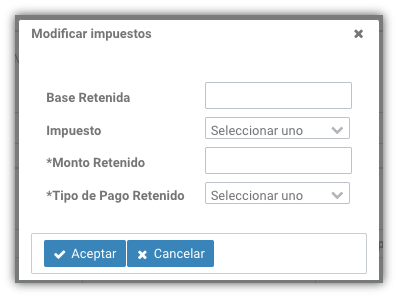
- Anota la Base Retenida.
- Selecciona el Impuesto retenido.
- Anota el Monto Retenido.
- Selecciona el Tipo de Pago Retenido.
2. Haz clic en el botón Aceptar en caso de continuar con el alta. Y su impuesto quedará registrado.
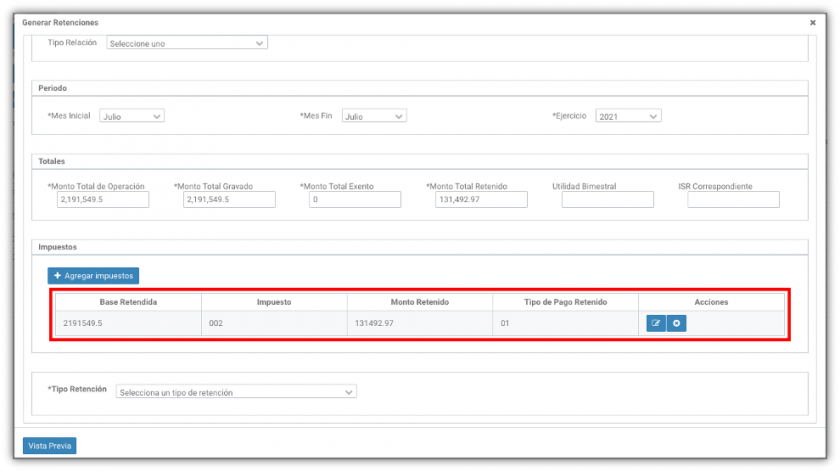
3. Si desea Editar el Impuesto, de clic en el ícono edición  , o en caso de Eliminar el Impuesto, de clic en el ícono eliminar
, o en caso de Eliminar el Impuesto, de clic en el ícono eliminar  .
.
Tipo Retención
1. Seleccione el Tipo de Retención.
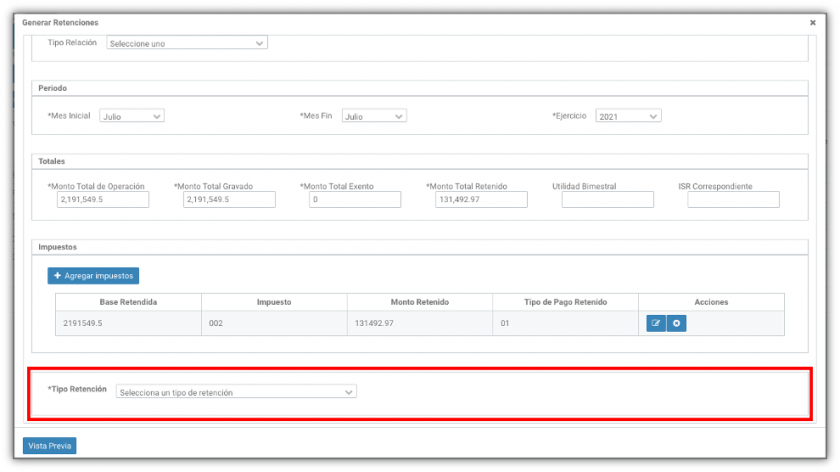
Vista previa de CFDI
Una vez llenados los campos necesarios para la generación del CFDI Retenciones. El sistema habilitará el botón Vista Previa, para su impresión.
1. Haz clic en el botón Vista Previa. El sistema te mostrará la siguiente ventana. Verifica tu información. Da clic en el botón Generar, para continuar con la confirmación de generación del Comprobante. O haz clic en el botón Cancelar, para rechazar la generación del Comprobante.
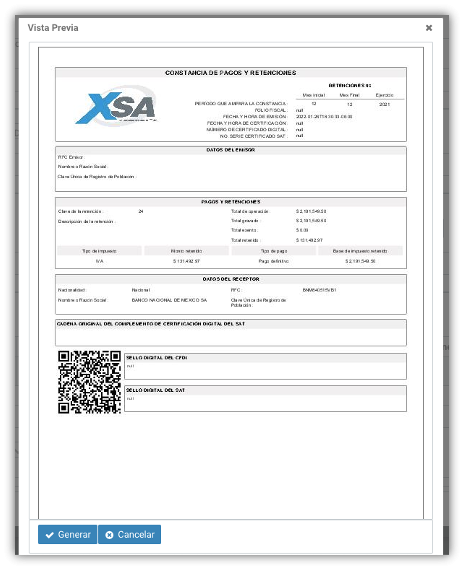
2. El sistema de manera automática generará tu comprobante, mostrándose en la ventana principal de Retenciones.
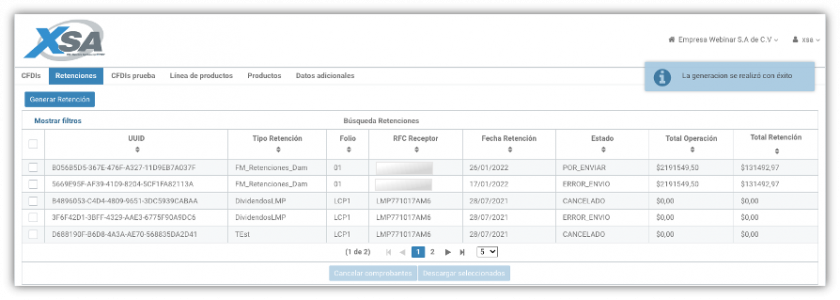
Descargar comprobantes
Para Descargar comprobantes, sólo debes elegir de la lista de Retenciones, el comprobante a descargar. Haz clic en el botón Descargar comprobantes seleccionados. El sistema te mostrará la siguiente ventana, mostrando las opciones disponibles.
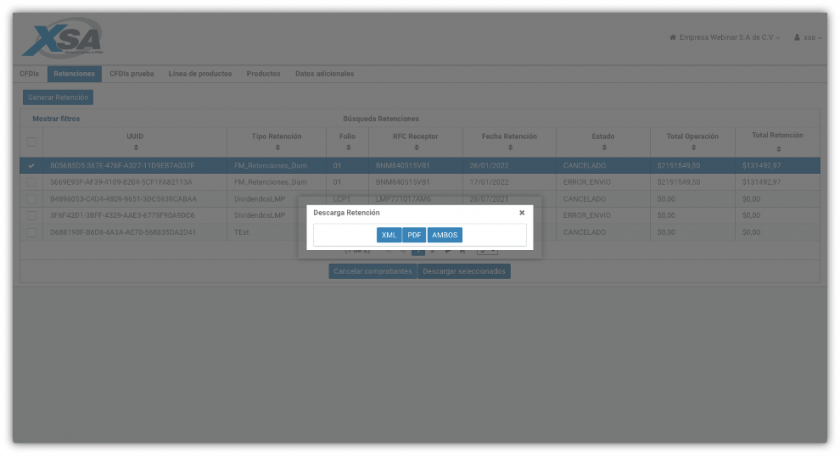
Cancelar Retención
1. Para Cancelar comprobantes, sólo debes elegir de la lista de Retenciones, el comprobante a cancelar, posteriormente, da clic en el botón Cancelar comprobantes. El sistema te mostrará un mensaje de confirmación, Aceptar para continuar con la confirmación de eliminación del Comprobante de Retención. O Cancelar, para rechazar la cancelación del Comprobante de Retención.
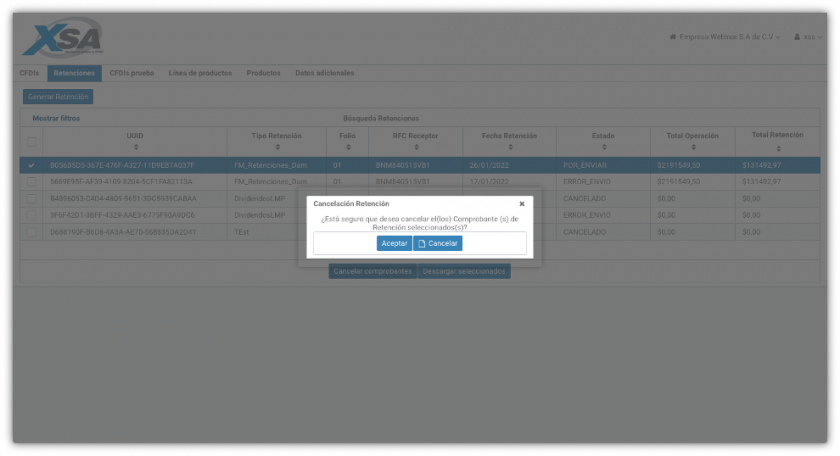
2. Haz clic en el botón Aceptar. El sistema mostrará la siguiente ventana para indicar el Motivo de Cancelación.
Motivo de Cancelación
| Clave | Descripción |
| 01 | Comprobante emitido con errores con relación. |
| 02 | Comprobante emitido con errores sin relación. |
| 03 | No se llevó a cabo la operación. |
| 04 | Operación nominativa relacionada en una factura global. |
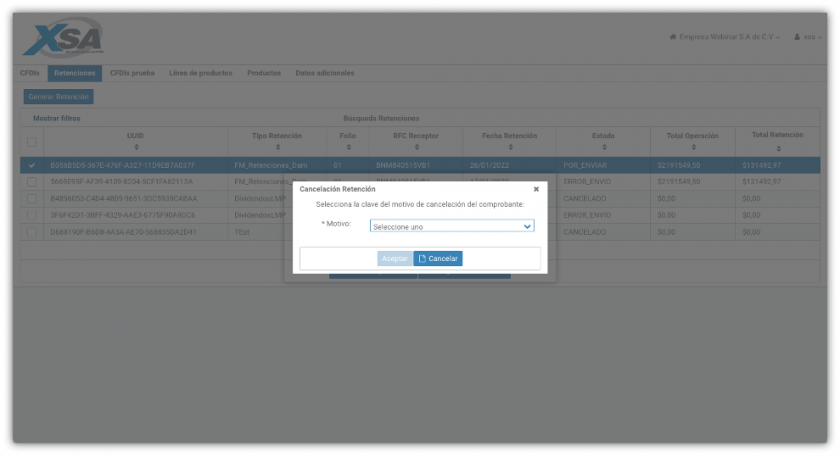
3. Seleccione el Motivo de cancelación de acuerdo a su operación, en caso de seleccionar la opción "01", tiene que indicar el Folio de sustitución. Para la opción "02", "03" y "04" no debe indicar Folio de sustitución.
Motivo "01".
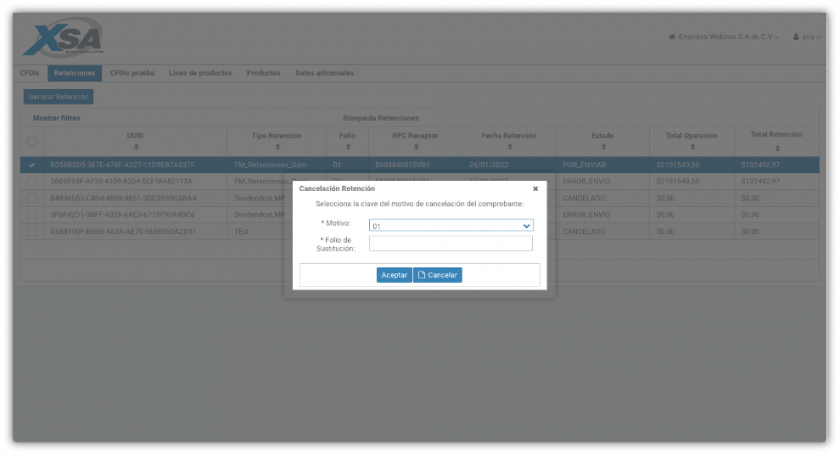
Motivo "02", "03" y "04".
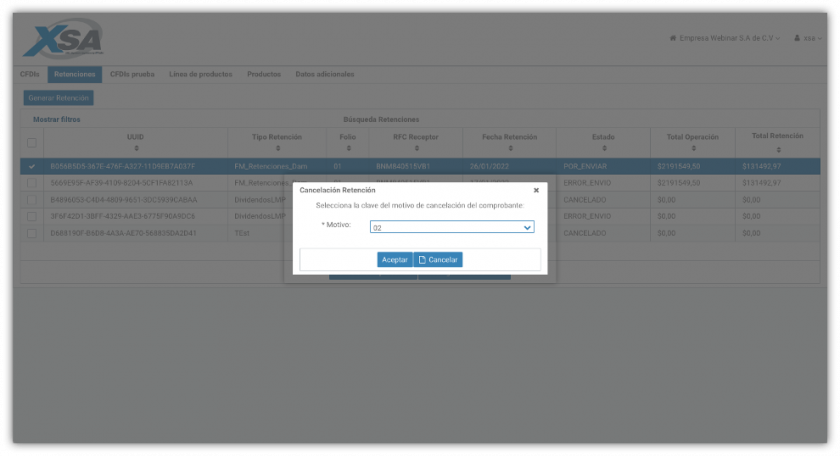
4. Haz clic en el botón Aceptar. El sistema regresará a la pantalla de Listado de Retenciones notificando la acción de cancelación.
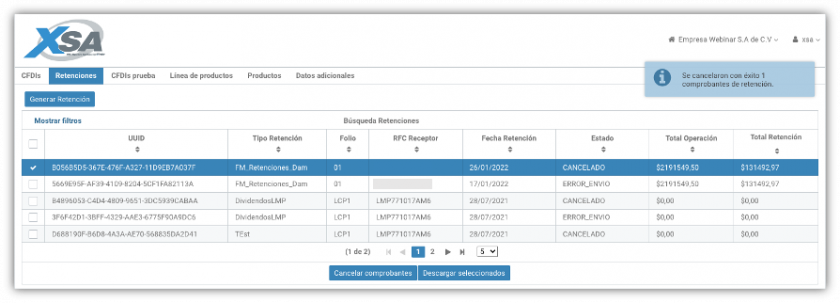

No Comments