Cómo Configurar CFDI'S
En el presente apartado, se hace referencia a la descripción de la información que debe contener el citado comprobante fiscaI.
El CFDI (Comprobante Fiscal Digital por Internet) es un documento XML que cumple con la especificación proporcionada por el SAT (Servicio de Administración Tributaria).
1. Al ingresar por primera vez al sistema, se mostrará un listado de los CFDIs generados. De lo contrario se mostrará vacío el listado.
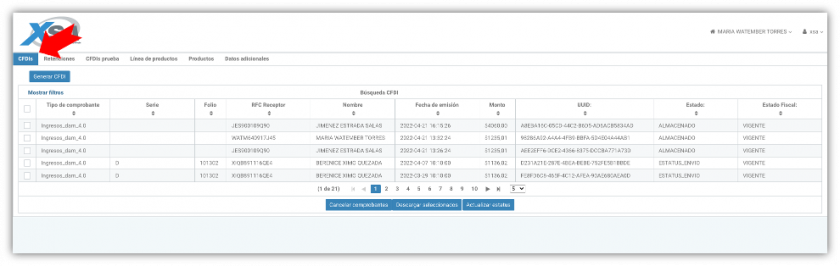
Cómo generar un CFDI
1. Haz clic en el botón Generar CFDI. El sistema mostrará la ventana siguiente. Deberá llenar todos los campos requeridos.
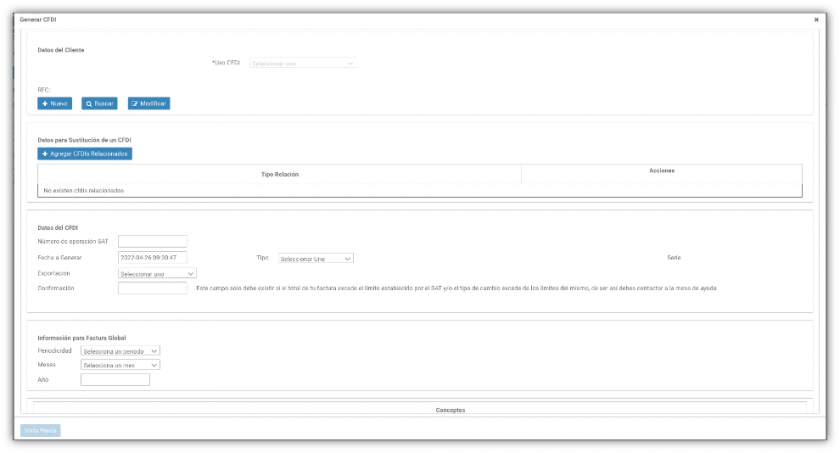
Datos del cliente
1.Da clic en el botón Nuevo, del campo RFC, si deseas agregar un CFDI. En caso de consultar uno ya existente, da clic en Buscar. Y Modificar si deseas realizar algún cambio a tu CFDI ya existente.
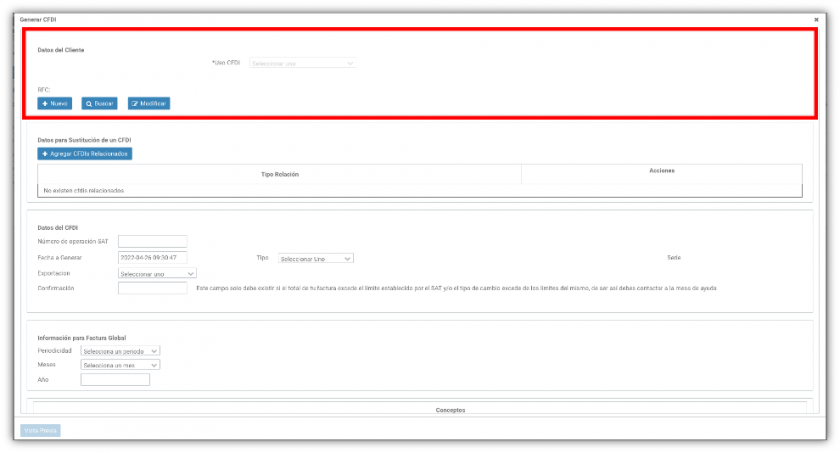
2. Selecciona en el campo Uso CFDI, la clave del uso que dará a esta factura el receptor del CFDI.
Datos para Sustitución de un CFDI
1. Haz clic en el botón Agregar CFDIs Relacionados. Este apartado sólo aplica para sustituciones de CFDIs previos.
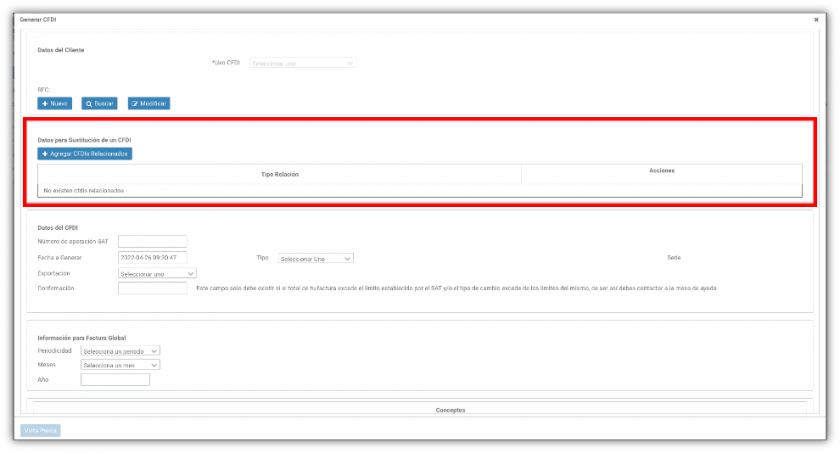
2. Selecciona de la lista el Tipo de relación a aplicar, y anota el identificador único UUID.
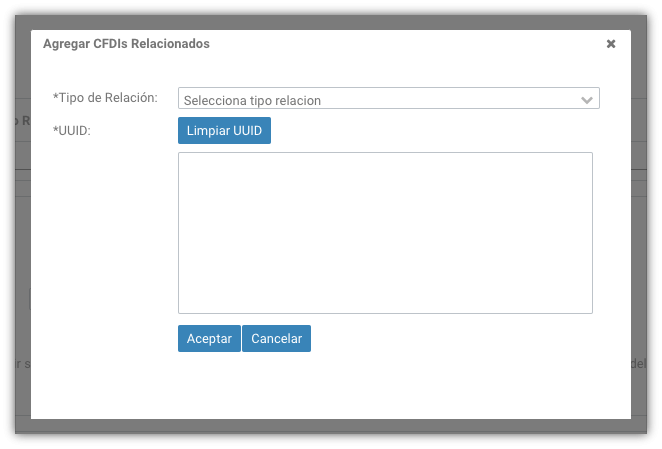
3. Haz clic en el botón Aceptar. El sistema regresará a la pantalla de Generar CFDI, mostrando que se ha registrado el tipo de relación. Este campo podrá ser Modificado  y/o Eliminado
y/o Eliminado  sea su caso.
sea su caso.
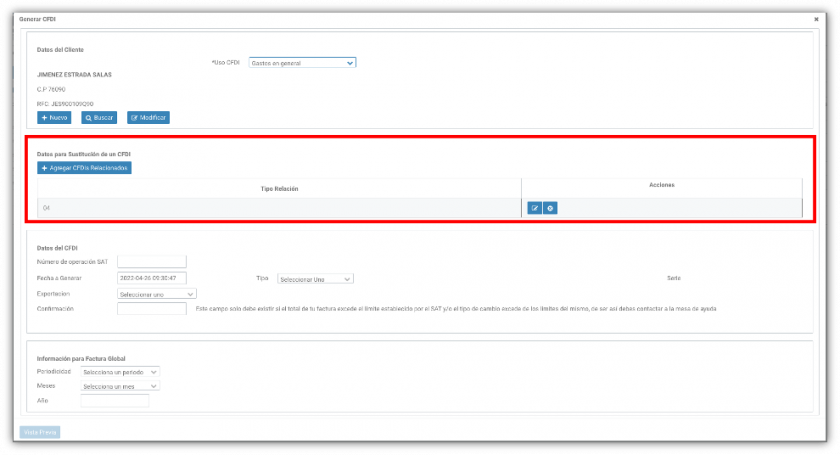
Datos de CFDI
- Anota el Número de operación SAT.
- Anota la Fecha a Generar, de generación del CFDI.
- Selecciona el Tipo de CFDI.
- Selecciona en Serie, la clave correspondiente.
- Selecciona la clave de Exportación.
- Anota en Confirmación, la clave correspondiente. Cabe mencionar que este campo solo debe existir si el total de tu factura excede el límite establecido por el SAT.
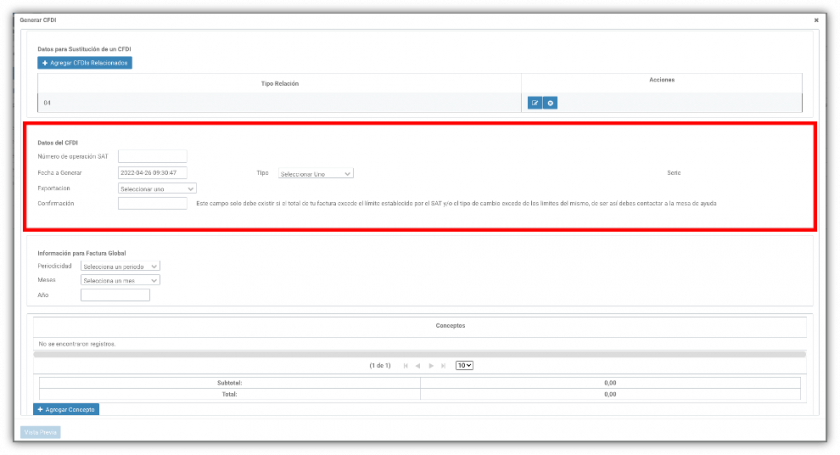
Conceptos
1. En este apartado se debe expresar la información detallada de los conceptos descritos en el comprobante.
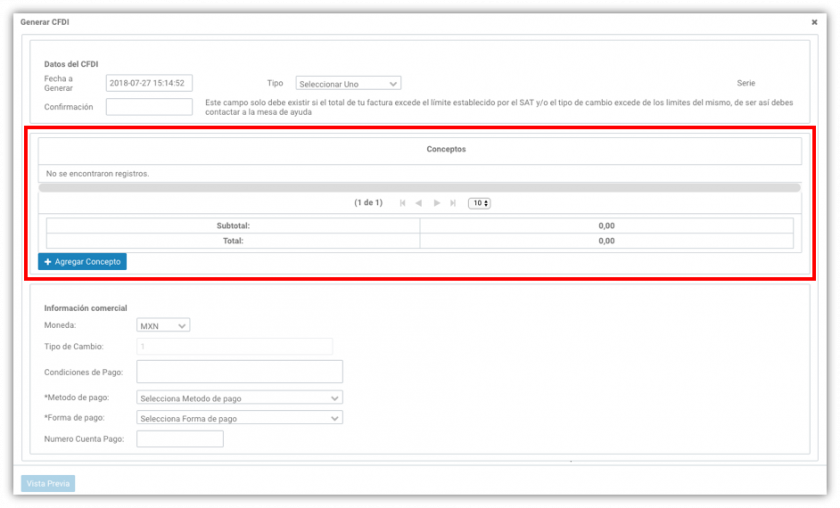
2. Haz clic en el botón Agregar Concepto. Te mostrará la pantalla Selección de producto.
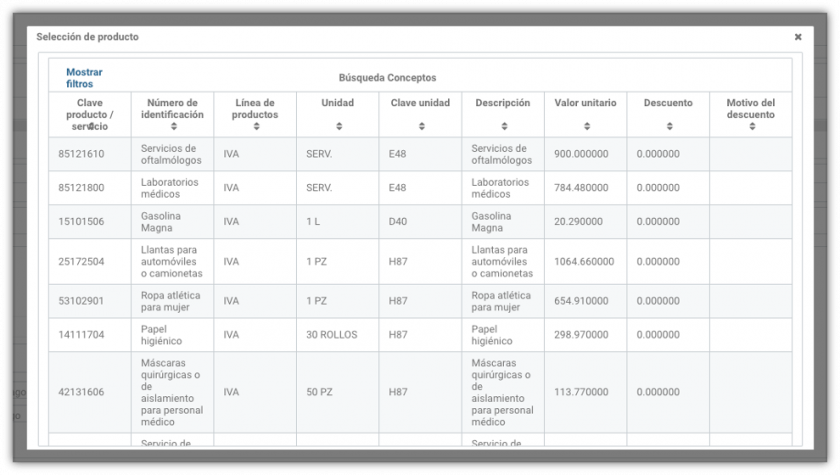
3. Da clic sobre el producto, para su selección. El sistema te regresará a la pantalla principal, mostrando el producto seleccionado.
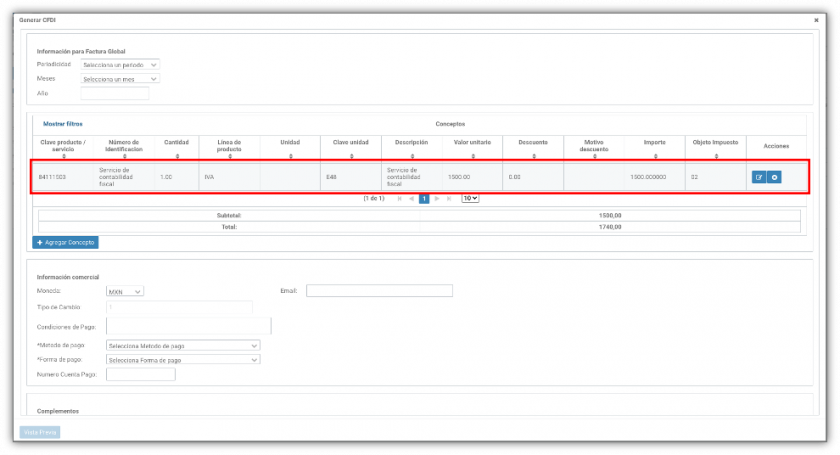
4. Para modificar un concepto. Da clic en el ícono  . En este apartado podrás modificar: Aduana, Partes, Cuenta predial, Impuesto, Adicionales y A Cuenta Terceros.
. En este apartado podrás modificar: Aduana, Partes, Cuenta predial, Impuesto, Adicionales y A Cuenta Terceros.
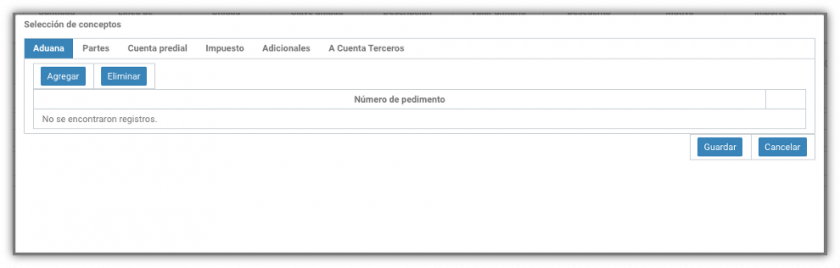
Aduana
1. Da clic en el botón Agregar, se habilitará el renglón de Número de pedimento. Da clic en el ícono  , para habilitar el campo y registra el Número de pedimento.
, para habilitar el campo y registra el Número de pedimento.
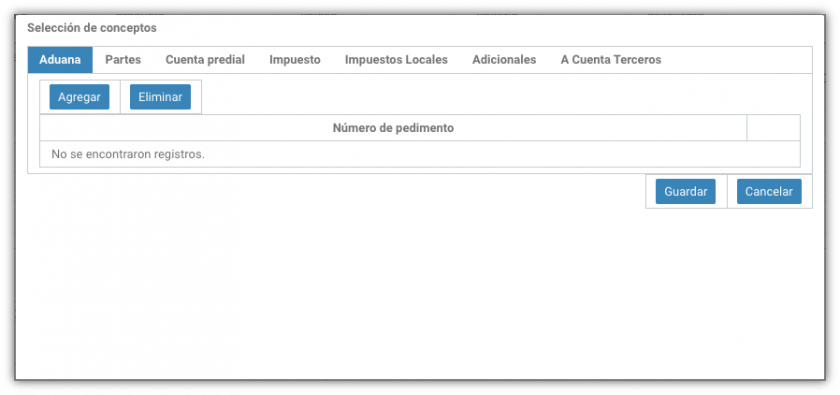
Partes
1. Da clic en la pestaña Partes. El sistema te mostrará la siguiente pantalla.
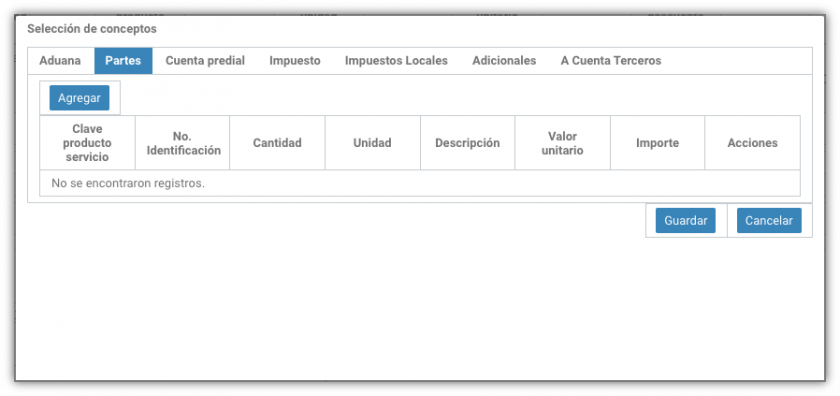
2. Para integrar las partes o componentes que integran la totalidad del concepto expresado en el comprobante, da clic en el botón Agregar. El sistema te mostrará la pantalla de Selección de producto, para seleccionar el producto correspondiente.
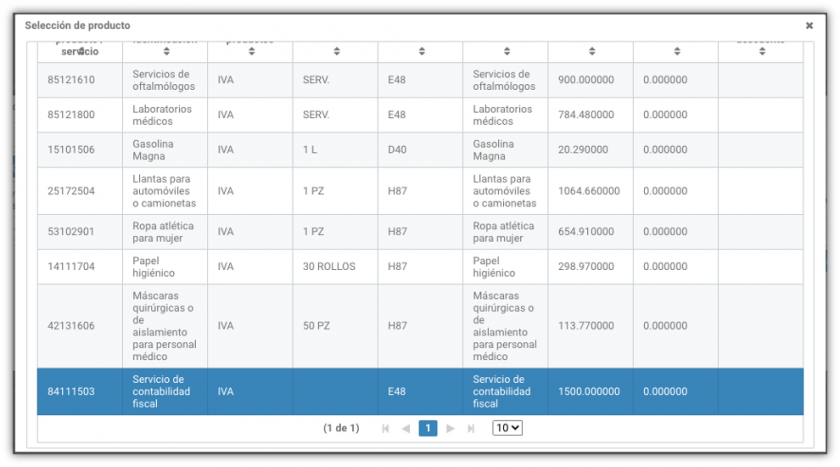
3. Una vez que selecciones el sistema te regresará a la pantalla Selección de conceptos mostrando el producto/servicio seleccionado.
Cuenta predial
1. Da clic en la pestaña Cuenta predial. Da clic en el botón Agregar posteriormente en el ícono Y anota el Número de cuenta predial del inmueble cubierto por el presente concepto.
Y anota el Número de cuenta predial del inmueble cubierto por el presente concepto.
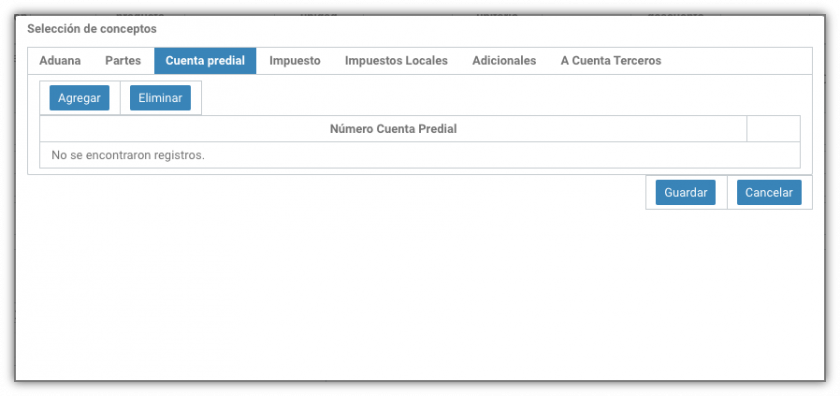
Impuesto
1. Da clic en la pestaña Impuesto, posteriormente en el botón Agregar, para expresar el resumen de los impuestos aplicables.
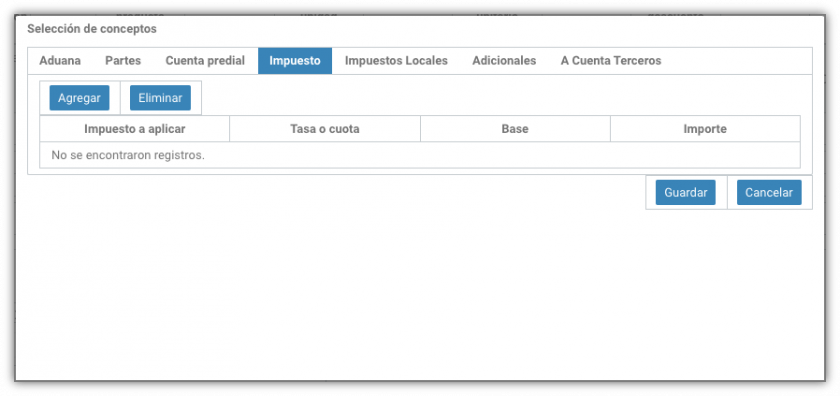
Impuestos Locales
1. Al dar clic en la pestaña Impuestos Locales, el sistema mostrará la siguiente pantalla, con los campos habilitados para su edición.
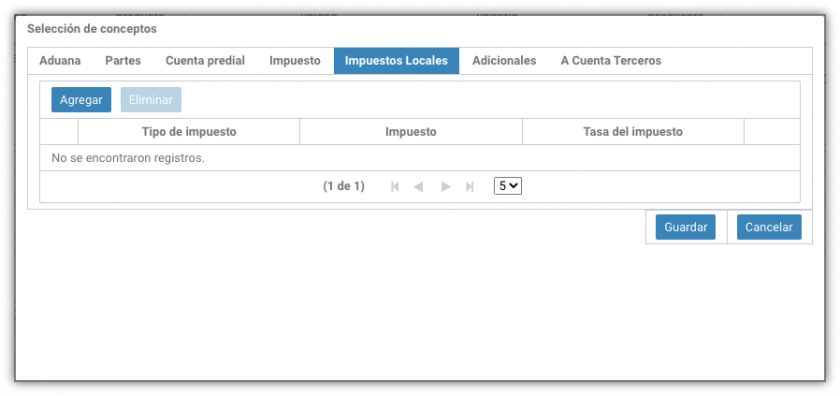
- Da clic en el botón Agregar, el sistema agregará un registro, da clic en el ícono de lápiz
 para que se habiliten los campos y agregar la información correspondiente.
para que se habiliten los campos y agregar la información correspondiente.
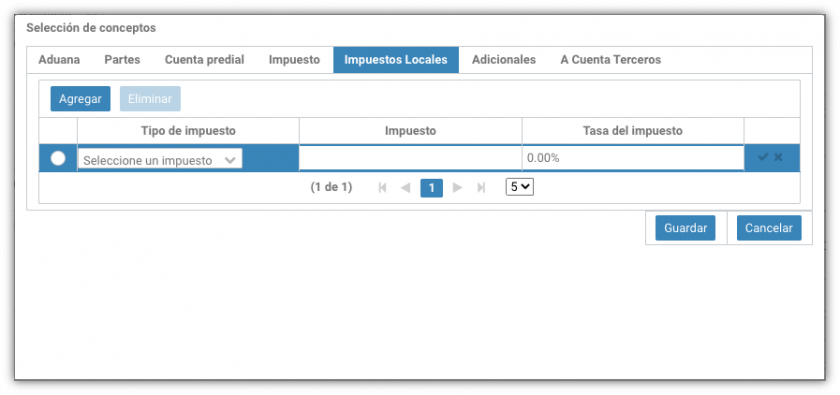
-
Al finalizar la captura, de clic en el ícono
 para confirmar el registro. Posteriormente da clic en el botón Guardar.
para confirmar el registro. Posteriormente da clic en el botón Guardar.
Adicionales
1. Al dar clic en la pestaña Adicionales, el sistema mostrará la siguiente pantalla, con los campos habilitados para su edición.
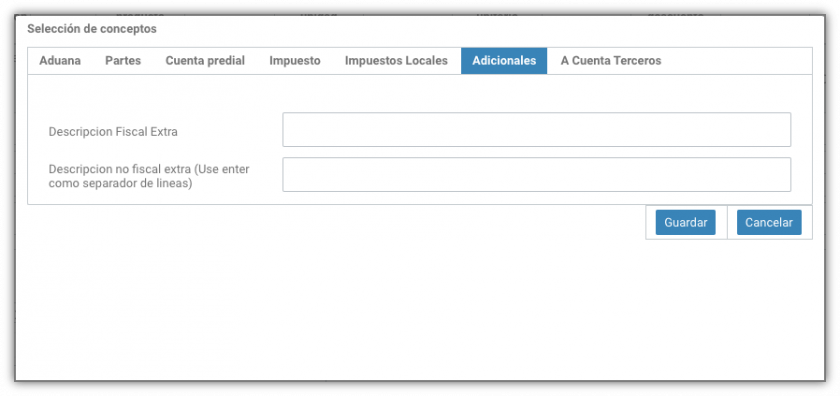
- Anota en Descripción Fiscal Extra, la descripción fiscal extra correspondiente.
- Anota en Descripción no fiscal extra, la descripción no fiscal extra correspondiente.
A Cuenta Terceros
- Da clic en la pestaña A Cuenta Terceros, posteriormente en el botón Agregar, para expresar la información del contribuyente tercero, a cuenta del que se realiza la operación.
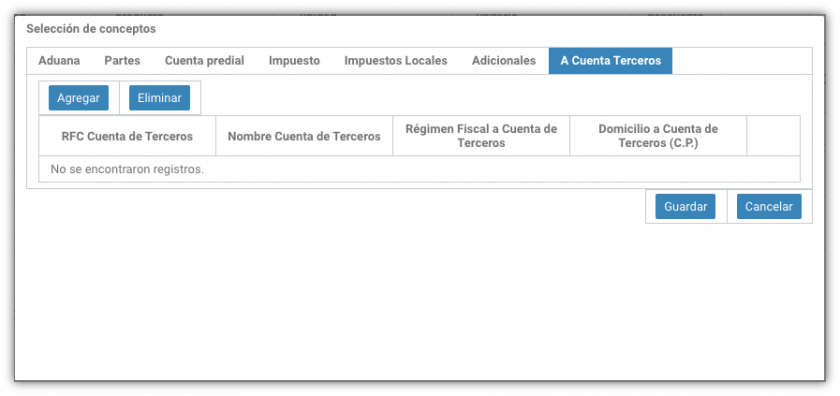
- Para finalizar la captura de Selección de conceptos, sólo da clic en Guardar. El sistema regresará a la pantalla de Generar CFDI, con los datos agregados y guardados.
Información comercial
- Captura la información correspondiente a la “Información comercial”. Cabe mencionar que los datos obligatorios están marcados con un asterisco (*).
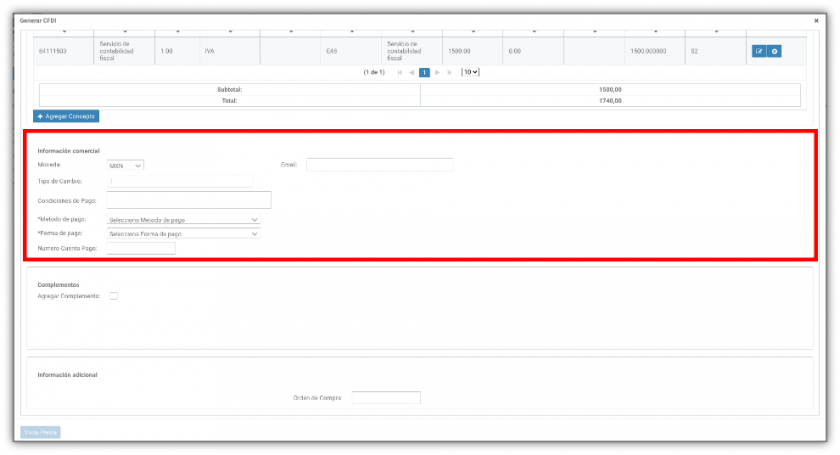
- Elige el tipo de “Moneda”. En caso de seleccionar una moneda diferente a MXN, se habilitará el campo “Tipo de Cambio”.
- Anota “Condiciones de pago”
- Elige el “Método de pago” que aplica para este comprobante.
- Elige la “Forma de pago”, de los bienes o servicios amparados por el comprobante.
- Anota el “Número cuenta pago” correspondiente. Solo se habilitará cuando Forma de Pago sea por tarjeta, transferencia, cheque, vales.
- Anota en "Email" que aplica para la entrega de este comprobante.
Incorporar Complemento de pago (REP) al CFDI
Complemento para recepción de pagos, Recibo electrónico de pagos o Complemento de pagos: Es una factura en la cual se le incorpora información adicional específica sobre pagos recibidos.
1. Para que se lleve a cabo el registro de un complemento para recepción de pagos, se debe registrar la clave PAGO con la que se identifica el Tipo de comprobante fiscal para el contribuyente emisor, dentro del apartado Datos del CFDI.

2. Una vez seleccionado el tipo de comprobante, el sistema habilitará el apartado Complementos.
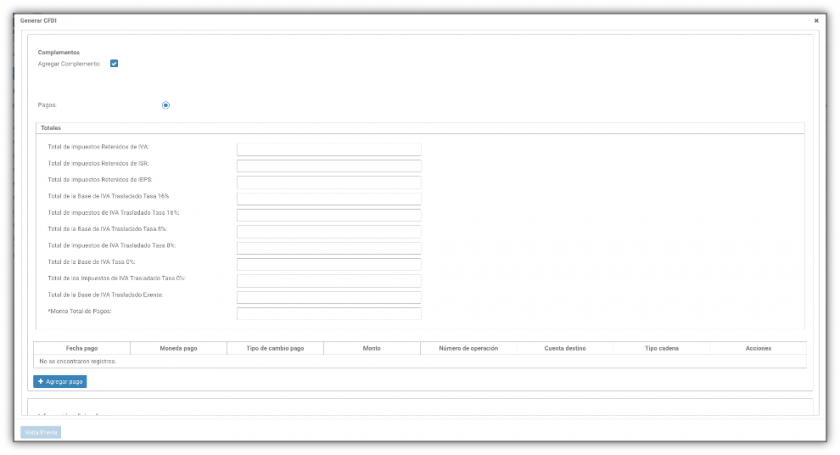
3. Ingresa los siguientes datos correspondientes:
- Total de Impuestos Retenidos de IVA
- Total de Impuestos Retenidos de ISR
- Total de Impuestos Retenidos de IEPS
- Total de la Base de IVA Trasladado Tasa 16%
- Total de Impuestos de IVA Trasladado Tasa 16%
- Total de la Base de IVA Trasladado Tasa 8%
- Total de Impuestos de IVA Trasladado Tasa 8%
- Total de la Base de IVA Tasa 0%
- Total de los Impuestos de IVA Trasladado Tasa 0%
- Total de la Base de IVA Trasladado Exento
- *Monto Total de Pagos
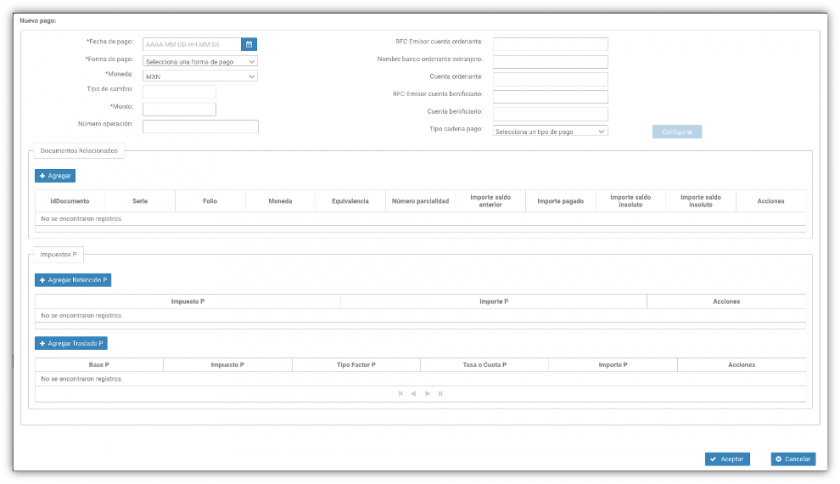
5. Procede a capturar la información correspondiente de acuerdo a los siguientes conceptos:
- Fecha de pago: Selecciona la fecha y hora en al que el beneficiario recibe el pago.
- Forma de pago: Selecciona la forma en que se realiza el pago.
- Moneda: Selecciona la moneda utilizada con la que se realizó el pago.
- Tipo de cambio: Registra el tipo de cambio de la moneda a la fecha en que se realizó el pago, cuando el campo moneda sea diferente a MXN (Peso Mexicano).
- Si la clave es diferente de MXN (Peso Mexicano) debe existir información en el campo Tipo de Cambio.
- Si la clave es MXN (Peso Mexicano), se debe registrar el valor “1” en el campo Tipo de Cambio.
- Monto: Debe registrar el importe del pago, este debe ser mayor a cero.
- Número de operación: Debe registrar el número de cheque, número de autorización, número de referencia, o algún número de referencia análogo que identifique la operación correspondiente del pago efectuado.
- RFC Emisor cuenta ordenante: Es el RFC de la entidad emisora de la cuenta origen, es decir, la operadora, el banco, la institución financiera, emisor de monedero electrónico, etc. En caso de ser extranjero se debe registrar el RFC genérico.
- Nombre banco ordenante extranjero: Nombre del banco ordenante, es requerido en caso de ser extranjero.
- Cuenta ordenante: Registrar el número de la cuenta con la que se realizó el pago.
- RFC Emisor cuenta beneficiario: Registrar el RFC de la entidad operadora de la cuenta destino, es decir, la operadora, el banco, la institución financiera, emisor de monedero electrónico, etc.
- Cuenta beneficiario: Capturar el número de cuenta en donde se recibió el pago.
-
Tipo cadena pago: Seleccionar el tipo de cadena de pago que genera la entidad receptora del pago.
-
Cuando tu Forma de pago sea vía Transferencia electrónica, se mostrará en la lista de Tipo cadena pago: el dato SPEI.
- Para configurarPagos con SPEI, solo tienes que dar clic en el botón Configurar.
-
Cuando tu Forma de pago sea vía Transferencia electrónica, se mostrará en la lista de Tipo cadena pago: el dato SPEI.
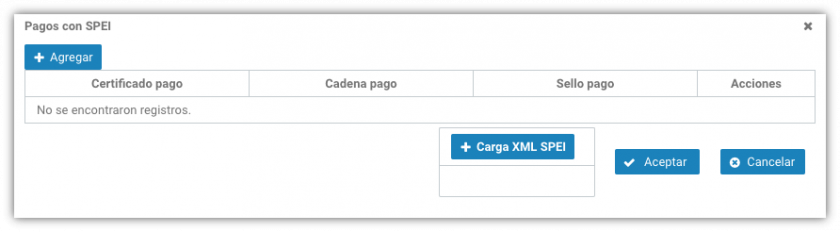
Existen dos maneras de poder realizar el registro:
-
Mediante el botón Agregar, al presionarlo se habilitarán los campos para su edición:
- Certificado Pago: Es el certificado que corresponde al pago.
- Cadena Pago: Es la cadena original del comprobante de pago generado por la entidad emisora de la cuenta beneficiaria.
- Sello pago: Es el sello digital que se asocie al pago. La entidad que emite el comprobante de pago.
-
Acciones: Encontrarás un ícono
 , que te permitirá eliminar todo aquel registro que captures.
, que te permitirá eliminar todo aquel registro que captures.
- O por Carga XML SPEI: Esta función te permitirá importar tu XML SPEI ya generado. Una vez realizada la carga, el sistema te mostrará los campos llenados con la información correspondiente.
Impuestos P
Retención P
6. Haz clic en el botón Agregar Retención P, para registrar los impuestos retenidos aplicables al monto del pago recibido.
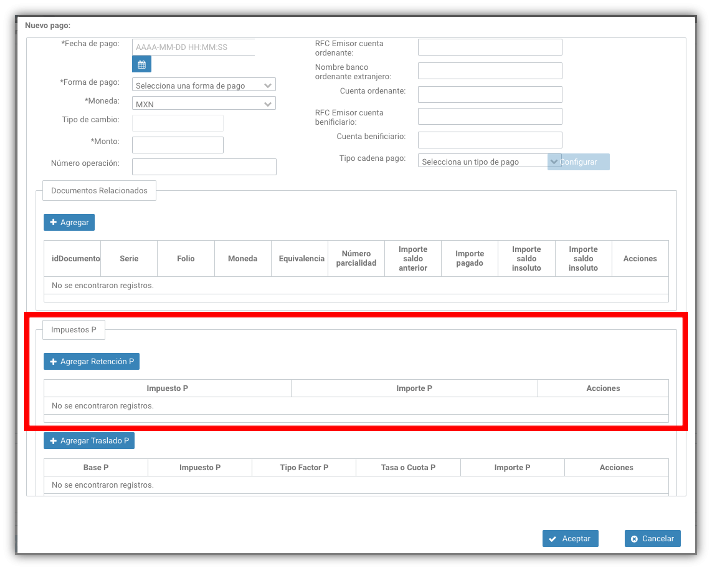
7. El sistema te mostrará la siguiente ventana. Deberá registrar cada uno de los campos que le solicita.
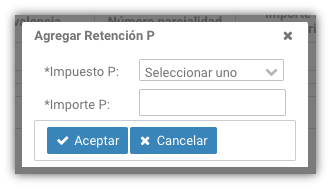
- Impuesto P: Selecciona el tipo de impuesto retenido aplicable al monto del pago.
- Importe P: Registra el importe del impuesto retenido aplicable.
Traslado P
8. Haz clic en el botón Agregar Traslado P, para registrar los impuestos trasladados aplicables al monto del pago recibido.
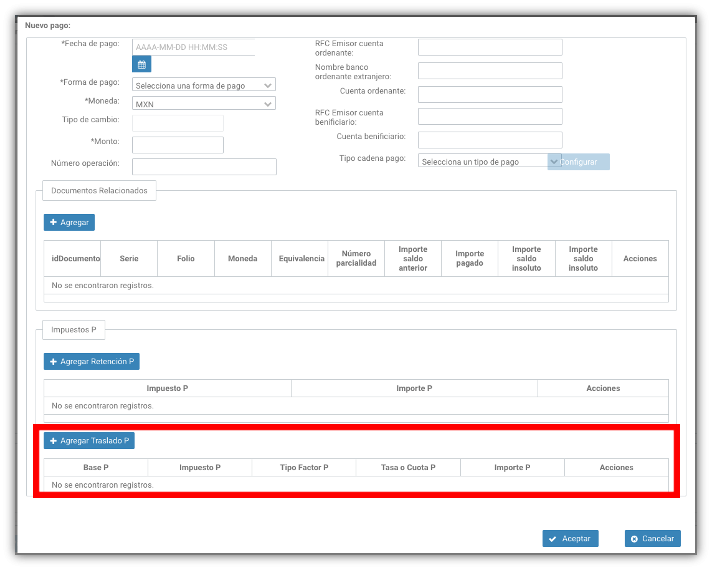
9. El sistema te mostrará la siguiente ventana. Deberá registrar cada uno de los campos que le solicita.
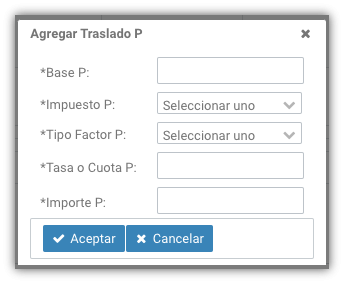
- Base P: Registra la suma de los campos Base DR de los documentos relacionados del impuesto trasladado relacionado.
- Impuesto P: Selecciona el tipo de impuesto traslado aplicable.
- Tipo Factor P: Selecciona el tipo de factor que aplique a la base del impuesto.
- Tasa o Cuota P: Registra el valor de la tasa o cuota del impuesto que se traslada en los documentos relacionados.
- Importe P: Registra la suma del impuesto traslado, agrupado por Impuesto P, Tipo Factor P y Tasa o Cuota P.
10. Una vez finalizada la captura da clic en el botón Aceptar. El sistema regresará a la ventana Nuevo pago mostrando el o los Impuestos P agregados.
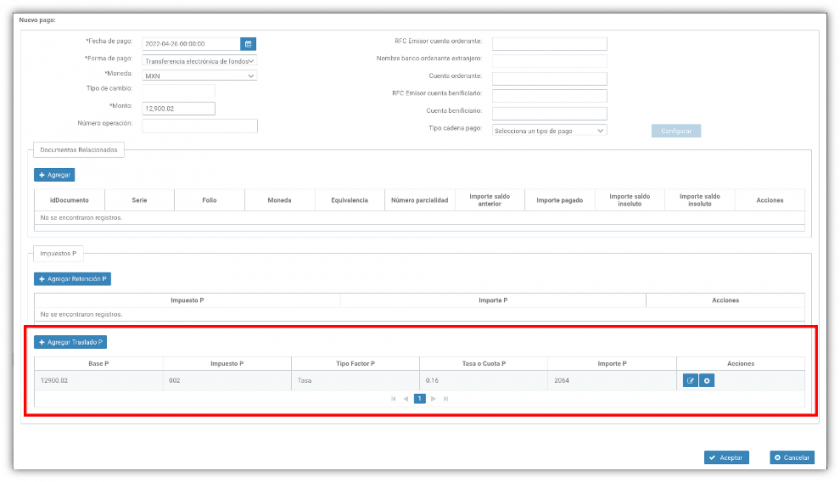
Documentos relacionados
11. En este apartado se debe expresar el listado de los documentos relacionados con los pagos de la operación inicial. Por cada documento que se relacione se debe generar un documento relacionado.
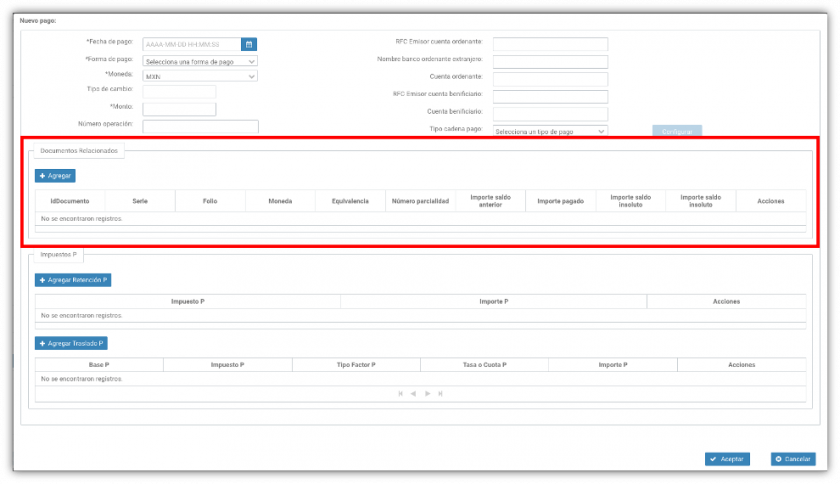
12.. Para ingresar un nuevo documento relacionado, damos clic en Agregar. El sistema te mostrará la siguiente pantalla.
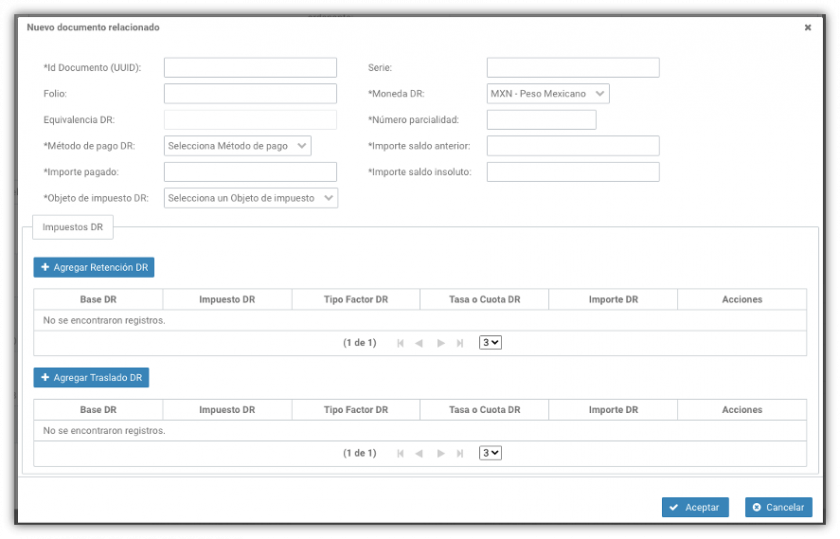
13. Agregamos la información correspondiente, de acuerdo a los siguientes conceptos:
- Id Documento (UUID): Ingresa un identificador del documento relacionado con el pago.
- Serie: Registra la serie del comprobante para control interno del contribuyente.
- Folio: Registra el folio del comprobante para control interno del contribuyente.
- Moneda DR: Selecciona el tipo de moneda utilizada en los importes del documento relacionado.
- Equivalencia DR: Registra el tipo de cambio correspondiente a la moneda registrada en el documento relacionado.
- Si el valor de este campo es diferente al valor registrado en el campo Moneda Pago, se debe registrar información en el campo Equivalencia DR.
- Si el valor de este campo y el campo Moneda Pago contienen la misma moneda se debe registrar el valor “1” en el campo Equivalencia DR.
- Método de pago DR: Selecciona el método de pago PPD (Pago en Parcialidades o Diferido) cuando la información registrada en el campo FormaDePago del documento relacionado hace referencia a parcialidades.
- Número parcialidad: Registrar número de parcialidad que corresponde al pago. Es requerido cuando el Método de pago DR contiene PPD (Pago en Parcialidades o Diferido).
- Importe saldo anterior: Registra el monto del saldo insoluto de la parcialidad anterior. Es requerido cuando Método de pago DR contiene PPD (Pago en Parcialidades o Diferido).
- Importe pagado: Ingresa el importe pagado que corresponde al documento relacionado. Es obligatorio cuando exista más de un documento relacionado o cuando existe un documento relacionado y el campo TipoCambioDR tiene un valor. Si existe solo un documento relacionado es opcional.
- Importe saldo insoluto: Ingresa el importe saldo insoluto. Es la diferencia entre el importe del saldo anterior y el monto del pago.
- Objeto de impuesto DR: Seleccionar la clave correspondiente para indicar si el pago del documento relacionado es objeto o no de impuesto.
14. Después de registrar todos los datos requeridos, deberá proceder a capturar los Impuestos DR aplicables.
Impuestos DR
Retención DR
15. Haz clic en el botón Agregar Retención DR, el sistema te mostrará la siguiente ventana. Deberá registrar cada uno de los campos que le solicita.
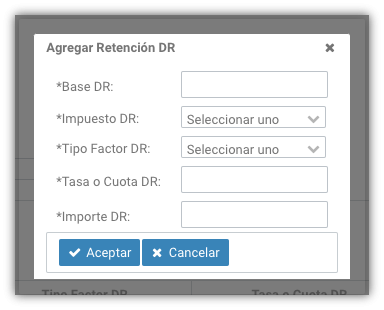
- Base DR: Registra el valor para el cálculo de la retención conforme al monto del pago aplicable al documento relacionado.
- Impuesto DR: Selecciona el tipo de impuesto retenido aplicable.
- Tipo Factor DR: Selecciona el tipo de factor que aplique a la base del impuesto.
- Tasa o Cuota DR: Registra el valor de la tasa o cuota del impuesto que se retiene.
- Importe DR: Registra el impuesto retenido aplicable al documento relacionado.
16. Una vez finalizada la captura da clic en el botón Aceptar.
Traslado DR
17. Haz clic en el botón Agregar Traslado DR, el sistema te mostrará la siguiente ventana. Deberá registrar cada uno de los campos que le solicita.
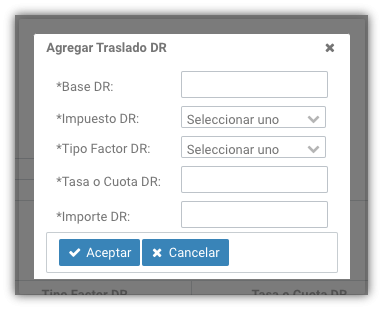
- Base DR: Registra el valor para el cálculo del impuesto traslado conforme al monto del pago aplicable al documento relacionado.
- Impuesto DR: Selecciona el tipo de impuesto traslado aplicable.
- Tipo Factor DR: Selecciona el tipo de factor que aplique a la base del impuesto.
- Tasa o Cuota DR: Registra el valor de la tasa o cuota del impuesto que se retiene.
- Importe DR: Registra el impuesto traslado aplicable al documento relacionado.
18. Una vez finalizada la captura da clic en el botón Aceptar.
19. Finalizada la captura de la información requerida de los Documentos Relacionados e Impuestos DR, da clic en el botón Aceptar. El sistema regresará a la ventana Nuevo pago mostrando el o los documentos relacionados agregados.
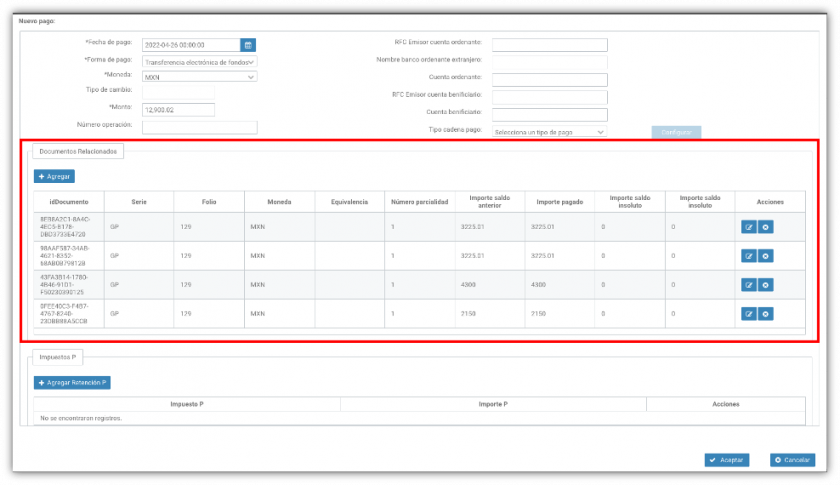
20. Para concluir la captura del Complemento de Pagos da clic en el botón Aceptar, el sistema te regresará a la ventana Generar CFDI mostrando el complemento de pagos que acabas de registrar.
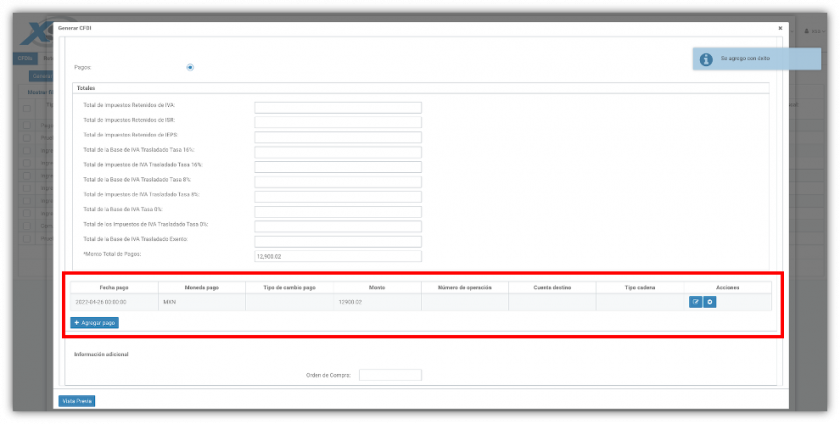
Complementos
Se incluye el complemento Timbre Fiscal Digital de manera obligatoria y los nodos complementarios determinados por el SAT, de acuerdo con las disposiciones particulares para un sector o actividad específica.
En esta sección, al tener activada la opción Agregar Complemento, se muestran los campos relativos a este complemento.
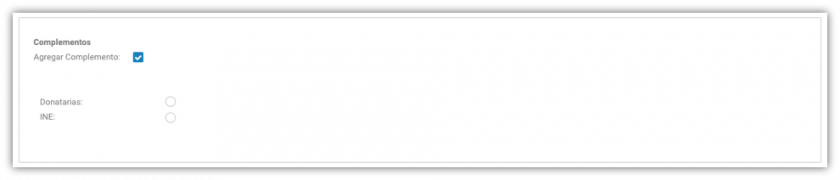
Complemento Donatarias
1. Una vez que eliges la opción Donatarias. El sistema habilitará:

- Leyenda. Describe: “Este comprobante ampara un donativo, el cual será destinado por la donataria a los fines propios de su objeto social. En el caso de que los bienes donados hayan sido deducidos previamente para los efectos del impuesto sobre la renta, este donativo no es deducible. La reproducción no autorizada de este comprobante constituye un delito en los términos de las disposiciones fiscales”.
- Número de autorización. Anota, el número de autorización que garantiza su validez.
- Fecha de autorización. Anota, la fecha de autorización correspondiente.
Complemento INE
Complemento al Comprobante Fiscal Digital por Internet (CFDI) para incluir los datos que identifiquen el tipo de proceso al que van dirigidos los gastos que realizan los partidos o las Asociaciones Civiles.
1. Una vez que eliges la opción INE. El sistema habilitará:
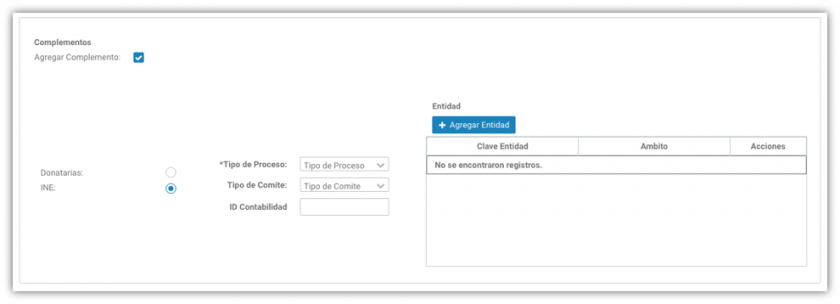
- Tipo de Proceso: Selecciona de la lista el tipo de proceso de que se trate.
- Tipo de Comite: Selecciona de la lista el tipo de comité de que se trate.
- Id Contabilidad: Registra la clave de contabilidad de aspirantes precandidatos, candidatos y concentradoras, si se trata de un tipo de proceso ordinario y un comité ejecutivo nacional. Para los otros casos, la clave de contabilidad se registra en el atributo Entidad : ID Contabilidad.
- Agregar Entidad: Al presionar el botón Agregar Entidad el sistema habilitará el renglón para el llenado de los datos.
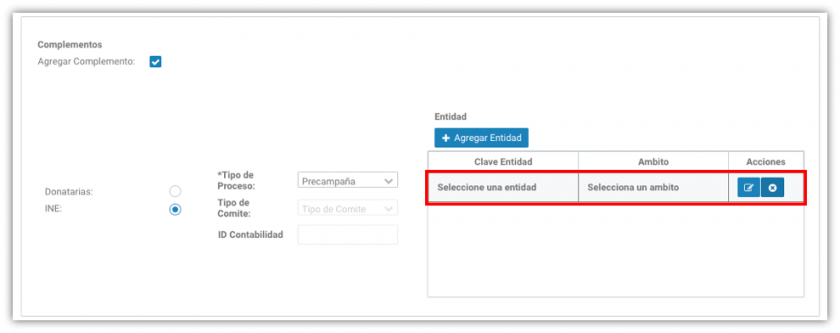
En este apartado se expresan los datos correspondientes a las entidades federativas o circunscripciones en las que se va aplicar el gasto.
- Da clic en el campo Clave Entidad, selecciona la entidad federativa que corresponda.
- Posteriormente da clic en el campo Ambito, selecciona el tipo de ámbito de un proceso de tipo Campaña o Precampaña. Este campo no se debe registrar para los procesos de tipo Ordinario.
-
Cuando se trate de un tipo proceso diferente a Ordinario y un Comité diferente a Ejecutivo Nacional podrás registrar uno/varios Id Contabilidad correspondientes, para ello, presiona el icono
 , se habilitará la siguiente ventana.
, se habilitará la siguiente ventana.
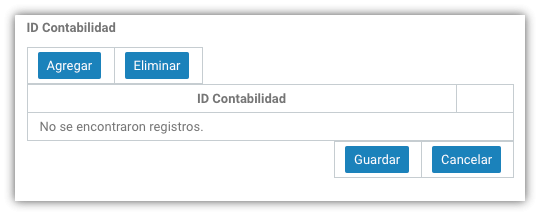
4. Presiona el botón Agregar se habilitará el campo Id Contabilidad, da clic en el ícono  se habilitará el campo para su registro. Una vez capturado, da clic en el icono
se habilitará el campo para su registro. Una vez capturado, da clic en el icono  . Posteriormente presiona el botón Guardar. El sistema te regresará a la ventana principal con la información guardada.
. Posteriormente presiona el botón Guardar. El sistema te regresará a la ventana principal con la información guardada.
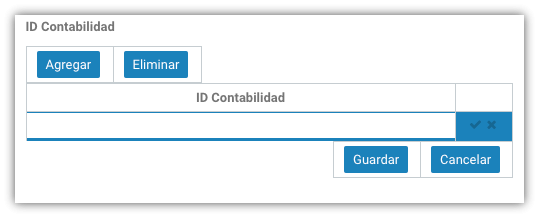
Información adicional
- En esta sección se mostrarán los datos extras de tipo FACTURA que fueron agregados previamente (para mayor información, consultar la sección Extras), mostrándose la etiqueta y el (los) campo(s) de texto donde se ingresará el valor.
Vista previa de CFDI
Una vez llenados los campos necesarios para la generación del CFDI. El sistema habilitará el botón Vista Previa, para su impresión.
1. Haz clic en el botón Vista Previa. El sistema te mostrará la siguiente ventana. Verifica tu información. Da clic en el botón Generar, para continuar con la confirmación de generación del CFDI. O haz clic en el botón Cancelar, para rechazar la generación del CFDI.
Si descarga la Vista Previa, el comprobante aún no se encuentra Timbrado, el CFDI será timbrado hasta presionar el botón Generar.
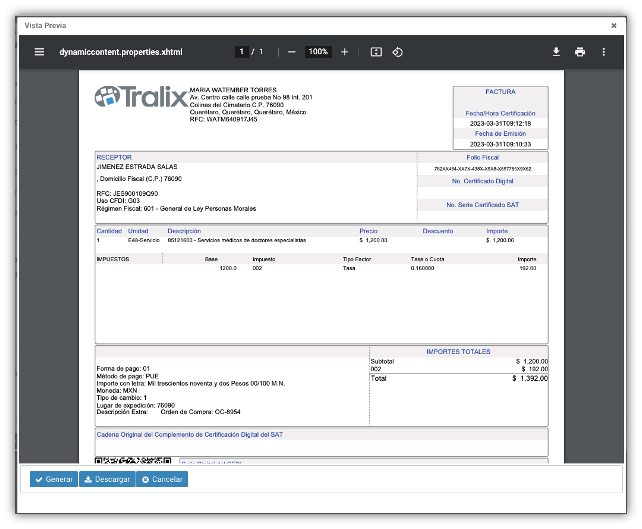
2. El sistema de manera automática generará tu comprobante, mostrándose en la ventana principal de CFDIs.
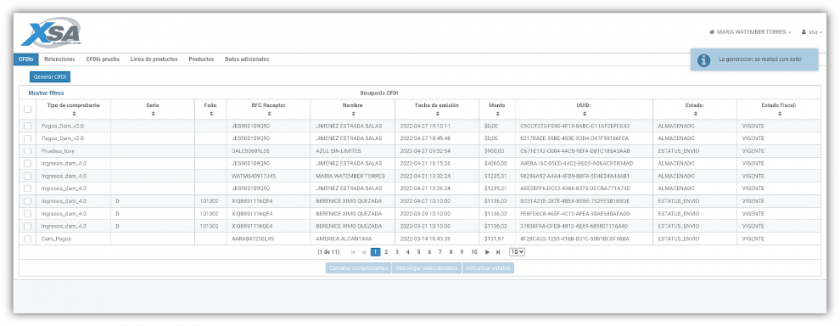
3. Para Cancelar comprobantes, sólo debes elegir de la lista de CFDIs, el comprobante a cancelar, posteriormente, da clic en el botón Cancelar comprobantes. El sistema te mostrará un mensaje de confirmación, Aceptar para continuar con la confirmación de eliminación del CFDI. O Cancelar, para rechazar la cancelación del CFDI.
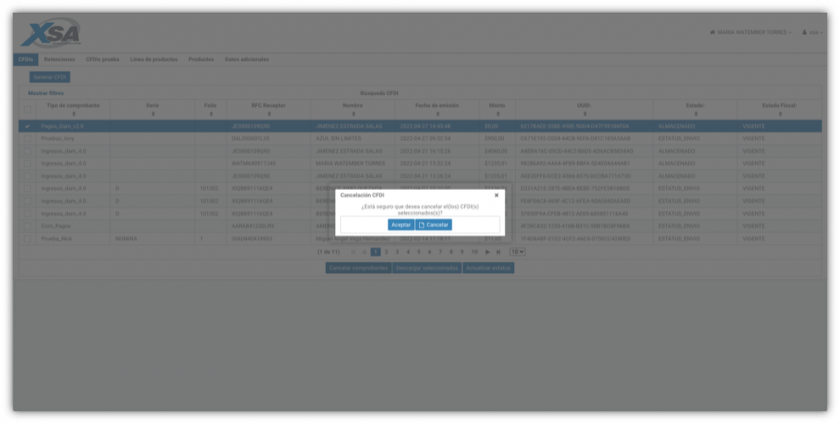
4. Para Descargar comprobantes, sólo debes elegir de la lista de CFDIs, el comprobante a descargar. Haz clic en el botón Descargar comprobantes seleccionados. El sistema te mostrará la siguiente ventana, mostrando las opciones disponibles.
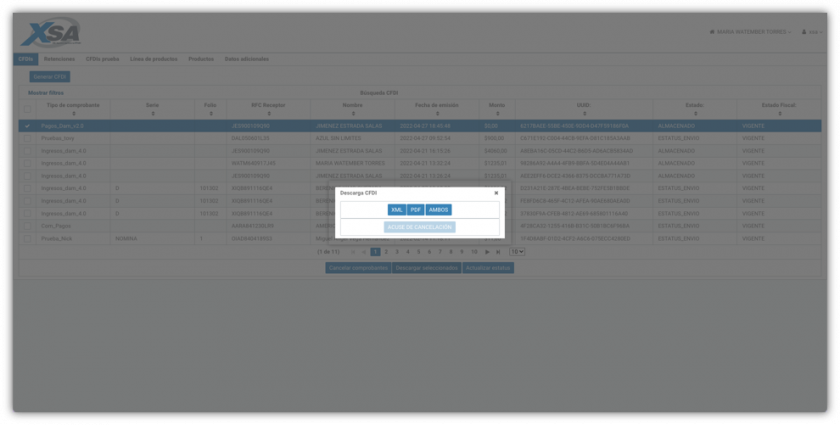
Consultar CFDIs
1. El filtro de búsqueda funciona de forma automática. Sólo debes dar clic en la opción Mostrar filtros, ésta opción, podemos ubicarla en la parte superior izquierda del listado. Se habilitarán los filtros para anotar en el cuadro de texto el criterio de búsqueda (todo o en partes, mayúsculas y/o minúsculas).
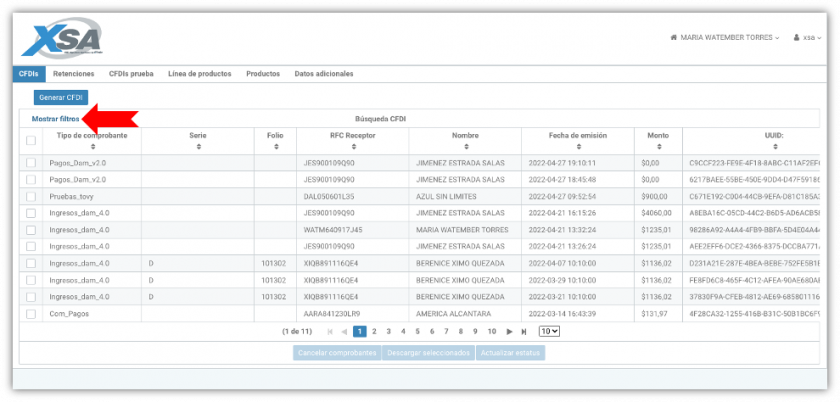

No Comments