2. Cómo gestionar la configuración
Con el propósito de que la operación de “Confirmación” resulte más ágil y eficiente, es necesario revisar especificar los valores de los elementos que se integran en la aplicación. Aquí se definen los medios y recursos con los que deberá funcionar “Confirmación”.
Agregar una nueva confirmación
1. Haz clic en el botón “Nuevo” en caso de que desees agregar una nueva “Confirmación”. El sistema desplegará la siguiente pantalla con los campos habilitados para su registro.
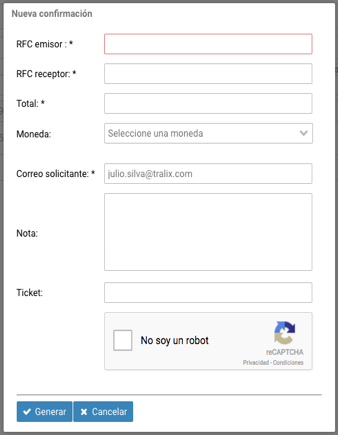
2. Campos a registrar:
- RFC emisor: Anota el RFC de la persona física o moral que emitió el comprobante.
- RFC receptor: Anota el RFC de la persona física o moral para el cual fue emitido el comprobante.
- Total: Anota el total del monto de la operación que se relaciona en el comprobante.
- Moneda: Selecciona de la lista el tipo de moneda utilizada para expresar los montos. Cuando la clave de moneda es distinta de MXN, se habilitará el campo “Tipo de cambio” para su registro, como lo muestra la pantalla siguiente.
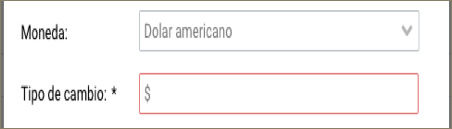
- Correo solicitante: Anota la dirección de correo electrónico del solicitante a donde se enviará el código de confirmación solicitado.
- Nota: Anota información sustancial relacionada al comprobante.
- Ticket: Anota la clave del ticket del comprobante.
- No soy un robot: Haz clic en el recuadro, el sistema actualizará el campo, confirmando con una palomita
 .
.
3. Haz clic en el botón “Generar”. El sistema mostrará un mensaje de confirmación, que se ha generado el código de confirmación.
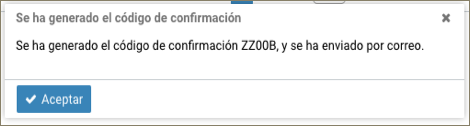
4. Haz clic en el botón “Aceptar”. El sistema te notificará vía correo electrónico, como lo muestra la pantalla. Y a su vez queda registrada la nueva “Confirmación”.
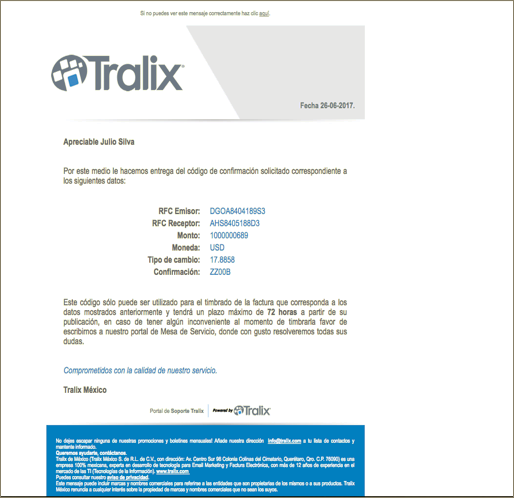
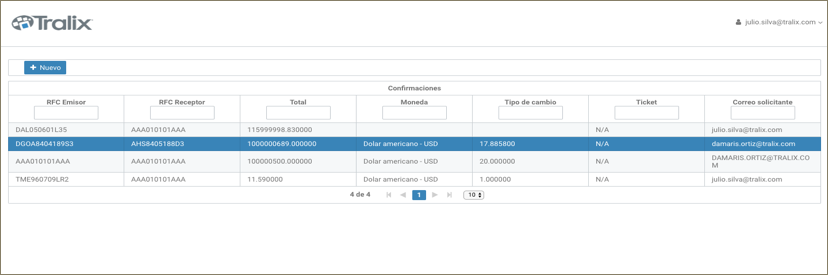

No Comments