Portal de nómina
El Portal de Nómina es un sistema diseñado para facilitar a los empleados el acceso y la consulta de sus Comprobantes Fiscales Digitales por Internet (CFDIs) relacionados con su nómina.
1. Acceso al sistema
1.1 Ingreso al sistema
Para acceder al sistema, siga los siguientes pasos:
En la pantalla de inicio de sesión, ingrese sus credenciales:
- Usuario: Escriba su nombre de usuario asignado.
- Contraseña: Ingrese su contraseña personal.
- Haga clic en el botón "Ingresar".
Si las credenciales son correctas, será redirigido al panel principal del sistema.

1.2 Configuración inicial de seguridad
Si es la primera vez que ingresa a la suite, el sistema le solicitará configurar una pregunta y respuesta secreta, como medida de seguridad adicional para proteger su cuenta.
Esta información será requerida en caso de que necesite recuperar o desbloquear su contraseña.
Pasos a seguir:
No tiene pregunta secreta, dé clic en el botón "Siguiente".

Complete los siguientes campos:
- Seleccione una "pregunta" secreta del listado desplegable.
- Ingrese su "respuesta" secreta. Esta debe ser fácil de recordar para usted, pero difícil de adivinar para otros.
- Dé clic en el botón “Aceptar” para continuar.
Será redirigido al panel principal del sistema.
1.3 Recuperar contraseña
En caso de olvidar su contraseña:
Haga clic en el enlace "Si no recuerda su contraseña de clic aquí" en la pantalla de inicio de sesión.
- Ingrese su "nombre de usuario".
- Seleccione su "pregunta secreta".
- Escriba su "respuesta a la pregunta".
- Se habilitará el botón "Enviar", dé clic sobre de el.
- Posteriormente, dé clic en el botón "Siguiente".
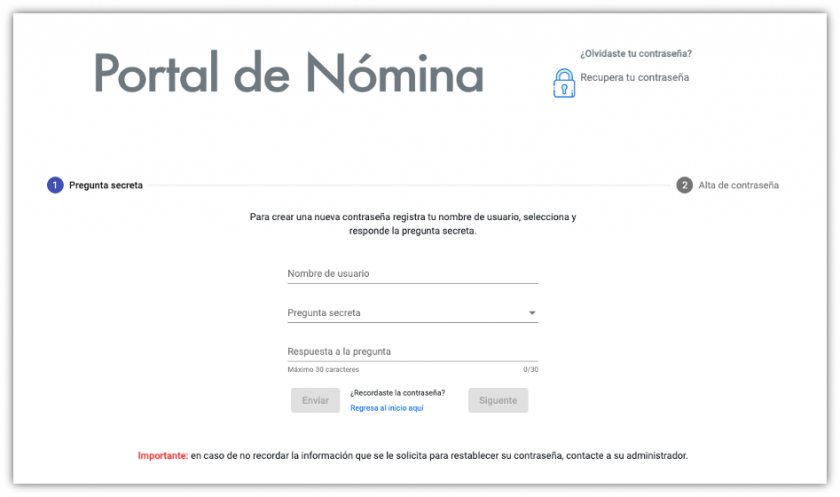
El sistema lo redirigirá automáticamente a la siguiente ventana, donde podrá registrar su nueva contraseña.
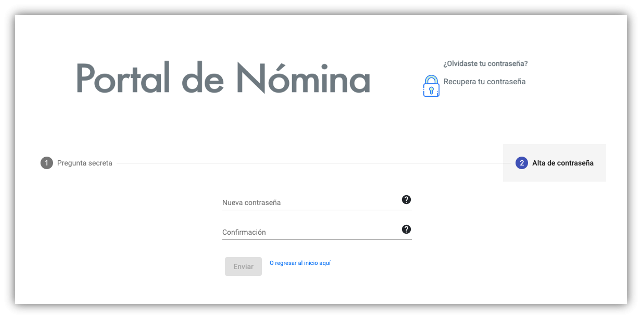
Instrucciones para crear la nueva contraseña:
- Ingrese una "nueva contraseña": Escriba su nueva contraseña en el primer campo de la página.
- "Confirme" la nueva contraseña: Vuelva a escribir exactamente la misma contraseña en el segundo campo para confirmar.
- Dé clic en el botón "Enviar" para guardar su nueva contraseña.
🛡️ Recomendación de seguridad:
Asegúrese de crear una contraseña segura que contenga:
- Mínimo 8 caracteres
- Letras mayúsculas y minúsculas
- Números y caracteres especiales (por ejemplo: @, #, $, etc.)
- No se permiten caracteres iguales de forma consecutiva.
Una vez guardada la nueva contraseña, el sistema confirmará el cambio y podrá iniciar sesión con sus nuevas credenciales.
2. Permisos y privilegios.
El portal de nómina cuenta con dos tipos de roles, que representan los permisos y el nivel de control de operaciones y funcionalidades a las que el usuario tiene acceso. Estos roles podrán ser asignados una vez que se registre un nuevo usuario Ver. Módulo de usuarios.
- Rol administrador. Puede acceder a todas las áreas, funciones y datos del sistema sin restricciones. Tiene control absoluto sobre la configuración del sistema.
- Rol empleado. Tiene acceso limitado a ciertas funcionalidades, lo que significa que sus privilegios están restringidos.
Descripción:
| Módulo | Rol administrador | Rol empleado |
| CFDIs Nómina | ||
| Descargar CFDIs (xml, pdf, ambos) | ||
| Descargas | ||
| Usuarios | ||
| Agregar | ||
| Editar | ||
| Activar | ||
| Inactivar | ||
| Importar empleados | ||
| Visor Nómina |
3. Módulo CFDIs nómina
Este módulo permitirá a los administradores y empleados consultar todos los comprobantes de nómina, disponibles en formatos XML y PDF.
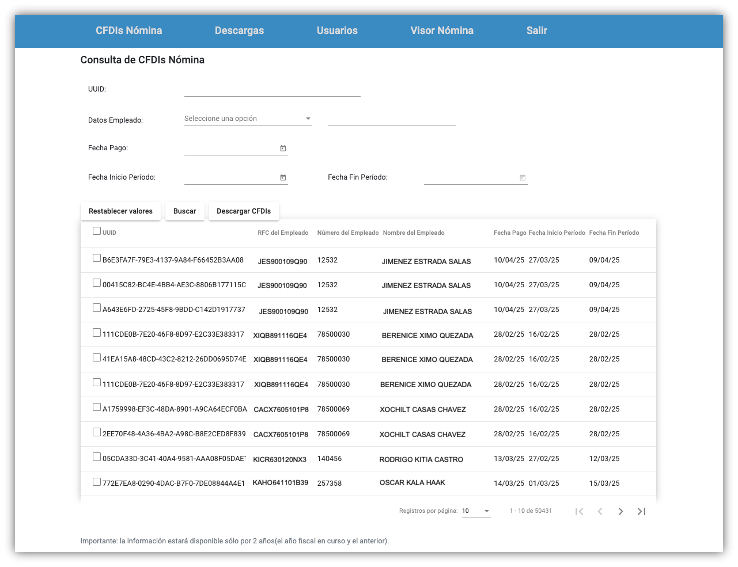
Tendrá la opción de consultar los CFDIs de nómina aplicando los siguientes filtros de búsqueda:
- UUID: Ingrese en el campo los primeros 4 caracteres o el UUID completo que desea buscar, si desea realizar la búsqueda bajo este criterio.
- Datos del empleado: Elija uno de los siguientes criterios de búsqueda desde el cuadro de lista desplegable:
-
-
RFC del empleado
-
Nombre del empleado
-
Número del empleado
-
Línea vacía: ingrese el dato correspondiente al campo seleccionado. Puede escribir los primeros 4 caracteres y el sistema mostrará todas las coincidencias relacionadas.
-
- Fecha pago: Seleccione la fecha de pago para realizar la búsqueda en ese período específico.
- Fecha inicio de período: Elija la fecha de inicio del rango de fechas en el que desea realizar la búsqueda.
- Fecha fin de período: Seleccione la fecha de fin del rango de fechas en el que desea realizar la búsqueda.
Haga clic en 'Buscar' para ver los comprobantes que coincidan con los criterios seleccionados. Si desea borrar los criterios de búsqueda, haga clic en 'Restablecer valores'.
Instrucciones para descargar los CFDIs:
- Haga clic en el botón "Descargar CFDIs".
-
Elija una opción de descarga marcando la casilla correspondiente:
-
"Seleccionados": para descargar solo los CFDIs marcados.
-
"Todos": para descargar todos los CFDIs de la consulta.
-
-
Seleccione el formato de archivo que desea descargar:
-
XML
-
PDF
-
XML/PDF
-
-
Ingrese un "comentario" que servirá como referencia para nombrar el archivo descargado.
-
Haga clic en el botón "Aceptar" para iniciar la descarga.
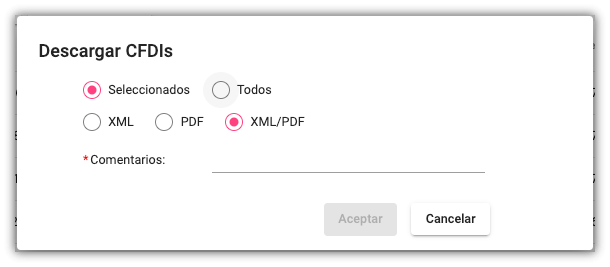
4. Módulo Descargas
En este módulo, podrá visualizar y gestionar las descargas de CFDIs de Nómina realizadas previamente. El sistema genera un archivo comprimido en formato .zip, que incluye todos los comprobantes descargados (Descargar.zip), de acuerdo con los filtros aplicados en la consulta original.
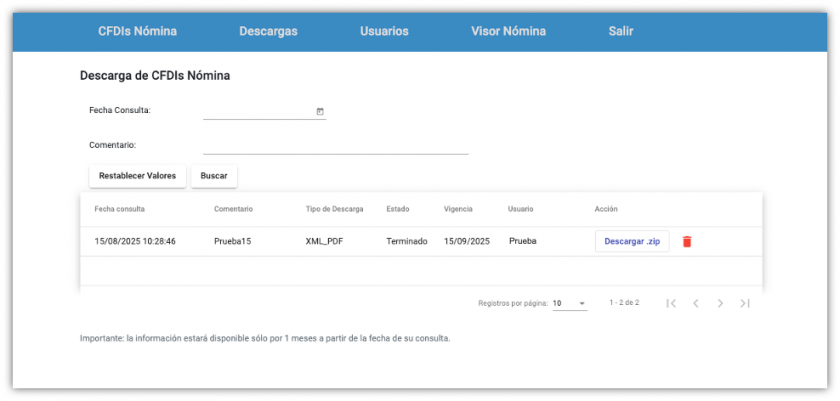
Para facilitar la localización de registros, el módulo incluye filtros que permiten realizar búsquedas específicas:
- "Fecha de consulta": Permite seleccionar la fecha en la que se generó la descarga.
- "Comentario": Ingrese el texto o nombre asignado al archivo en el campo "Comentario" durante la descarga.
- Dé clic en 'Buscar' para ver las descargas que coincidan con los criterios seleccionados. Si desea borrar los criterios de búsqueda, dé clic en 'Restablecer valores'.
El módulo de descargas presenta la información organizada en una tabla compuesta por las siguientes columnas, que permiten al usuario identificar, gestionar y dar seguimiento a sus solicitudes de descarga:
| Columna | Descripción |
| Fecha consulta | Muestra la fecha en que se realizó la solicitud de descarga. |
|
Comentario |
Contiene el texto ingresado por el usuario al generar la descarga, usado como referencia o nombre del archivo. |
| Tipo de descarga | Indica el formato seleccionado para la descarga: XML, PDF o Ambos (XML/PDF). |
| Estado | Muestra el estado actual del proceso: - En proceso - Terminado - Error |
| Vigencia | Indica la fecha límite en la que el registro, estará disponible antes de eliminarse automáticamente. |
| Usuario | Muestra el nombre del usuario que realizó la solicitud. |
| Acción | Presenta las opciones disponibles para cada registro: - Descargar .zip - Eliminar |
Importante: la información consultada en el módulo de 'Descarga de CFDIs Nómina' estará disponible sólo por 3 meses a partir de su fecha de consulta.
5. Módulo Usuarios
En este módulo, el usuario podrá visualizar y gestionar a los usuarios que tienen acceso al portal de nómina. Desde esta sección es posible consultar información relevante de cada usuario, así como realizar acciones de administración, como alta, baja o edición de permisos de acceso según el perfil asignado.
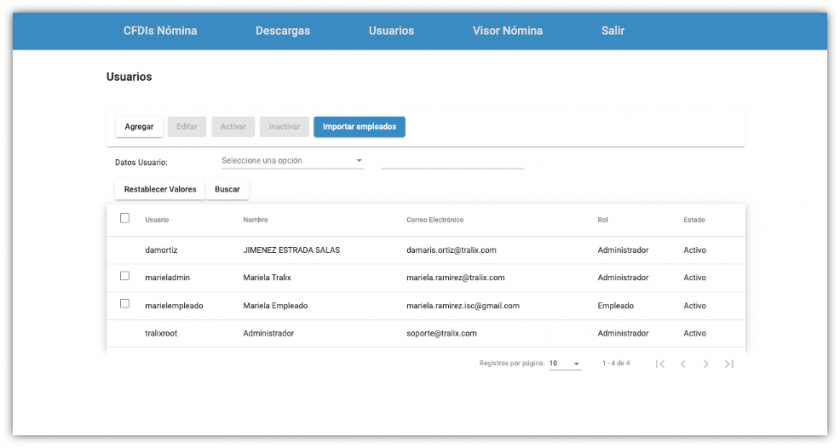
5.1 Instrucciones para agregar un usuario
Para registrar un nuevo usuario en el portal de nómina, siga los pasos que se detallan a continuación:
- Haga clic en el botón "Agregar".
El sistema mostrará un formulario en el que deberá capturar la siguiente información:
-
- Usuario: Ingrese el nombre de usuario que servirá para identificar al nuevo acceso.
- Nombre del empleado: Escriba el nombre completo del empleado asociado al usuario.
- Contraseña: Establezca una contraseña segura para el acceso del usuario.
- Confirmar contraseña: Vuelva a escribir la contraseña para verificar que coincida.
- Correo electrónico: Ingrese una dirección de correo electrónico válida del usuario.
-
Rol: Seleccione el tipo de rol que desea asignar:
-
Administrador: Tendrá acceso total al portal y permisos de gestión.
-
Empleado: Tendrá acceso limitado únicamente a la información correspondiente a su perfil. Al seleccionar este rol, deberá proporcionar los siguientes datos adicionales para su correcta configuración:
- RFC del empleado: capture el Registro Federal de Contribuyentes correspondiente al empleado.
- Número de empleado: ingrese el número de empleado asignado dentro de la empresa.
-
-
Una vez completado el formulario, confirme la operación haciendo clic en el botón "Guardar".
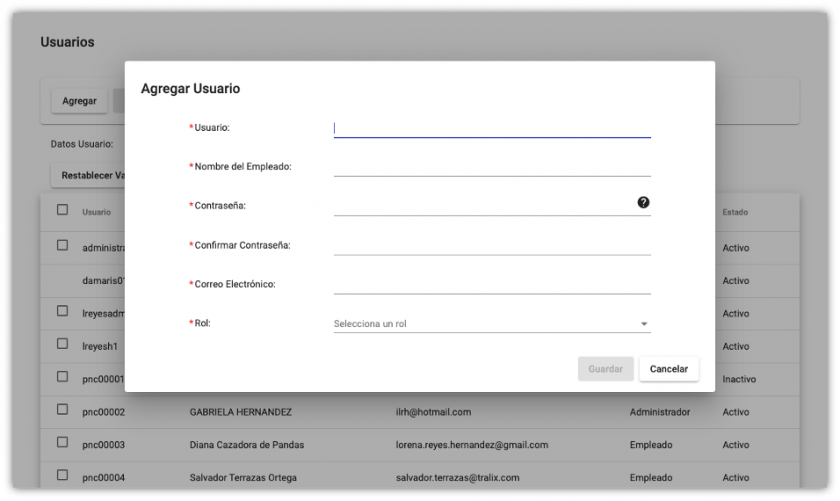
5.2 Instrucciones para editar un usuario
Para modificar la información de un usuario existente en el portal de nómina, siga los siguientes pasos :
- En el módulo de usuarios, localice el usuario que desea editar.
- Seleccione al usuario correspondiente desde la lista.
- Haga clic en el botón "Editar" ubicado en la parte superior.
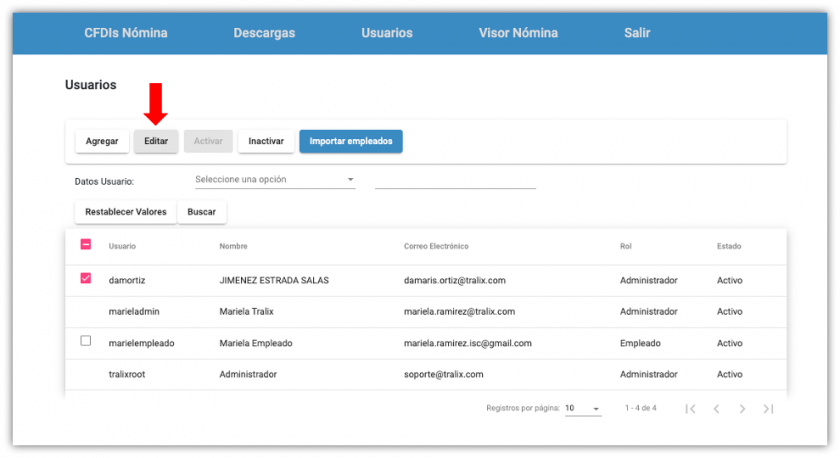
- El sistema mostrará un formulario con los datos previamente registrados del usuario.
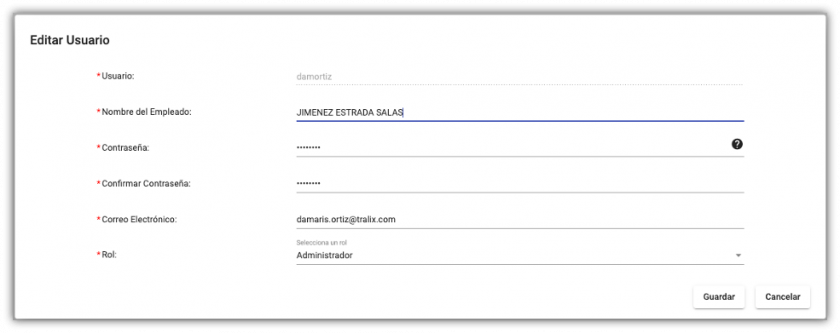
- Realice los cambios necesarios (por ejemplo: nombre del empleado, correo electrónico, rol, etc.).
- Una vez finalizados los cambios, haga clic en "Guardar" para confirmar la actualización.
5.3 Instrucciones para inactivar usuario
Para inactivar un usuario existente en el portal de nómina, siga los pasos a continuación:
-
Ingrese al módulo de Usuarios.
-
Localice y seleccione al usuario que desea inactivar desde la lista.
-
Haga clic en el botón "Inactivar", ubicado en la parte superior de la pantalla.
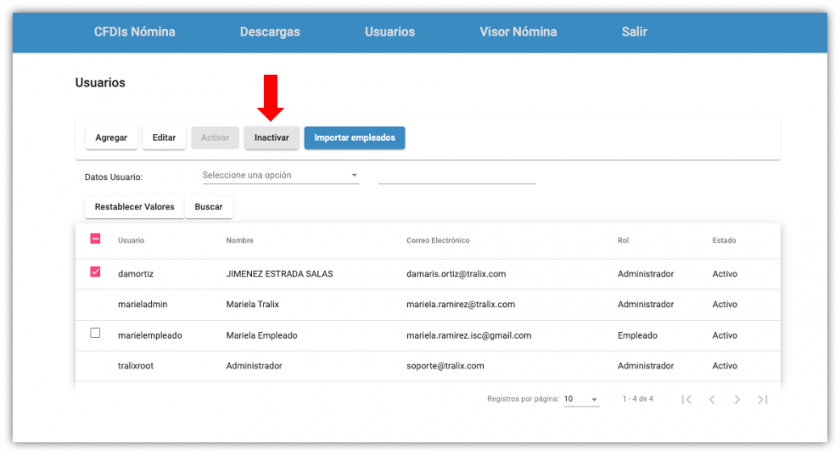
-
El sistema mostrará una notificación solicitando confirmación de la acción:
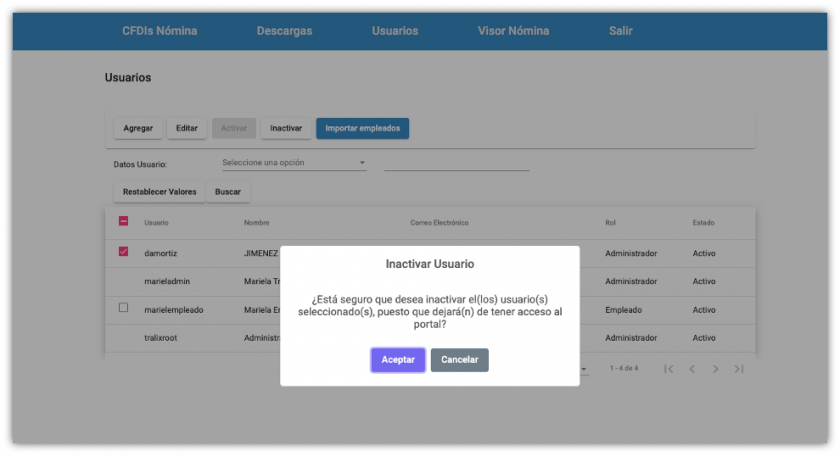
-
Para confirmar la inactivación, haga clic en el botón "Aceptar".
-
Si desea cancelar la operación, haga clic en el botón "Cancelar".
5.4 Instrucciones para activar usuarios
Para activar un usuario existente en el portal de nómina, siga los pasos a continuación:
-
Ingrese al módulo de Usuarios.
-
Localice y seleccione al usuario que desea activar desde la lista.
-
Haga clic en el botón "Activar", ubicado en la parte superior de la pantalla.
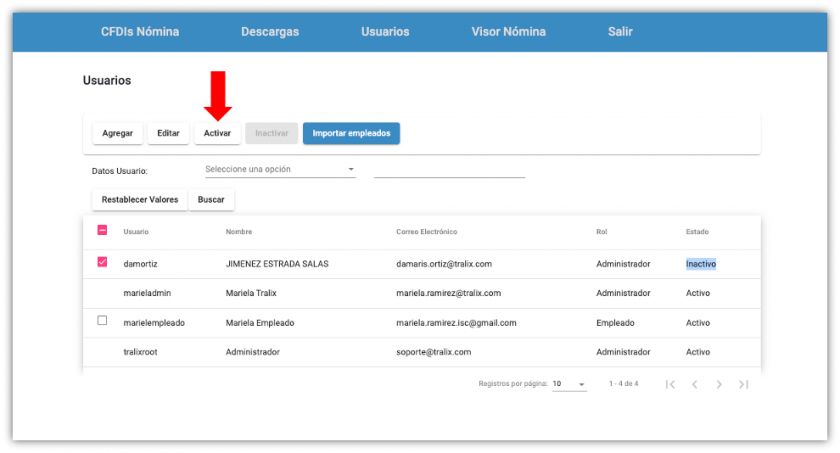
- El sistema mostrará una notificación solicitando confirmación de la acción:
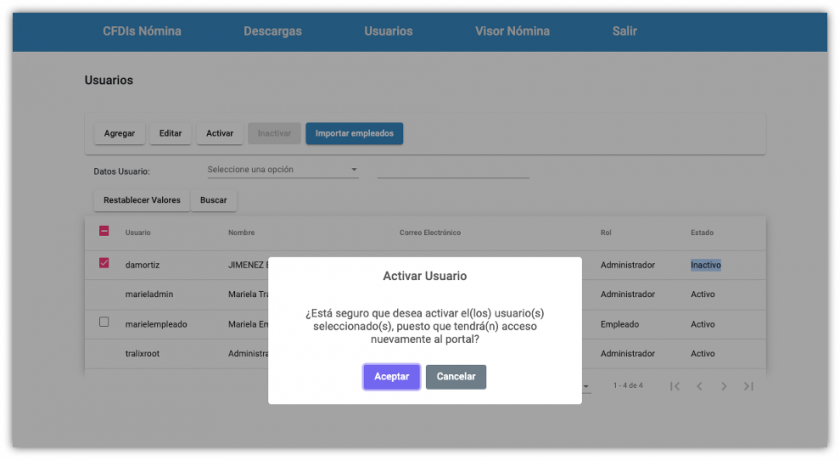
-
Para confirmar la activación, haga clic en el botón "Aceptar".
-
Si desea cancelar la operación, haga clic en el botón "Cancelar".
5.5 Instrucciones para importar usuarios
El sistema permite importar usuarios de forma masiva mediante un archivo con formato preestablecido .CSV. A continuación, se describen los pasos para realizar esta operación correctamente.
Pasos para importar usuarios:
- Clic en ‘Importar empleados’.
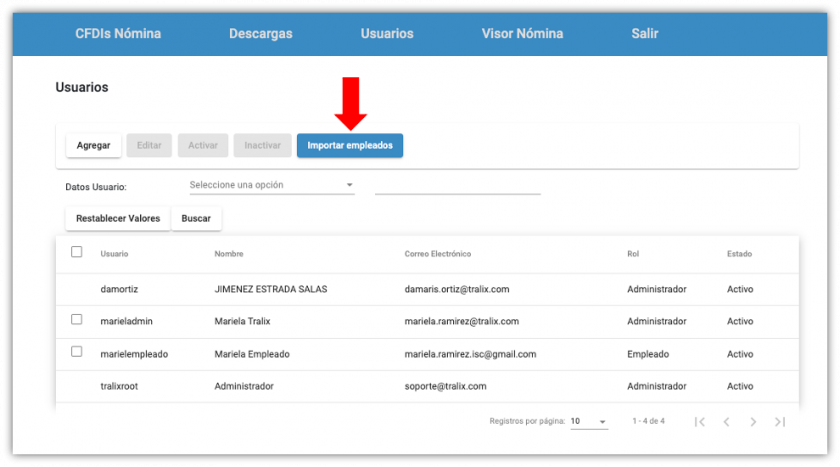
- El sistema mostrará una nueva ventana con las opciones para importar usuarios.
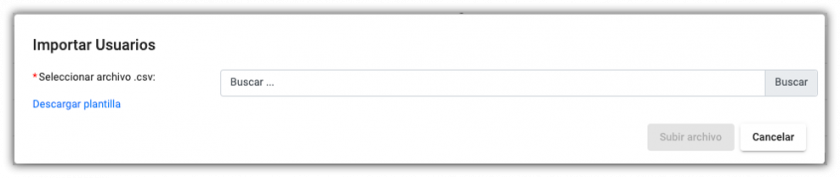
- Para garantizar una importación correcta, se recomienda descargar la plantilla disponible en la misma ventana. Esta plantilla contiene el formato exacto que debe seguirse.
- En la ventana emergente, haga clic en la opción ‘Descargar plantilla’ si desea utilizar el formato correcto para cargar la información.
- La plantilla generalmente está en formato .csv. Complete los campos requeridos, tales como:
-
- Usuario
- RFC
- Número de empleado
- Nombre del empleado
- Correo electrónico
-

- Una vez completada la plantilla, vuelva a la ventana de importación.
- Haga clic en el botón "Seleccionar archivo .csv" y elija el documento desde su equipo.

- El sistema validará el archivo cargado. Si el sistema detecta inconsistencias (campos vacíos, duplicados, formato inválido), se le notificará para que corrija el archivo antes de continuar.
- Una vez que los datos estén validados correctamente, haga clic en el botón "Subir archivo".
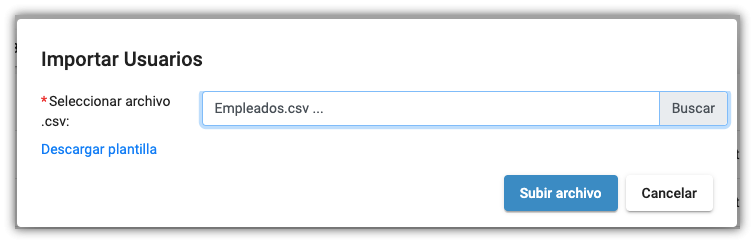
- El sistema procesa la información y la carga al listado de empleados para verificar que los registros hayan sido importados correctamente.
- Realice ajustes manuales si es necesario.
6. Módulo Visor de nómina
El módulo "Visor Nómina" le permite consultar de forma eficiente la información relacionada con los recibos de nómina de los empleados, utilizando diversos criterios de búsqueda personalizados.
A continuación, se describen los pasos a seguir:
-
RFC Empresa: Seleccione el RFC correspondiente de la lista desplegable.
-
Datos Usuario: Elija el criterio de búsqueda (RFC del empleado, nombre del empleado o número de empleado) e ingrese el dato correspondiente. El sistema permite autocompletar a partir de los primeros 4 caracteres ingresados, mostrando todas las coincidencias disponibles.
-
Ejercicio: Seleccione el año fiscal para acotar la búsqueda.
Una vez configurados los filtros, haga clic en el botón "Aceptar" para visualizar los resultados que cumplan con los criterios establecidos. En caso de querer realizar una nueva búsqueda, utilice el botón "Restablecer valores" para limpiar los filtros aplicados.
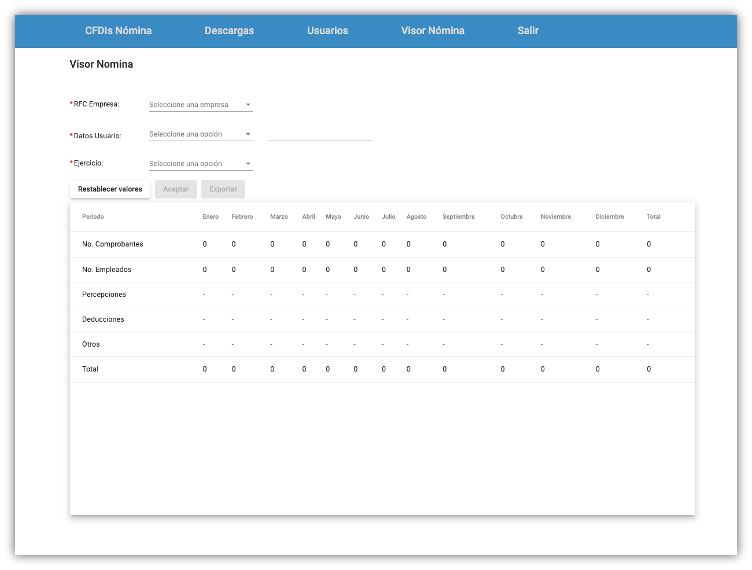
En el listado de comprobantes resultante, se presentan las siguientes columnas:
-
Período: Mes de emisión de los CFDIs de nómina.
- Total: Suma total del los periodos por rubro.
Además, el sistema permite exportar esta información para su análisis o resguardo. Para ello, haga clic en el botón "Exportar". El sistema descargará automáticamente un archivo en formato .csv, conteniendo el detalle completo de los comprobantes consultados.
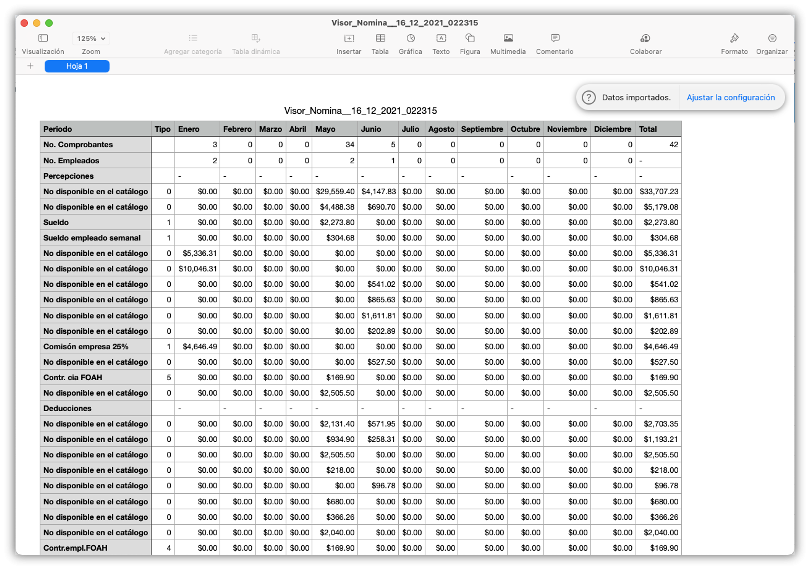


No Comments