Mi nómina CFDI
Mi Nómina CFDI es el servicio que ofrece Misfacturas.netTM, en los planes Avanzado, Profesional y Empresarial. Y que tienen la necesidad de emitir recibos de nómina sin las complicaciones de un sistema especializado.
Mediante esta funcionalidad podrás:
- Crear recibos de nómina CFDI.
- Consultar y administrar los recibos de nómina CFDI emitidos.
Generar nómina de empleado
1. Ingresa a tu cuenta de Misfacturas.netTM
2. Antes de comenzar con la emisión de un comprobante de nómina, debes ingresar a Configuración>>Datos del negocio>>Editar. Deberás registrar los campos CURP, Registro Patronal y Origen del Recurso.
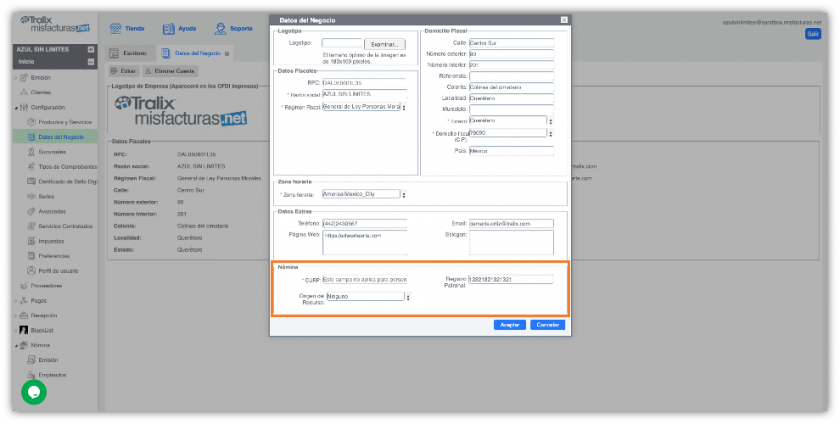
3. Posteriormente ingresa a Inicio dentro del menú principal, despliega la opción Nómina.
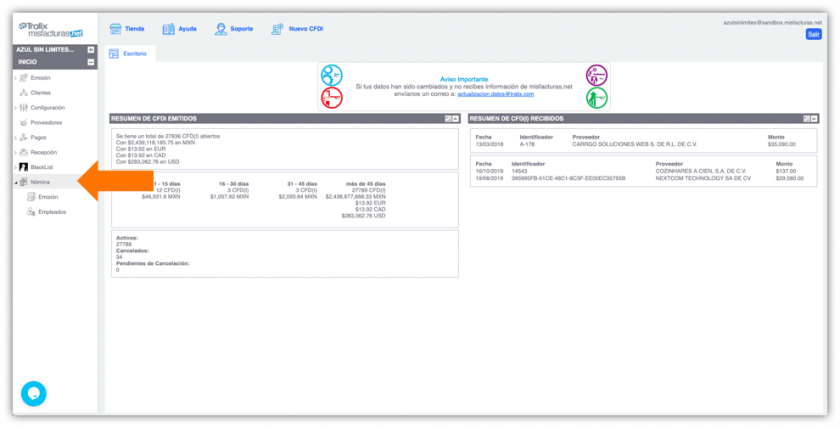
4. Da clic en la opción Emisión.
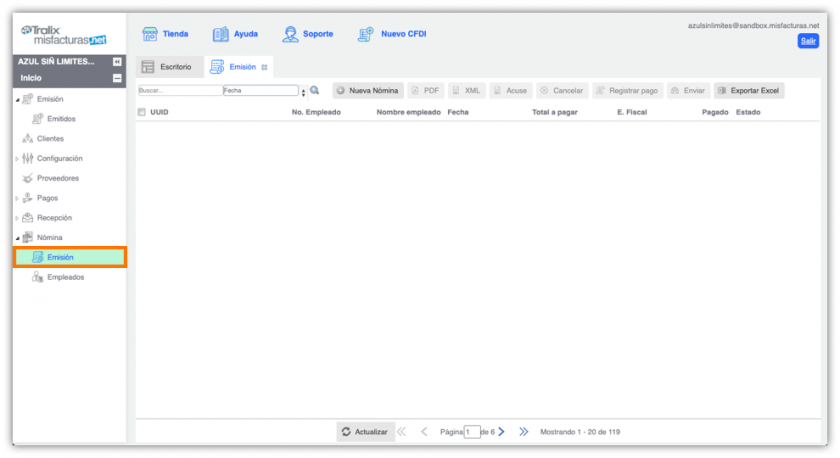
5. Posteriormente da clic en Nueva nómina. El sistema te mostrará el listado de los Empleados registrados hasta el momento. O bien, ingresa un nuevo empleado dando clic en la opción Agregar.
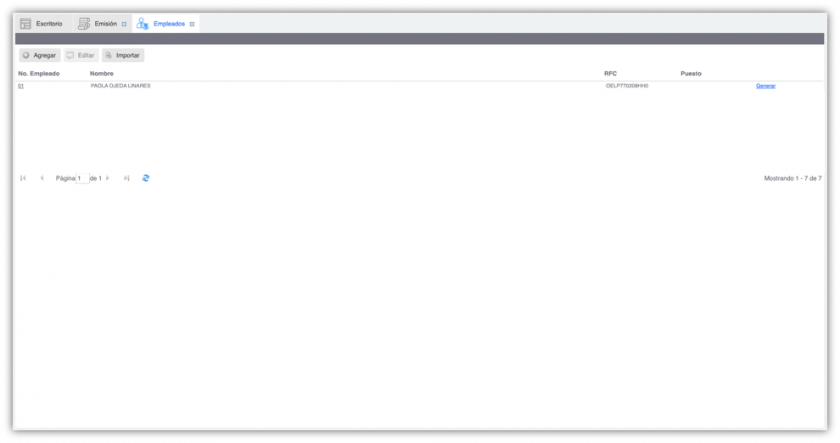
6. En caso de contar con una base de datos de Empleados, da clic en la opción Importar, esta funcionalidad te ayudará a cargar una base de datos de tus empleados en base a una plantilla predefinida.
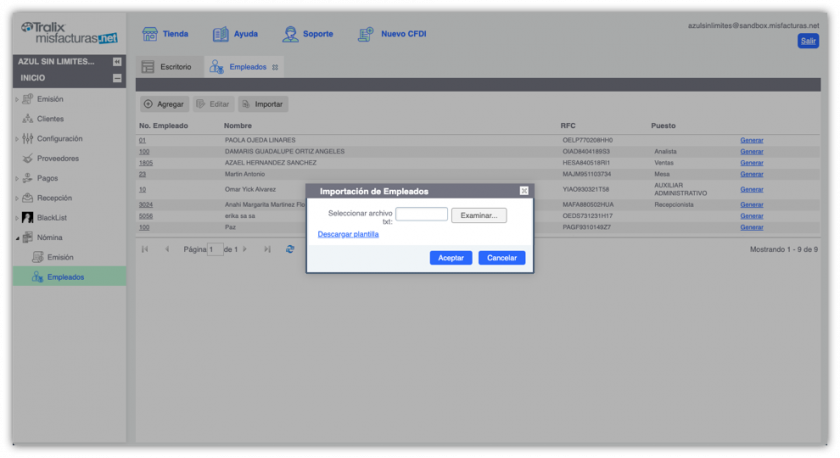
7. Podrás obtener una plantilla predefinida (Descargar plantilla), que te ayudará a conocer los campos y orden de los mismo para la generación de tu base de datos.

Cada campo deberá ir separado por pipe ( | )
Recuerda que en caso de que algún Empleado previamente registrado no se encuentre actualizado de acuerdo a las nuevas disposiciones del SAT CFDI versión 4.0, deberás actualizar sus datos tal como aparece en su Constancia de Situación Fiscal.
8. Una vez que tengas ubicado el empleado, da clic en la opción Generar, para emitir su recibo de nómina CFDI.
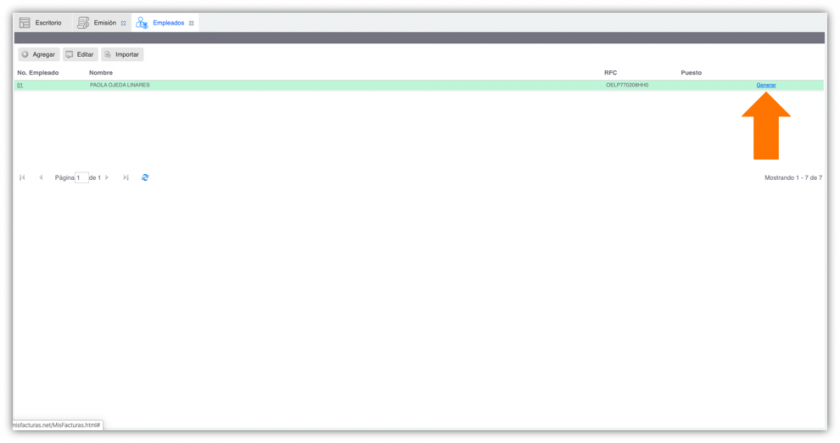
9. El sistema te mostrará la siguiente ventana.
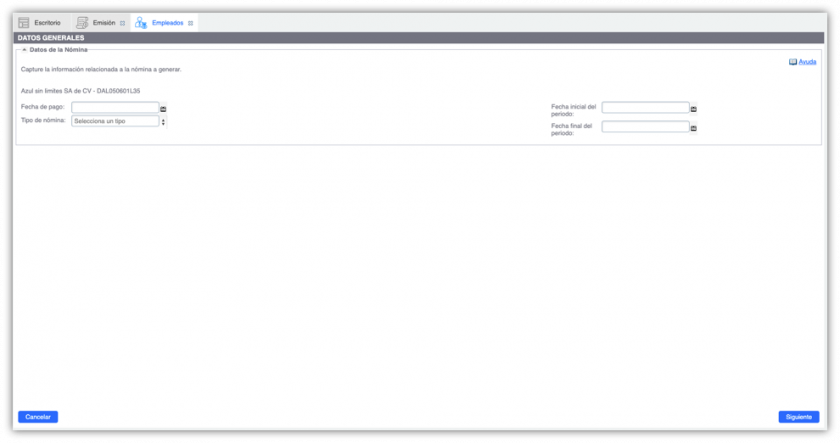
10. Selecciona los siguientes datos:
- Fecha de pago: Es la fecha efectiva de erogación del gasto.
- Tipo de nómina: Es la descripción con la que se identifica el tipo de nómina (puede ser O=Nómina ordinaria o E=Nómina extraordinaria).
- Fecha inicial del periodo: Es la fecha inicial del período de pago.
- Fecha final del periodo: Es la fecha final del período de pago.
11. Una vez llenados todos los campos, da clic en el botón Siguiente. Se desplegará la siguiente pantalla Generación de nómina de empleado.
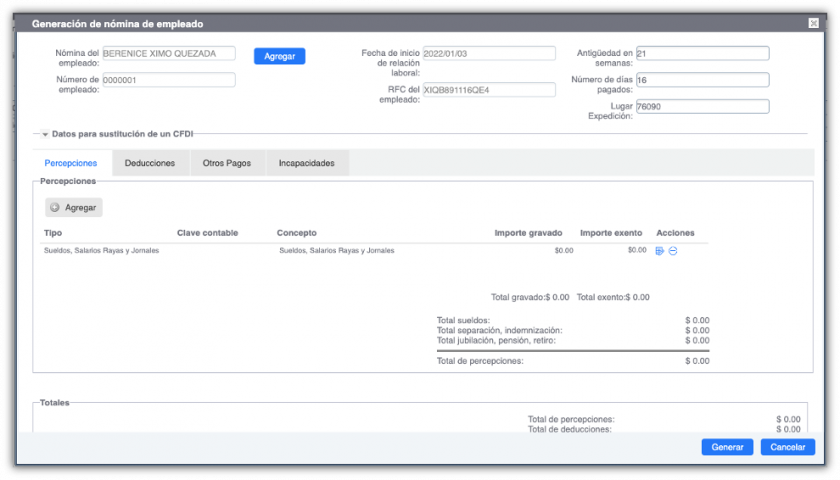
12. En la parte superior podrás observar los datos de identificación del empleado y de la nómina a generar. Podrás editar los campos (Antigüedad en semanas, Número de días pagados y Lugar de expedición), o cambiar/agregar el empleado.
Datos para sustitución de un CFDI
1. En este campo se debe expresar la información del comprobante relacionado. Sólo tiene que desplegar la opción Datos para sustitución de un CFDI y se habilitarán las opciones para su captura.
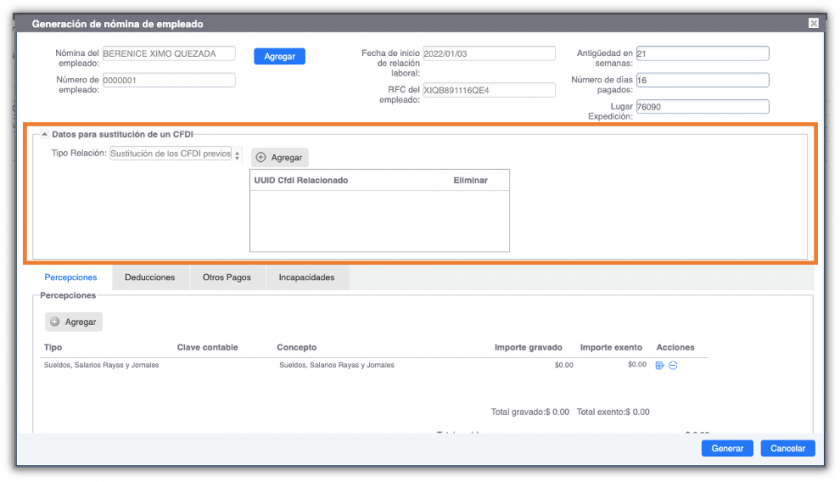
2. El Tipo de Relación, se mostrará precargado. Presiona el botón Agregar. Registra el folio fiscal UUID de un CFDI de nómina relacionado que sustituye con el presente comprobante. Al finalizar presiona el botón Aceptar para confirmar tu captura.
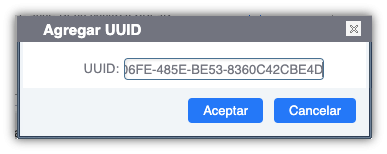
4. El sistema agregará el UUID CFDI Relacionado como lo muestra la pantalla.
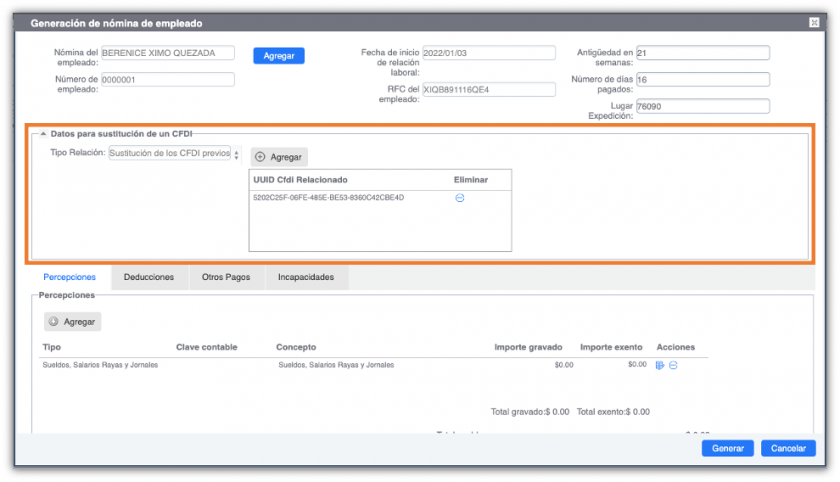
Registrar percepciones
En este módulo se debe expresar la información detallada de cada percepción.
1. Por default el sistema nos mostrará una percepción, podemos dar clic sobre el registro, y el sistema habilitará la edición.
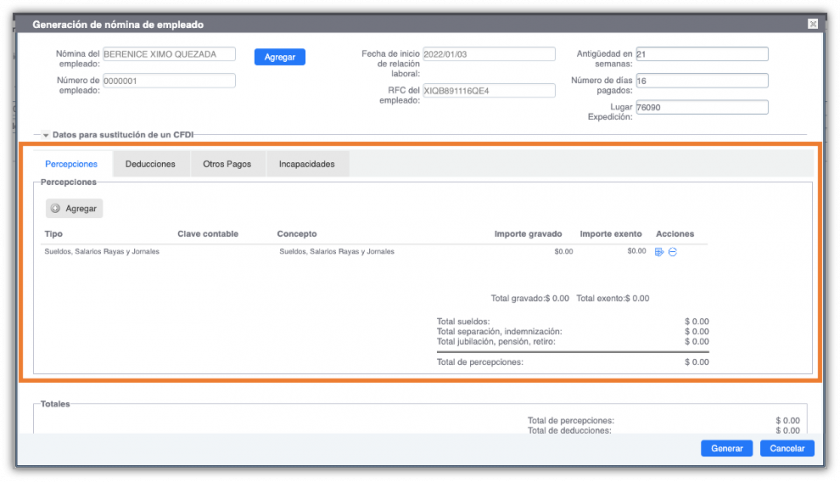
2. O damos clic en el botón Agregar. El sistema nos mostrará la siguiente ventana.
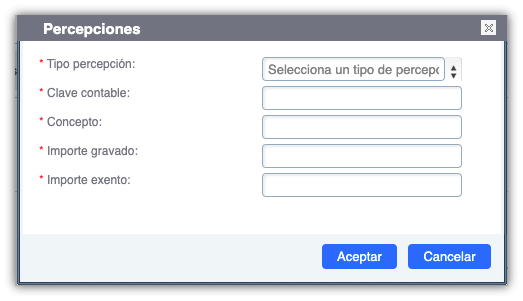
Datos a capturar:
- Tipo percepción: Selecciona de la lista la clave agrupadora bajo la cual se clasifica la percepción.
- Clave contable: Registra la clave de percepción de nómina propia de la contabilidad de cada patrón, puede conformarse desde 3 hasta 15 caracteres.
- Concepto: Ingresa el nombre o descripción específica que dé el patrón de cada uno de los conceptos de percepción pagado al trabajador que corresponda.
- Importe gravado: Registra el importe gravado por cada concepto de percepción pagada al trabajador.
- Importe exento: Registra el importe exento por cada concepto de percepción pagada al trabajador.
2. Al finalizar el registro damos clic en Aceptar. El sistema insertará y actualizará los totales descritos en la parte inferior de la ventana. Si deseas agregar más de una percepción, sólo da clic en el botón Agregar, así sucesivamente que lo desees, y tus percepciones se irán acumulando.
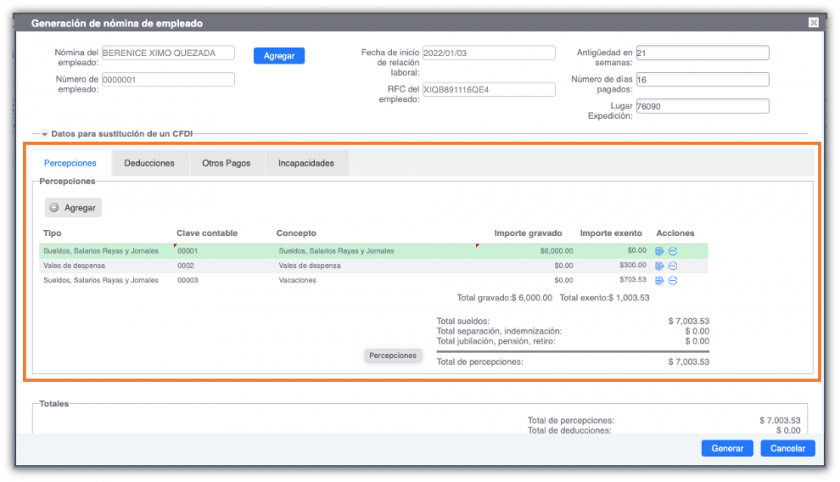
3. El área de Percepciones cuenta con una serie de opciones adicionales, que te ayudaran a tener un registro completo de tu nómina, como lo es: Horas Extra, Separación, Indemnización, Jubilación, pensión, retiro, Acciones o títulos.
Horas extra
En este apartado se pueden expresar las horas extras aplicables. En el caso de haber registrado la clave de percepción 019 (Horas Extras), Deberás registrar la información de la percepción.
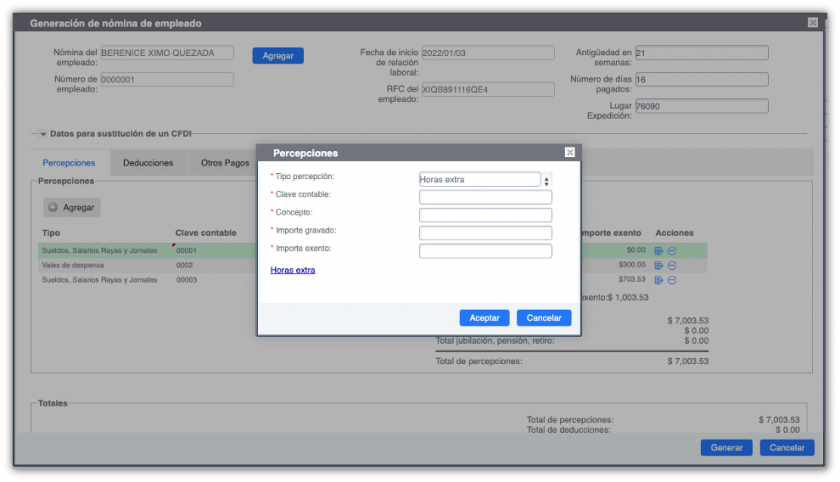
1. A su vez el sistema te habilitará la opción de Horas extra en la parte inferior izquierda para capturar con más detalle las horas extra correspondientes.
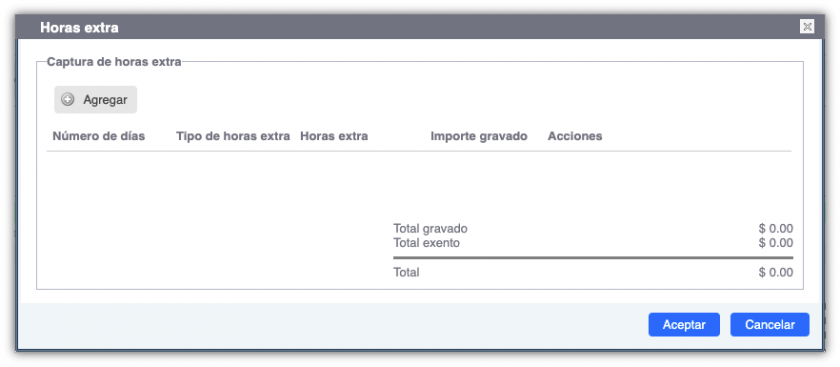
2. Da clic en el botón Agregar, y registra la siguiente información:
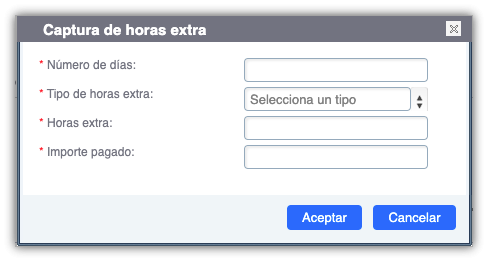
-
Número de días: Anota el número de días en que el trabajador realizó horas extra en el periodo.
-
Tipo de horas extra: Selecciona de la lista el tipo de pago de las horas extra.
-
Horas extra: Registra el número de horas extra trabajadas en el periodo.
-
Importe pagado: Anota el importe pagado por las horas extra.
3. Al finalizar la captura da clic en el botón Aceptar, para dar por agregada las horas extra. El sistema te mostrará la siguiente ventana, donde se visualizará la información agregada. Para concluir por completo la captura, presiona el botón Aceptar. El sistema actualizará los totales descritos en la parte inferior de la ventana.
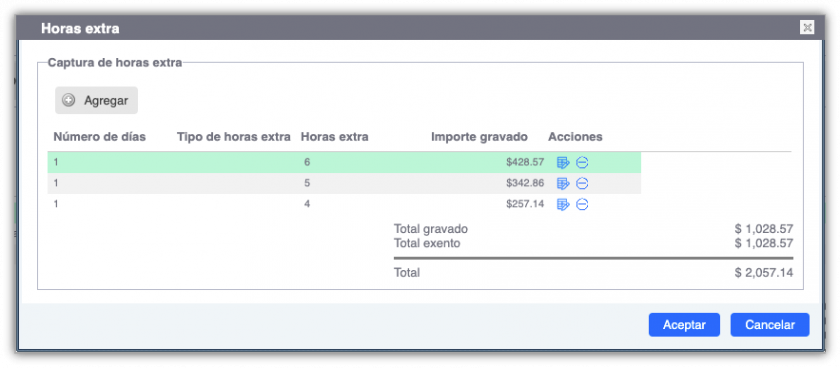
Separación e Indemnización
En este apartado se puede expresar la Separación e Indemnizaciones aplicables. En el caso de haber registrado la clave de percepción Prima por antigüedad (022), Pagos por separación (023) e Indemnización (025).
1. Deberás registrar la información de la percepción y posteriormente dar clic en el botón Aceptar.
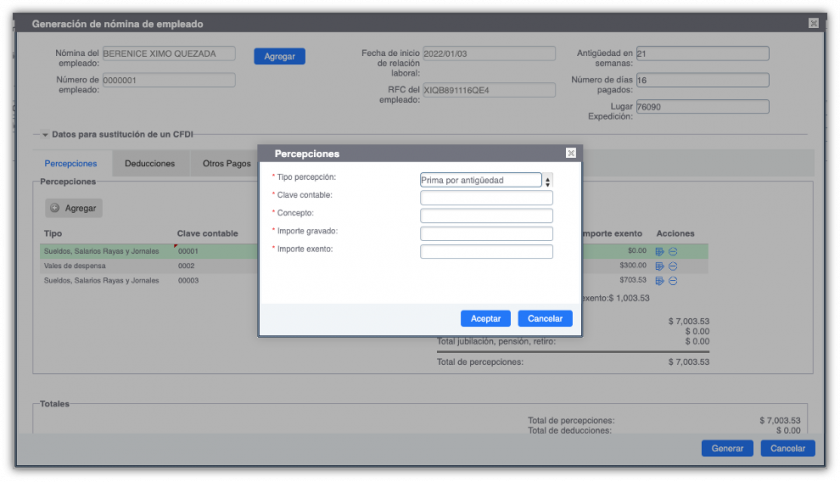
2. El sistema te mostrará la ventana Captura de separación e indemnización, deberás llenar los campos correspondientes:
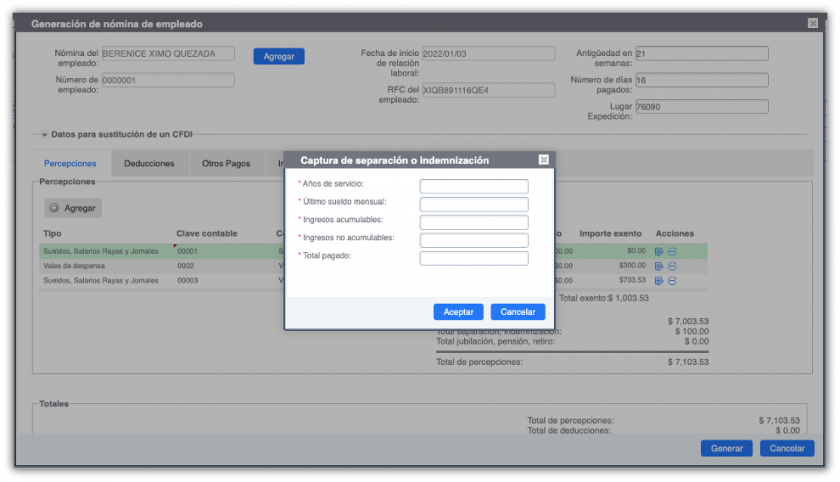
-
Años de servicio: Anota el número de años de servicio del trabajador.
-
Último sueldo mensual: Registra el último sueldo mensual ordinario.
-
Ingresos acumulables: Anota los ingresos acumulables.
-
Ingresos no acumulables: Registra los ingresos no acumulables.
-
Total pagado: Anota el monto total del pago.
3. Finalizando los registros damos clic en Aceptar. El sistema actualizará los totales descritos en la parte inferior de la ventana.
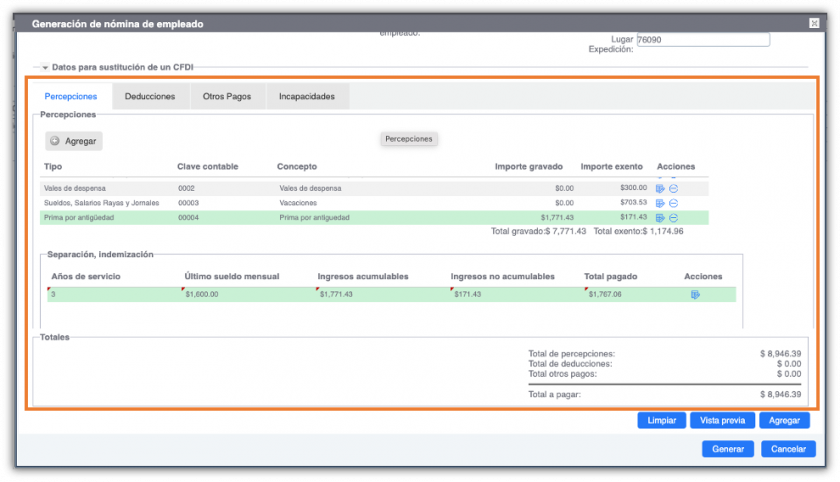
Jubilación, pensión, retiro
En este apartado se puede expresar la información detallada de pagos por jubilaciones, pensiones o haberes de retiro de los tipos de percepción 039 Jubilaciones, pensiones o haberes de retiro en una exhibición y 044 Jubilaciones, pensiones o haberes de retiro en parcialidades.
1. Deberás registrar la información de la percepción y posteriormente dar clic en el botón Aceptar.
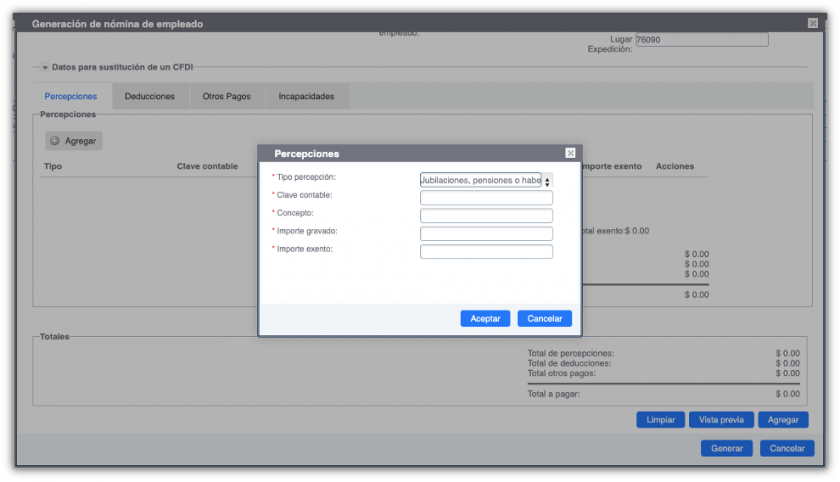
2. El sistema te mostrará la ventana Captura de jubilaciones, pensiones y retiro. Deberás llenar los campos correspondientes:
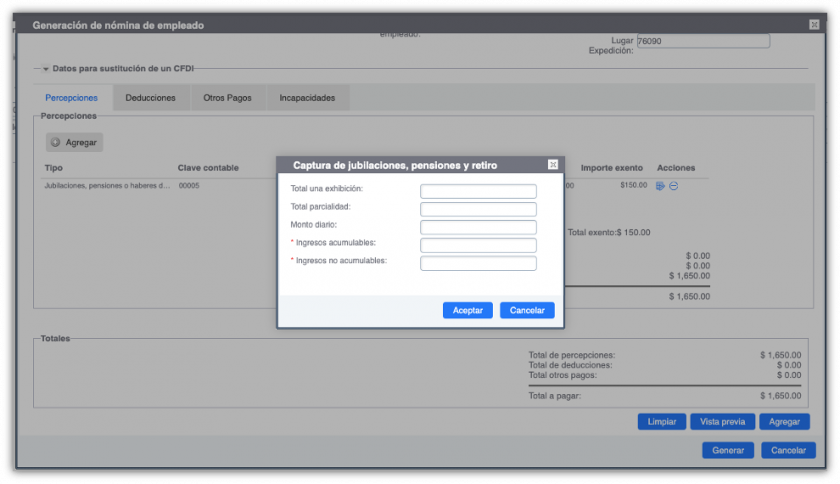
-
Total una exhibición: Anota el monto total del pago cuando se realiza en una sola exhibición.
-
Total parcialidad: Ingresa los ingresos totales por pago cuando se hace en parcialidades.
-
Monto diario: Registra el monto diario percibido por jubilación, pensiones o haberes de retiro cuando se realiza en parcialidades.
-
Ingresos acumulables: Anota los ingresos acumulables.
-
Ingresos no acumulables: Anota los ingresos no acumulables.
3. Al finalizar el registro damos clic en el botón Aceptar. El sistema actualizará los totales descritos en la parte inferior de la ventana.
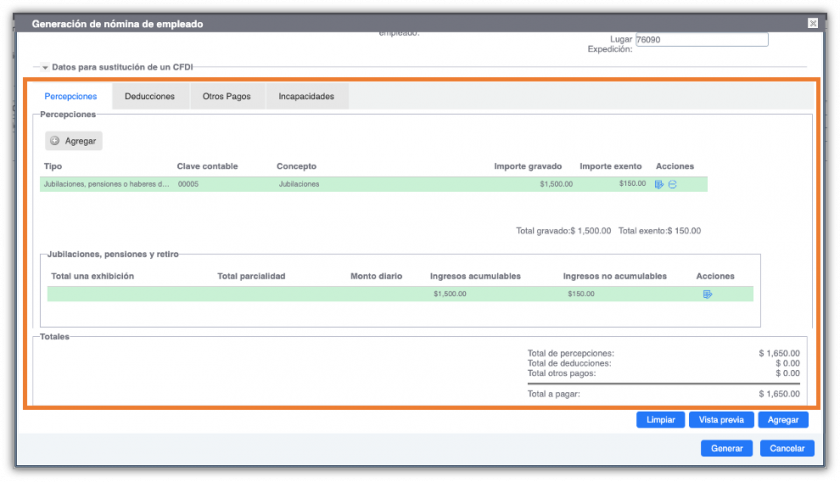
Acciones o títulos
En este campo se pueden expresar los ingresos por acciones o títulos valor que representan bienes (045).
1. Deberás registrar la información de la percepción.
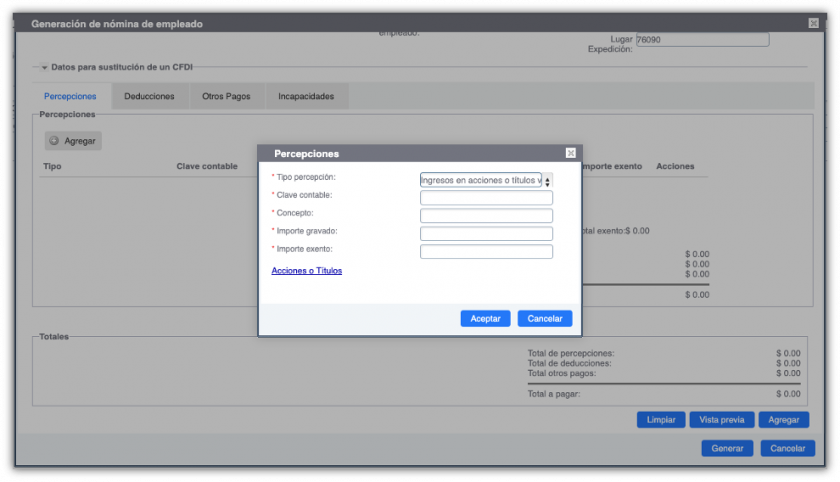
2. A su vez el sistema te habilitará la opción de Acciones o Títulos en la parte inferior izquierda para capturar con más detalle las Acciones o Títulos correspondientes.
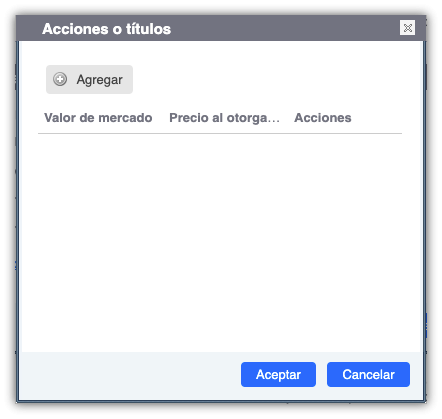
3. Da clic en el botón Agregar, y registra la siguiente información:
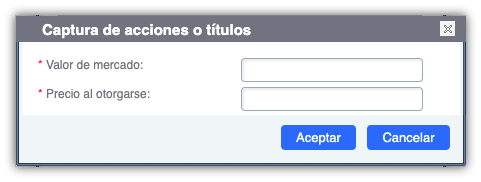
-
Valor de mercado: Anota el valor de mercado de las acciones o títulos.
-
Precio al otorgarse: Captura el precio establecido al otorgarse la opción de ingresos en acciones o títulos valor.
4. Al finalizar la captura da clic en el botón Aceptar, para dar por agregada la captura de acciones o títulos. El sistema te mostrará la siguiente ventana, donde se visualizará la información agregada.
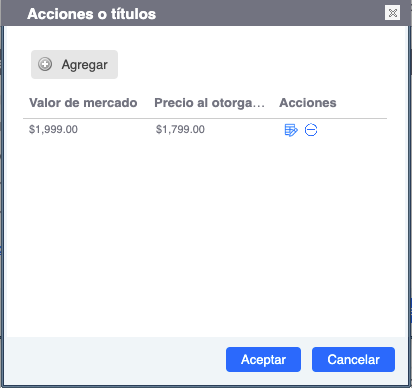
5. Para concluir por completo la captura, presiona el botón Aceptar. El sistema actualizará los totales descritos en la parte inferior de la ventana.
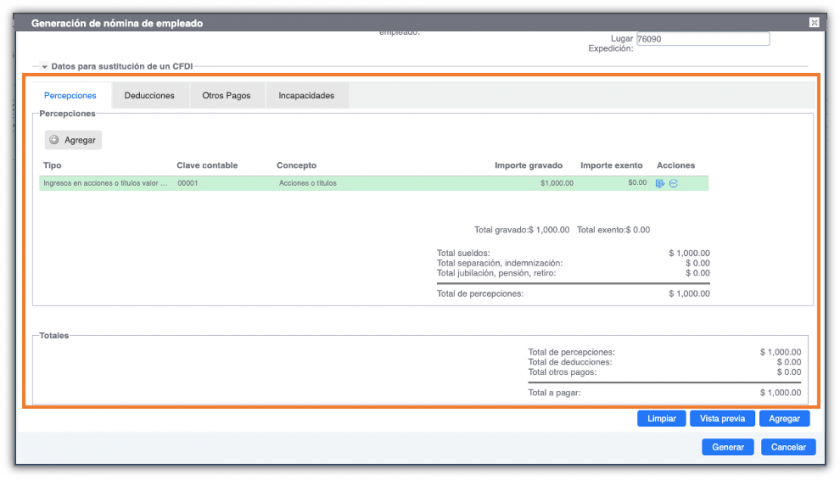
Agregar Deducciones
En este apartado se deben expresar las deducciones aplicables.
1. Por default el apartado de deducciones te mostrará dos conceptos Seguridad Social y ISR, podrás registrar en cada uno de ellos la información requerida, con solo seleccionar la deducción, si así lo deseas.
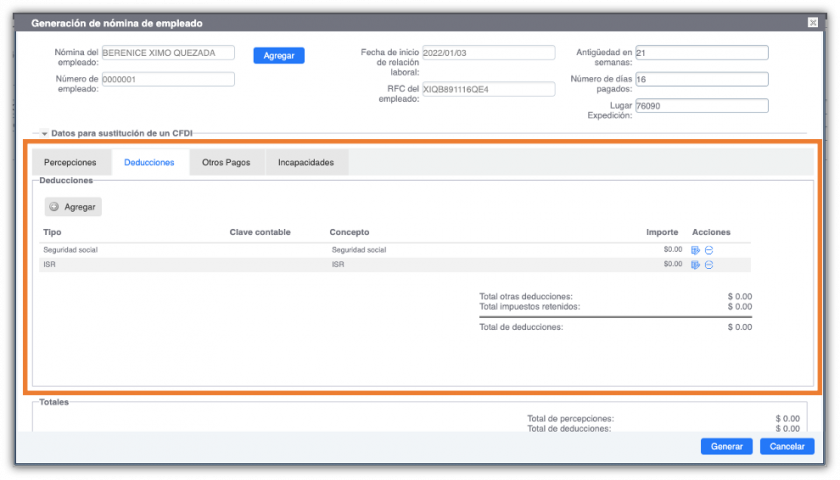
2. O podrás dar clic en el botón Agregar. El sistema nos mostrará la siguiente ventana.
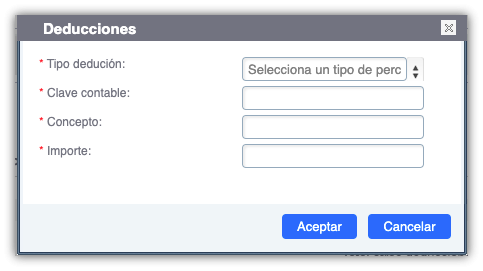
Datos a capturar:
- Tipo deducción: Registrar la clave agrupadora que clasifica cada una de las deducciones (descuentos) del trabajador.
- Clave contable: Anota la clave de control interno que asigna el patrón a cada deducción (descuento) de nómina propia de su contabilidad.
- Concepto: Ingresa el nombre o descripción específica que dé el patrón de cada uno de los conceptos de deducción (descuentos) realizados al trabajador que corresponda, esta descripción puede o no coincidir con la descripción del catálogo tipo deducción.
- Importe: Registrar el importe de un concepto de deducción (descuento).
3. Al finalizar el registro das clic en el botón Aceptar. El sistema actualizará los totales descritos en la parte inferior de la ventana.
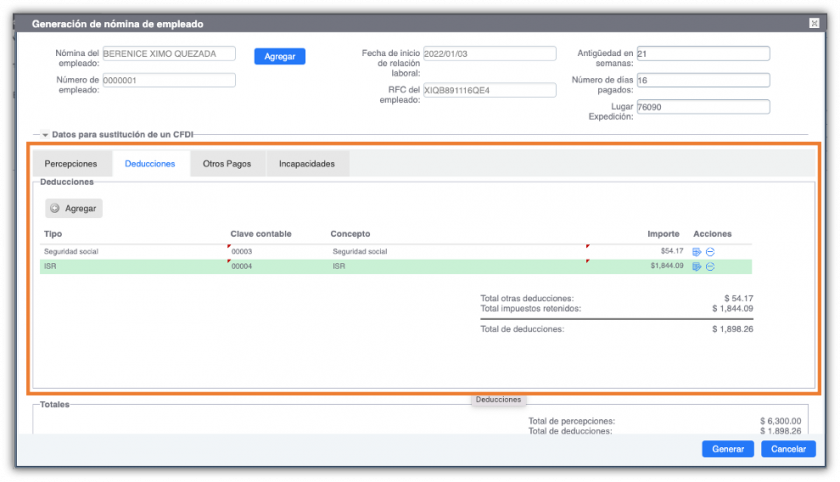
Otros pagos
En esta opción se debe expresar otros pagos aplicables.
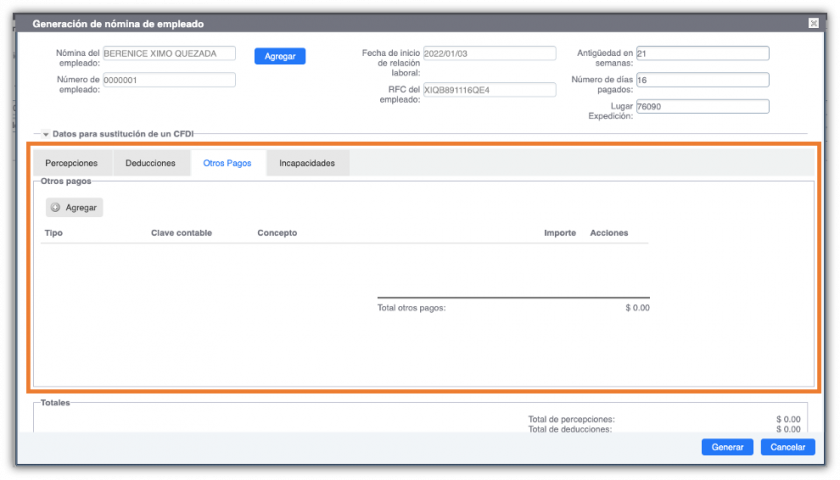
1. Para agregar otro pago, da clic en la opción Agregar. El sistema te mostrará la siguiente ventana.
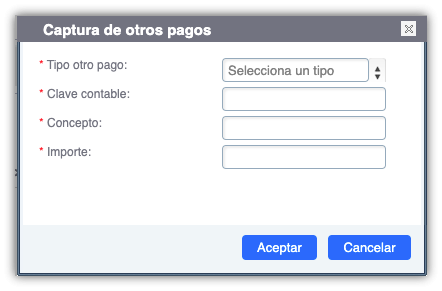
Datos a capturar
- Tipo otro pago: Selecciona la clave agrupadora bajo la cual se clasifica el otro pago.
- Clave contable: Registra la clave de control interno que asigna el patrón a cada concepto otro pago propia de su contabilidad.
- Concepto: Ingresa la clave o descripción de otro pago de nómina propia de la contabilidad de cada patrón.
- Importe: Anota el importe del concepto de otro pago.
2. Al finalizar el registro das clic en el botón Aceptar. El sistema actualizará los totales descritos en la parte inferior de la ventana.
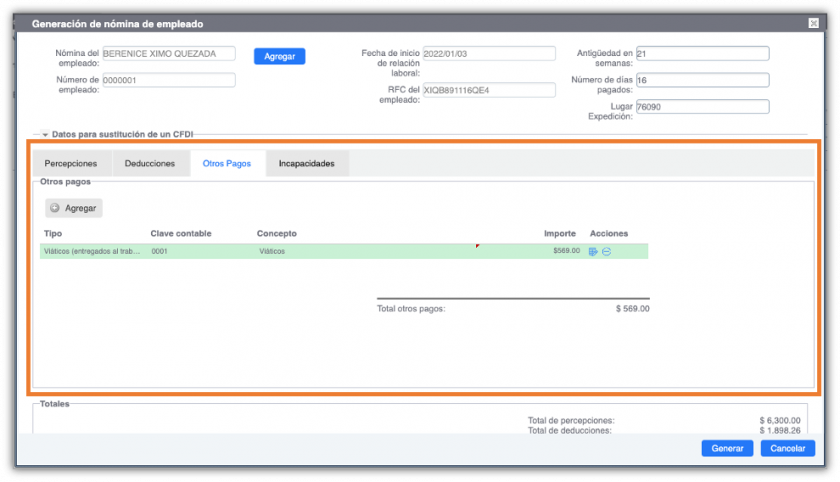
Subsidio causado
En este campo se puede expresar la información referente al subsidio al empleado del trabajador (002).
1. Deberás registrar la información de la percepción.
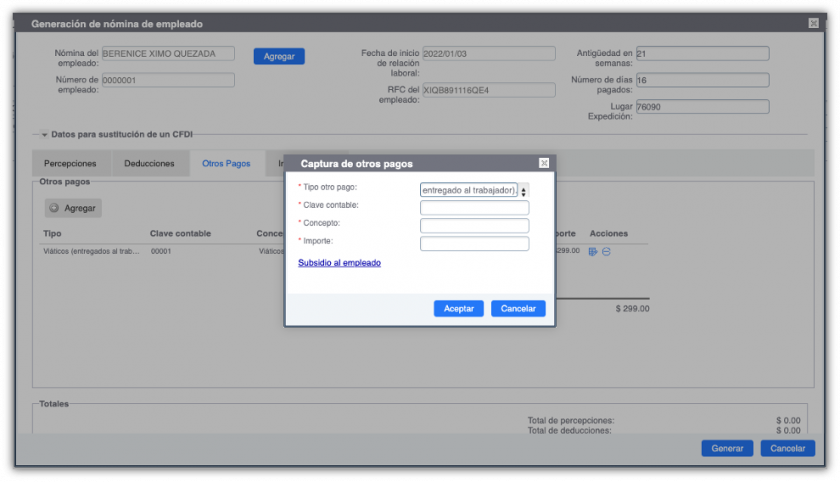
2. A su vez el sistema te habilitará la opción de Subsidio al empleado en la parte inferior izquierda para capturar con más detalle el subsidio causado correspondientes.
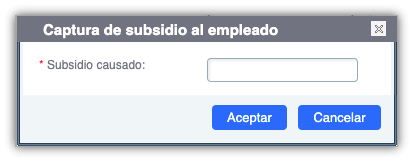
-
Subsidio causado: Anota el subsidio causado conforme a la tabla del subsidio para el empleo publicada en el Anexo 8 de la RMF vigente.
4. Al finalizar la captura da clic en el botón Aceptar, para dar por agregado el subsidio causado.
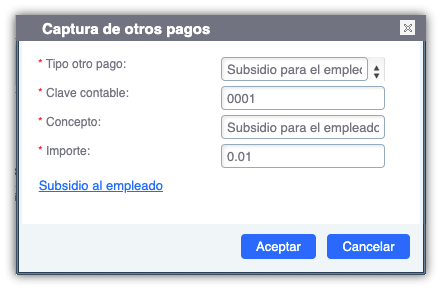
5. Para concluir por completo la captura, presione el botón Aceptar. El sistema actualizará los totales descritos en la parte inferior de la ventana.
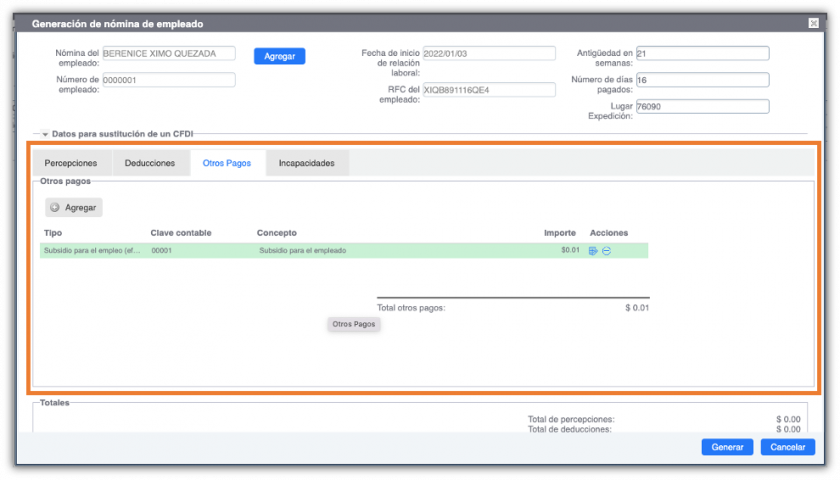
Incapacidades
En este apartado se puede expresar información de las incapacidades.
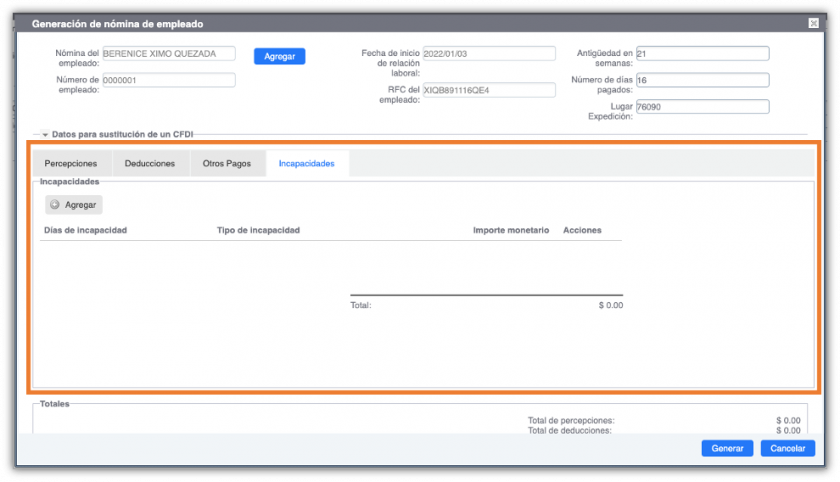
1. Para agregar una incapacidad, da clic en la opción Agregar. El sistema te mostrará la siguiente ventana.
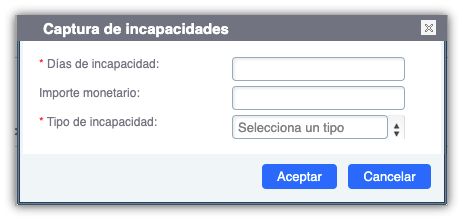
Datos a capturar:
- Días de incapacidad: Anota el número de días enteros que el trabajador se incapacitó en el periodo.
- Importe monetario: Registra el monto del importe monetario de la incapacidad.
- Tipo de incapacidad: Selecciona la razón de la incapacidad.
2. Al finalizar la captura da clic en el botón Aceptar, para dar por agregada la incapacidad.
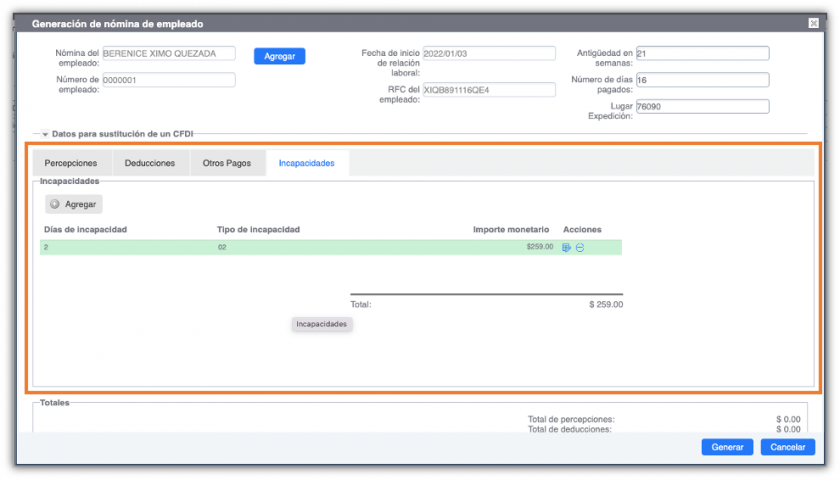
3. Una vez registrados todos los datos correspondientes, el sistema mostrará al final de la ventana los Totales de tu nómina.
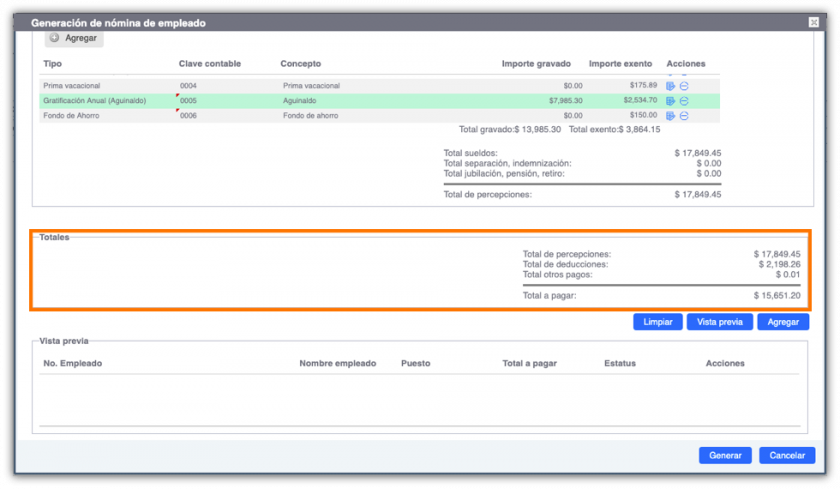
4.También podrás obtener una Vista previa de tu comprobante de nómina, sólo deberás dar clic en el botón Vista Previa, el sistema te mostrará la siguiente ventana.
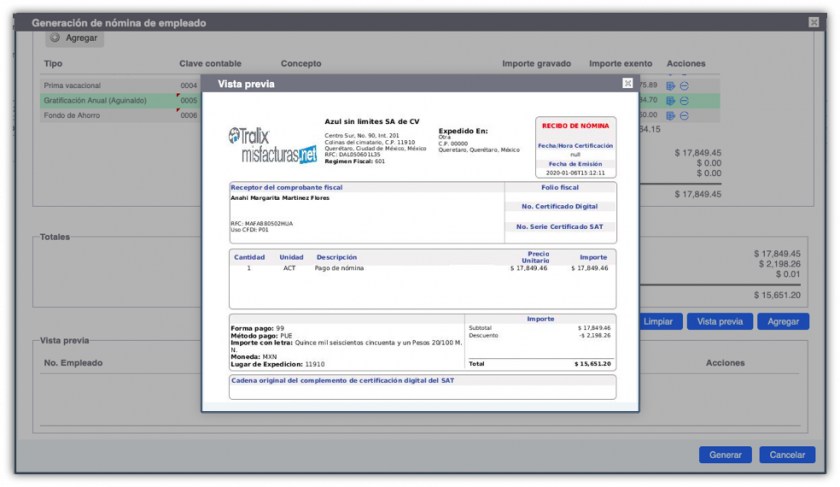
5. En caso de requerir hacer alguna modificación, sólo posiciónate en el apartado correspondiente y Edita la información que requieras, al finalizar, da clic en el botón Agregar para terminar de generar el recibo de nómina de este empleado, el sistema agregará el registro al apartado Vista Previa con Estatus Sin generar como lo muestra la ventana.
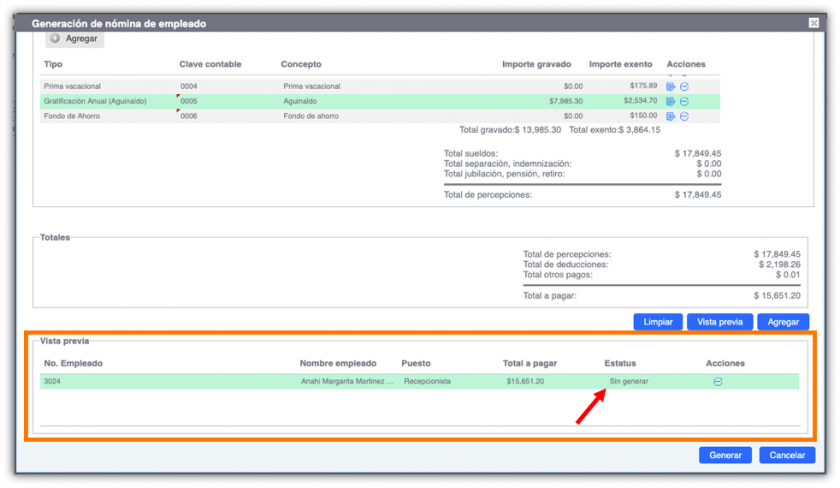
6. Presiona el botón Generar para dar por generado el recibo de nómina CFDI. Comprobarás que tu comprobante se ha generado con éxito cuando el Estatus cambie a: Generado.
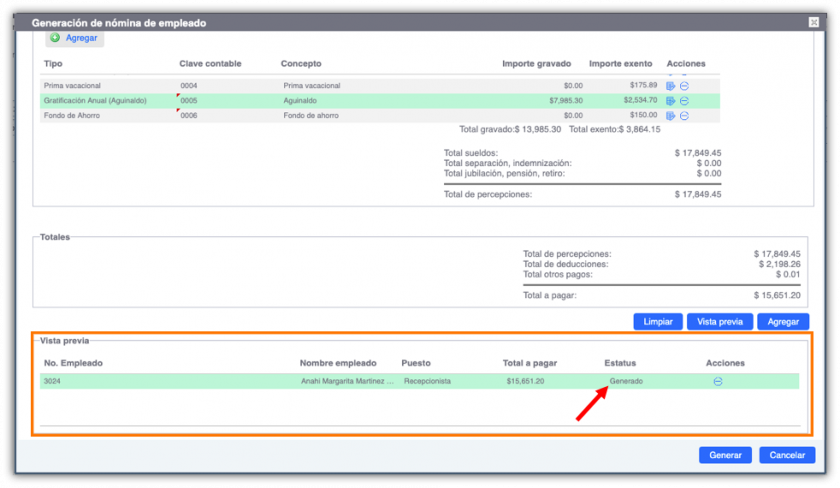
7. La ventana no se cerrará, ya que el sistema te permitirá agregar más de 1 empleado, sin salirte de la ventana de Generación de nómina de empleado. Para capturar un nuevo recibo de nómina, sólo da clic en la opción Limpiar, para que la ventana se limpie e inicie a capturar la información de otro empleado.
8. Si deseas obtener el PDF y/o XML de tu recibo de nómina, posiciónate en el menú Emisión, se desplegará el listado de comprobantes generados. En caso de que tu comprobante que acaba de generar no se muestre en el listado, presiona el botón Actualizar  , éste se encuentra ubicado en la parte inferior izquierda.
, éste se encuentra ubicado en la parte inferior izquierda.
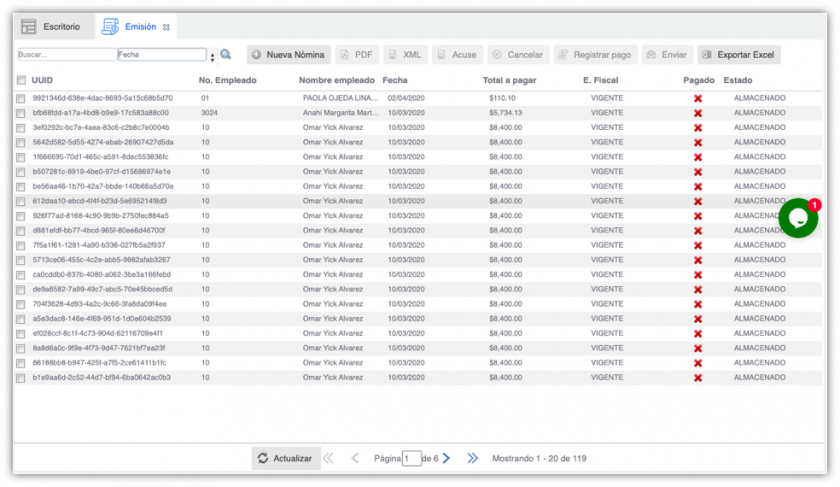

No Comments